Excelis XML-andmete importimiseks ja eksportimiseks on abi XML-vastendusest, mis koondab XML-elemente, mille lahtrites olevad andmed aitavad teil soovitud tulemused saada. Vastenduse loomiseks peab teil olema XML-skeemifail (.xsd) ja XML-andmefail (.xml). Pärast XML-vastenduse loomist saate vastendada XML-elemente nii, nagu soovite
Näpunäide.: Lisateavet Excelis XML-i kasutamise kohta leiate ülevaatest XML Excelis.
XML-skeemi ja XML-andmefailide otsimine ja loomine
Kui XML-skeemi või XML-andmefaili on loonud mõni muu andmebaas või rakendus, siis võivad need juba saadaval olla. Näiteks võib XML-failivormingus andmeid eksportida teie äriteaberakendus, XML-faile võib pakkuda mõni kommertsveebisait või -veebiteenus või oskab XML-faile luua mõni teie asutuse IT-osakonna loodud kohandatud rakendus.
Kui teil vajalikke XML-faile pole, saate need luua, salvestades soovitud andmed tekstifailina. Seejärel saate kasutada Accessi ja Excelit, et teisendada tekstifail vajalikeks XML-failideks. Selleks tehke järgmist.
Access
-
Importige tekstifail, mida soovite teisendada ja linkige see uue tabeliga.
-
Valige Fail > Ava.
-
Valige ja avage dialoogiboksis Avamine andmebaas, milles soovite uue tabeli luua.
-
Klõpsake nuppe Välisandmed ja Tekstifail, järgige juhiseid ning kontrollige, et lingite tabeli tekstifaili külge.
Access loob uue tabeli ja kuvab selle navigeerimispaanil.
-
-
Eksportige andmed lingitud tabelist XML-andmefaili ja XML-skeemifaili.
-
Klõpsake nuppu Välisandmed ja seejärel nuppu XML-fail (jaotises Eksport).
-
Määratlege dialoogiboksis Eksport - XML-fail faili nimi ja vorming ning klõpsake nuppu OK.
-
-
Väljuge Accessist.
Excel
-
XML-vastenduse loomine Accessist eksporditud XML-skeemifaili põhjal.
Kui kuvatakse dialoogiboks Mitu juurt, valige XML-tabeli loomiseks kindlasti väärtus dataroot.
-
Looge XML-tabel, vastendades elemendi dataroot. Lisateavet leiate jaotisest XML-elementide vastendamine.
-
Importige Accessist eksporditud XML-fail.
Märkused:
-
Selliseid XML-skeemi koosteid, mida Excel ei toeta, on mitut tüüpi. Järgmises loendis on ära toodud XML-skeemi koosted, mida ei saa Excelisse importida.
-
mis tahes>< – see element võimaldab kaasata elemente, mis pole skeemiga deklareeritud.
-
anyAttribute>< – see element võimaldab kaasata atribuute, mis pole skeemiga deklareeritud.
-
Rekursiivsed struktuurid – rekursiivse struktuuri levinud näide on töötajate ja juhtkonna hierarhia, kus samad XML-elemendid on mitmel tasemel pesastatud. Excel ei toeta rohkem kui ühe taseme sügavusi rekursiivseid struktuure.
-
Abstraktsed elemendid – need elemendid peavad olema skeemis deklareeritud, kuid neid ei kasutata elementidena. Abstraktsed elemendid sõltuvad teistest elementidest, millega abstraktne element asendatakse.
-
Asendusrühmad – need rühmad lubavad elemendi välja vahetada igal pool, kus on viidatud mõnele teisele elemendile. Element näitab, et on mõne muu elemendi asendusrühma liige, atribuudi <substitutionGroup> kaudu.
-
Segasisu – selle sisu deklareerimiseks kasutatakse komplekstüübi definitsioonis sätet mixed="true". Excel ei toeta komplekstüüpi lihtsisu, ent toetab selles komplekstüübis määratletud tütarsilte ja atribuute.
XML-skeemi ja XML-andmefailide näidisfailide kasutamine
Kui teil pole XML-faile või tekstifaile, millest XML-faile luua, siis järgmistest näidisandmetest leiate põhilised XML-elemendid ja struktuurid, mida saate XML-vastenduste testimiseks kasutada. Näidisandmed saate oma arvutisse salvestada järgmiselt.
-
Valige näidistekst failist, mida soovite kopeerida, ja vajutage klahvikombinatsiooni Ctrl+C.
-
Käivitage Notepad ja vajutage näidisteksti kleepimiseks klahvikombinatsiooni Ctrl+V.
-
Kopeeritud näidisandmeid sisaldava faili nime ja laiendiga salvestamiseks vajutage klahvikombinatsiooni Ctrl+S.
-
Teise näidistekstifaili loomiseks vajutage Notepadis klahvikombinatsiooni Ctrl+N ja korrake toiminguid 1-3.
-
Väljuge Notepadist.
XML-andmete näidis (Expenses.xml)
<?xml version="1.0" encoding="UTF-8" standalone="no" ?>
<Root>
<EmployeeInfo>
<Name>Jane Winston</Name>
<Date>2001-01-01</Date>
<Code>0001</Code>
</EmployeeInfo>
<ExpenseItem>
<Date>2001-01-01</Date>
<Description>Airfare</Description>
<Amount>500.34</Amount>
</ExpenseItem>
<ExpenseItem>
<Date>2001-01-01</Date>
<Description>Hotel</Description>
<Amount>200</Amount>
</ExpenseItem>
<ExpenseItem>
<Date>2001-01-01</Date>
<Description>Taxi Fare</Description>
<Amount>100.00</Amount>
</ExpenseItem>
<ExpenseItem>
<Date>2001-01-01</Date>
<Description>Long Distance Phone Charges</Description>
<Amount>57.89</Amount>
</ExpenseItem>
<ExpenseItem>
<Date>2001-01-01</Date>
<Description>Food</Description>
<Amount>82.19</Amount>
</ExpenseItem>
<ExpenseItem>
<Date>2001-01-02</Date>
<Description>Food</Description>
<Amount>17.89</Amount>
</ExpenseItem>
<ExpenseItem>
<Date>2001-01-02</Date>
<Description>Personal Items</Description>
<Amount>32.54</Amount>
</ExpenseItem>
<ExpenseItem>
<Date>2001-01-03</Date>
<Description>Taxi Fare</Description>
<Amount>75.00</Amount>
</ExpenseItem>
<ExpenseItem>
<Date>2001-01-03</Date>
<Description>Food</Description>
<Amount>36.45</Amount>
</ExpenseItem>
<ExpenseItem>
<Date>2001-01-03</Date>
<Description>New Suit</Description>
<Amount>750.00</Amount>
</ExpenseItem>
</Root>
XML-skeemi näidis (Expenses.xsd)
<?xml version="1.0" encoding="UTF-8" standalone="no" ?>
<xsd:schema xmlns:xsd="http://www.w3.org/2001/XMLSchema">
<xsd:element name="Root">
<xsd:complexType>
<xsd:sequence>
<xsd:element minOccurs="0" maxOccurs="1" name="EmployeeInfo">
<xsd:complexType>
<xsd:all>
<xsd:element minOccurs="0" maxOccurs="1" name="Name" />
<xsd:element minOccurs="0" maxOccurs="1" name="Date" />
<xsd:element minOccurs="0" maxOccurs="1" name="Code" />
</xsd:all>
</xsd:complexType>
</xsd:element>
<xsd:element minOccurs="0" maxOccurs="unbounded" name="ExpenseItem">
<xsd:complexType>
<xsd:sequence>
<xsd:element name="Date" type="xsd:date"/>
<xsd:element name="Description" type="xsd:string"/>
<xsd:element name="Amount" type="xsd:decimal" />
</xsd:sequence>
</xsd:complexType>
</xsd:element>
</xsd:sequence>
</xsd:complexType>
</xsd:element>
</xsd:schema>
XML-vastenduse loomine
XML-vastenduse loomiseks tuleb töövihikusse lisada XML-skeem. Skeemi võite kopeerida XML-skeemifailist (.xsd), kuid Excel võib ka proovida skeemi XML-andmefailist (.xml) ise tuletada.
-
Klõpsake valikuid Arendaja > Allikas.
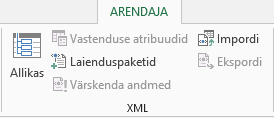
Kui menüüd Arendaja ei kuvata, lugege teemat Menüü Arendaja kuvamine.
-
Klõpsake tööpaanil XML-allikas nuppu XML-vastendused ja seejärel klõpsake käsku Lisa.
-
Klõpsake loendiboksis Vt draivi, kausta või Interneti-asukohta, kus asub avatav fail.
-
Klõpsake faili ja seejärel nuppu Ava .
-
XML loob XML-skeemifaili jaoks XML-skeemil põhineva XML-vastenduse. Kui kuvatakse dialoogiboks Mitu juurt , valige üks XML-skeemifailis määratletud juursõlmedest.
-
Excel proovib XML-andmefaili jaoks tuletada XML-skeemi XML-andmete põhjal ja loob siis XML-vastenduse.
-
-
Klõpsake nuppu OK.
XML-vastendus kuvatakse tööpaanil XML-allikas.
XML-elementide vastendamine
XML-elemendid vastendatakse ühe vastendusega lahtritega ja korduvate lahtritega XML-tabelites, et saaksite luua seose lahtri ning XML-skeemi XML-andmeelemendi vahel.
-
Klõpsake valikuid Arendaja > Allikas.
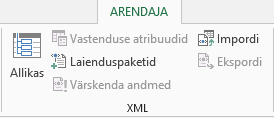
Kui menüüd Arendaja ei kuvata, lugege teemat Menüü Arendaja kuvamine.
-
Valige tööpaanil XML-allikas elemendid, mille soovite vastendada.
Mittesidusate lahtrite valimiseks klõpsake ühte elementi, hoidke all juhtklahvi (Ctrl) ja seejärel klõpsake igat elementi.
-
Elementide vastendamiseks tehke järgmist.
-
Paremklõpsake valitud elemente ja klõpsake käsku Vastenda element.
-
Valige dialoogiboksis XML-elementide vastendamine soovitud lahter ja klõpsake nuppu OK.
Näpunäide.: Samuti saate valitud elemendid lohistada töölehel kohta, kus soovite need kuvada.
Iga element kuvatakse tööpaanil XML-allikas paksus kirjas, mis näitab, et element on vastendatud.
-
-
Otsustage, mida soovite teha siltide ja veerupäistega.
-
Kui lohistate ühe vastendusega lahtri loomiseks mittekorduva XML-elemendi töölehele, kuvatakse nutikas silt kolme käsuga, mille abil saate juhtida pealkirja või sildi paigutust.
Mu andmetel on juba pealkiri – klõpsake seda nuppu, et XML-elemendi pealkirja ignoreerida, kuna lahtris on pealkiri juba olemas (andmetest vasakul või andmete kohal).
Paiguta XML-pealkiri vasakule – klõpsake seda nuppu, et kasutada XML-elemendi pealkirja lahtrisildina (andmetest vasakul).
Paiguta XML-pealkiri kohale – klõpsake seda nuppu, et kasutada XML-elemendi pealkirja lahtri pealkirjana (andmete kohal).
-
Kui lohistate korduva XML-elemendi XML-tabelis korduvate lahtrite loomiseks töölehele, kasutatakse XML-elementide nimesid automaatselt tabeli veerupäistena. Veerupäiseid saate soovi korral muuta, asendades need endale meelepärasemate pealkirjadega – selleks tuleb teil lihtsalt veergude päiselahtreid redigeerida.
XML-tabeli käitumise täpsemaks juhtimiseks klõpsake tööpaanil XML-allikas nuppu Suvandid.
Ühenda elemendid vastendamisel automaatselt – selle ruudu märkimisel laiendatakse XML-tabelid automaatselt, kui lohistate mõne elemendi XML-tabeliga külgnevasse lahtrisse.
Minu andmetel on päised – selle ruudu märkimisel saab olemasolevaid andmeid kasutada veerupäistena, kui vastendate korduvad elemendid oma töölehega.
Märkused:
-
Kui kõik XML-iga seotud käsud on tuhmid ja XML-elemente ei saa lahtritega vastendada, võib töövihik olla ühiskasutuses. Selle kinnitamiseks ja töövihiku ühiskasutuse lõpetamiseks klõpsake nuppe Läbivaatus ja Töövihiku ühiskasutus.
Kui soovite XML-elemendid vastendada töövihikus, mille kavatsete ühiskasutusse anda, peate XML-elemendid vastendama soovitud lahtritega, XML-andmed importima, kõik XML-vastendused eemaldama ja seejärel looma ühistöövihiku.
-
Kui teisest töövihikust pärit andmeid sisaldavat XML-tabelit ei saa kopeerida, võib XML-tabelil olla seostuv XML-vastendus, mis määratleb andmete struktuuri. See XML-vastendus on salvestatud töövihikusse, kuid XML-tabeli kopeerimisel uude töövihikusse XML-vastendust automaatselt ei kaasata. XML-tabeli kopeerimise asemel loob Excel Exceli tabeli, mis sisaldab samu andmeid. Kui soovite, et uus tabel oleks XML-tabel, toimige järgmiselt.
-
Lisage XML-vastendus uude töövihikusse, kasutades algse XML-vastenduse loomiseks kasutatud XML- või XSD-faili. Kui soovite XML-vastendusi teistesse töövihikutesse lisada, peaksite need failid salvestama.
-
Vastendage XML-elemendid tabeliga, et teha sellest XML-tabel.
-
-
Korduva XML-elemendi vastendamisel ühendatud lahtriga tühistab Excel lahtri ühendamise. See on oodatud käitumine, kuna korduvad elemendid on mõeldud töötama üksnes ühendamata lahtritega.
Saate vastendada üksikud mittekorduvad XML-elemendid ühendatud lahtriga, aga korduva XML-elemendi (või korduvat elementi sisaldava elemendi) vastendamine ühendatud lahtriga pole lubatud. Lahtri ühendamine tühistatakse ja element vastendatakse lahtriga, millel on kursor.
-
-
Näpunäited:
-
Xml-elementide, mida te ei soovi kasutada, vastendamist tühistada või vältida lahtrite sisu ülekirjutamist XML-andmete importimisel. Näiteks saate xml-elemendi vastendamise ajutiselt tühistada üksikust lahtrist või korduvatest lahtritest, milles on valemid, mida te ei soovi XML-faili importimisel üle kirjutada. Kui importimine on lõpule jõudnud, saate XML-elemendi uuesti valemilahtritega vastestada, et saaksite valemite tulemid XML-andmefaili eksportida.
-
XML-elementide vastenduse tühistamiseks paremklõpsake tööpaanil XML-allikas elemendi nimel ja klõpsake käsku Eemalda element.
Menüü Arendaja kuvamine
Kui menüüd Arendaja ei kuvata, tehke selle kuvamiseks järgmist.
-
Rakenduses Excel 2010 ja uuemates versioonides tehke järgmist.
-
Valige Fail > Suvandid.
-
Klõpsake kategooriat Lindi kohandamine.
-
Märkige väljal Põhimenüüd ruut Arendaja ja klõpsake siis nuppu OK.
-
-
Excel 2007
-
Klõpsake Microsoft Office'i nuppu

-
Klõpsake kategooriat Populaarsed.
-
Märkige jaotises Exceli populaarseimad suvandid ruut Kuva lindil menüü Arendaja ja klõpsake seejärel nuppu OK.
-
Lisateave
XML-vastenduse teabe kustutamine töövihikust










