Kui olete varem loonud XML-vastenduse, saate seda kasutada XML-andmete importimiseks vastendatud lahtritesse, kuid XML-andmete importimiseks ilma XML-vastenduseta on mitu meetodit ja käsku.
Kui kasutate XML-vastendust, importige XML-andmed vastendatud lahtritesse järgmiselt.
-
Valige XML-vastenduses üks vastendatud lahter.
-
Klõpsake valikuid Arendaja > Impordi.
Kui menüüd Arendaja ei kuvata, lugege teemat Menüü Arendaja kuvamine.
-
Dialoogiboksis XML-i importimine otsige üles ja valige imporditav XML-andmefail (.xml) ning klõpsake nuppu Impordi.
Muud võimalused XML-andmete importimiseks
Võimalike probleemide kohta leiate lisateavet selle artikli lõpus olevast jaotisest XML-andmete importimisega seotud levinud probleemid.
XML-andmefaili importimine XML-tabelina
-
Klõpsake valikuid Arendaja > Impordi.
Kui menüüd Arendaja ei kuvata, lugege teemat Menüü Arendaja kuvamine.
-
Dialoogiboksis XML-i importimine otsige üles ja valige imporditav XML-andmefail (.xml) ning klõpsake nuppu Impordi.
Kui XML-andmefail ei viita ühelegi skeemile, tuletab Excel skeemi XML-andmefaili põhjal.
-
Tehke dialoogiboksis Andmete importimine ühte järgmistest.
-
Valige olemasoleval töölehel XML-tabel , et importida XML-andmefaili sisu määratud lahtriasukohas olevasse töölehe XML-tabelisse.
-
Valige uuel töölehel XML-tabel , et importida faili sisu uue töölehe XML-tabelisse alates lahtrist A1. XML-andmefaili skeem kuvatakse tööpaanil XML-allikas.
-
-
Kui XML-andmefail ei viita ühelegi skeemile, tuletab Excel skeemi XML-andmefaili põhjal.
-
XML-andmete suvandite (nt andmete sidumise, vormingu ja paigutuse) kohandamiseks klõpsake nuppu Atribuudid mis avab dialoogiboksi XML-vastenduse atribuudid. Näiteks vaikesuvandi kohaselt kirjutatakse vastendatud vahemikus olevad andmed uute andmete importimise korral üle, kuid te saate seda sätet muuta.
Mitme XML-andmefaili importimine
-
Valige vastandatud lahter, kus soovite mitu XML-faili importida ühte vastandatud lahtrite kogumisse.
Kui soovite mitu XML-faili importida mitmesse vastandatud lahtrite kogumisse, klõpsake töölehel mõnda vastendamata lahtrit.
-
Klõpsake valikuid Arendaja > Impordi.
Kui menüüd Arendaja ei kuvata, lugege teemat Menüü Arendaja kuvamine.
-
Dialoogiboksis XML-i importimine otsige üles ja valige imporditav XML-andmefail (.xml).
-
Kui failid asuvad järjestikku, vajutage tõstuklahvi (Shift) ning valige loendist esimene ja viimane fail. Kõik XML-failides olevad andmed imporditakse ja lisatakse vastendatud lahtritesse.
-
Kui failid ei asu järjestikku, vajutage juhtklahvi (Ctrl) ja hoidke seda all ning klõpsake loendis iga faili, mille soovite importida.
-
-
Klõpsake nuppu Impordi.
Kui valisite mittekülgnevad failid, kuvatakse dialoogiboks Importimine <failinimi>.xml . Iga faili puhul valige imporditavale XML-andmefailile vastav XML-vastendus.
Kõigi veel importimata failide puhul ühe ja sama vastenduse kasutamiseks valige suvand Kasuta seda XML-vastendust kõigi selle skeemi valitud failide puhul.
Mitme XML-andmefaili importimine välisandmetena
Mitme sama nimeruumi, kuid erinevaid XML-skeeme kasutava XML-faili importimiseks saate kasutada käsku XML-andmete impordist. Excel loob iga imporditava XML-andmefaili jaoks kordumatu XML-vastenduse.
Märkus.: Kui impordite mitu määratlemata nimeruumiga XML-faili, käsitletakse neid XML-faile nii, nagu need kasutaksid sama nimeruumi.
-
Kui kasutate Excelit koosMicrosoft 365 tellimusega, klõpsake nuppu Andmed > Andmete toomine > XML-> failist.
Kui kasutate Excel 2016 või varasemat versiooni, klõpsake nuppu Andmed > Muudest allikatest > XML-andmete importimisest.
-
Avage draiv, kaust või Interneti-asukoht, kus imporditavat XML-andmefaili (.xml) talletatakse.
-
Valige fail ja klõpsake nuppu Ava.
-
Tehke dialoogiboksis Andmete importimine ühte järgmistest.
-
Valige suvand <c0>XML-tabelisse olemasoleval töölehel</c0>. Faili sisu imporditakse uuel töölehel asuvasse uude XML-tabelisse. Kui XML-andmefail ei viita ühelegi skeemile, tuletab Excel skeemi XML-andmefaili põhjal.
-
Valige suvand <c0>Olemasolevale töölehele</c0>. XML-andmed imporditakse kahemõõtmelisse ridade ja veergudega tabelisse, kus XML-sildid kuvatakse veerupäistena ning andmed veerupäiste all olevates ridades. Esimest elementi (juursõlme) kasutatakse pealkirjana ja see kuvatakse määratud lahtriasukohas. Ülejäänud silte sorditakse tähestikulises järjestuses teisel real. Sel juhul Excel skeemi ei tuleta ja te ei saa XML-vastendust kasutada.
-
Valige suvand <c0>Uuele töölehele</c0>. Excel lisab teie töövihikusse uue töölehe ja paigutab XML-andmed automaatselt uue tööehe vasakusse ülanurka. Kui XML-andmefail ei viita ühelegi skeemile, tuletab Excel skeemi XML-andmefaili põhjal.
-
-
XML-andmete suvandite (nt andmete sidumise, vormingu ja paigutuse) kohandamiseks klõpsake nuppu Atribuudid mis avab dialoogiboksi XML-vastenduse atribuudid. Näiteks vaikesuvandi kohaselt kirjutatakse vastendatud vahemikus olevad andmed uute andmete importimise korral üle, kuid te saate seda sätet muuta.
XML-andmefaili avamine andmete importimiseks
-
Valige Fail > Ava.
Kui kasutate rakendust Excel 2007, klõpsake microsoft Office'i nuppu

-
Klõpsake loendiboksis Avamine draivi, kausta või Interneti-asukohta, kus asub avatav fail.
-
Valige fail ja klõpsake nuppu Ava.
-
Dialoogiboksi XML-i importimine kuvamisel viitab avatud fail ühele või mitmele laiendatava laadilehekeele teisenduse (XSLT) laadilehele, et saaksite klõpsata ühte järgmistest suvanditest.
-
<c0> Ava fail laadilehte rakendamata</c0>. XML-andmed imporditakse kahemõõtmelisse ridade ja veergudega tabelisse, kus XML-sildid kuvatakse veerupäistena ning andmed veerupäiste all olevates ridades. Esimest elementi (juursõlme) kasutatakse pealkirjana ja see kuvatakse määratud lahtriasukohas. Ülejäänud silte sorditakse tähestikulises järjestuses teisel real. Sel juhul Excel skeemi ei tuleta ja te ei saa XML-vastendust kasutada.
-
<c0>Ava fail, rakendades järgmist laadilehte (märkige üks)</c0>. Valige laadileht, mille soovite rakendada, ja klõpsake nuppu OK. XML-andmed vormindatakse vastavalt teie valitud laadilehele.
Märkus.: XML-andmed avatakse Excelis kirjutuskaitstuna vältimaks seda, et salvestate algse lähtefaili kogemata Exceli makrotoega töövihiku failivormingusse (.xlsm). Sel juhul Excel skeemi ei tuleta ja te ei saa XML-vastendust kasutada.
-
-
Kui kuvatakse dialoogiboks XML-i avamine , pole XML-failil ühtegi XSLT-laadilehe viidet. Faili avamiseks klõpsake ühte järgmistest suvanditest.
-
Uues töövihikus XML-tabeli loomiseks klõpsake suvandit XML-tabelina.
Faili sisu imporditakse XML-tabelisse. Kui XML-andmefail ei viita ühelegi skeemile, tuletab Excel skeemi XML-andmefaili põhjal.
-
Klõpsake valikut Kirjutuskaitstud töövihikuna.
XML-andmed imporditakse kahemõõtmelisse ridade ja veergudega tabelisse, kus XML-sildid kuvatakse veerupäistena ning andmed veerupäiste all olevates ridades. Esimest elementi (juursõlme) kasutatakse pealkirjana ja see kuvatakse määratud lahtriasukohas. Ülejäänud silte sorditakse tähestikulises järjestuses teisel real. Sel juhul Excel skeemi ei tuleta ja te ei saa XML-vastendust kasutada.
XML-andmed avatakse Excelis kirjutuskaitstuna vältimaks seda, et salvestate algse lähtefaili kogemata Exceli makrotoega töövihiku failivormingusse (.xlsm). Sel juhul Excel skeemi ei tuleta ja te ei saa XML-vastendust kasutada.
-
Klõpsake suvandit Kasuta XML-allika tööpaani.
XML-andmefaili skeem kuvatakse tööpaanil XML-allikas. Seejärel saate skeemi elemente töölehele lohistada, et neid töölehega vastendada.
Kui XML-andmefail ei viita ühelegi skeemile, tuletab Excel skeemi XML-andmefaili põhjal.
-
XML-andmete importimisega seotud levinud probleemid
Excel kuvab dialoogiboksi XML-importimise tõrge , kui ei saa andmeid XML-vastenduse alusel valideerida. Klõpsake dialoogiboksis iga tõrke kohta lisateabe vaatamiseks nuppu Üksikasjad. Järgmises tabelis on loetletud osa levinud importimistõrkeid.
|
Tõrge |
Mis juhtus? |
|
Skeemi valideerimine nurjus |
Dialoogiboksis XML-vastenduse atribuudid suvandi Valideeri andmed impordi ja ekspordi puhul skeemi suhtes valimisel, andmed küll imporditi, kuid neid ei valideeritud määratud XML-vastenduse suhtes. |
|
Osa andmeid imporditi tekstina |
Kõik imporditud andmed või osa neist teisendati deklareeritud andmetüübist tekstiks. Nende andmete kasutamiseks arvutuses tuleb andmed teisendada teksti asemel numbriteks või kuupäevadeks. Näiteks tekstiks teisendatud kuupäevaväärtus ei tööta funktsioonis YEAR ettenähtud viisil enne, kui teisendate selle andmetüübiks Kuupäev. Excel teisendab andmed tekstiks juhul, kui:
|
|
XML-parseri tõrge |
XML-parser ei saa määratud XML-faili avada. Veenduge, et XML-failis poleks süntaksivigu ja et XML oleks õigel kujul. |
|
Ei leia andmetele vastavat XML-vastendust |
See probleem võib ilmneda juhul, kui valite importimiseks mitu XML-andmefaili ja Excel ei leia ühe faili jaoks sobivat XML-vastendust. Importige esmalt dialoogiboksi tiitelribal nimetatud faili jaoks sobiv skeem ja seejärel proovige fail uuesti importida. |
|
XML-tabeli suurust ei saa andmete mahutamiseks muuta |
Proovite lisada ridu, importides või lisades XML-tabelisse andmeid, kuid tabeli laiendamiseks pole ruumi. XML-tabelit saab laiendada ainult allapoole. Näiteks võib otse XML-tabeli all olla mõni objekt (nt pilt või teine tabel), mis takistab XML-tabeli laiendamist. Asi võib olla ka selles, et XML-tabeli laiendamisel ületaks see Exceli piirangu 1 048 576 rida. Probleemi lahendamiseks korraldage töölehel olevad tabelid ja objektid ümber, et XML-tabelit saaks allapoole laiendada. |
Määratud XML-fail ei viita ühelegi skeemile
XML-fail, mida proovite avada, ei viita ühelegi XML-skeemile. Failis olevate XML-andmete töötlemiseks on Excelil vaja XML-faili sisul põhinevat skeemi. Kui see skeem on vale või ebapiisav, eemaldage see töövihikust. Seejärel looge XML-skeemifail ja redigeerige XML-andmefaili nii, et see viitaks skeemile. Lisateavet leiate teemast XML-elementide vastendamine XML-vastenduse lahtrites.
Märkus.: Exceli tuletatud skeemi ei saa eksportida eraldi XML-skeemi andmefailina (.xsd). Kuigi XML-skeemifaili loomiseks on olemas XML-skeemi redaktorid ja muud meetodid, ei pruugi teil olla võimalust neid kasutada või selleks vajalikke teadmisi.
Exceli loodud skeemi eemaldamiseks töövihikust tehke järgmist.
-
Klõpsake valikuid Arendaja > Allikas.
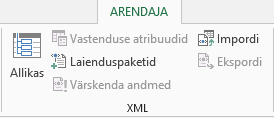
Kui menüüd Arendaja ei kuvata, lugege teemat Menüü Arendaja kuvamine.
-
Klõpsake tööpaanil XML-allikas nuppu XML-vastendused.
-
Dialoogiboksis XML-vastendused klõpsake Exceli loodud XML-vastendust ja seejärel nuppu Kustuta.
Mitme sama nimeruumi, kuid erinevaid XML-skeeme kasutava XML-faili importimine ei toimi eeldatud viisil
Mitme XML-andmefaili ja XML-skeemiga töötamisel loote tavaliselt iga skeemi jaoks XML-vastenduse, vastendate soovitud elemendid ning seejärel impordite iga XML-andmefaili sellega sobivasse XML-vastendusse. Mitme sama nimeruumiga XML-andmefaili importimisel käsu Impordi abil saate kasutada ainult ühte XML-skeemi. Kui kasutate seda käsku mitme sama nimeruumi, kuid erinevaid XML-skeeme kasutava XML-faili avamiseks, võite saada tulemusi, mida ei eeldatud. Näiteks võidakse andmed üle kirjutada või faile mitte avada.
Mitme sama nimeruumi, kuid erinevaid XML-skeeme kasutava XML-faili importimiseks proovige kasutada käsku XML-andmete impordist (valige Andmed > Muudest allikatest). See käsk võimaldab mitmel sama nimeruumiga XML-failil kasutada mitut XML-skeemi. Excel loob kordumatu XML-vastenduse iga XML-andmefaili jaoks, mille soovite importida.
Märkus.: Kui impordite mitu määratlemata nimeruumiga XML-faili, käsitletakse neid XML-faile nii, nagu need kasutaksid sama nimeruumi.
Menüü Arendaja kuvamine
Kui menüüd Arendaja ei kuvata, tehke selle kuvamiseks järgmist.
-
Excel 2013 ja Excel 2010
-
Valige Fail > Suvandid.
-
Klõpsake kategooriat Lindi kohandamine.
-
Märkige väljal Põhimenüüd ruut Arendaja ja klõpsake siis nuppu OK.
-
-
Excel 2007
-
Klõpsake Microsoft Office'i nuppu

-
Klõpsake kategooriat Populaarsed.
-
Märkige jaotises Exceli populaarseimad suvandid ruut Kuva lindil menüü Arendaja ja klõpsake seejärel nuppu OK.
-










