Sellest teemast leiate üksikasjalikud juhised ja head tavad selle kohta, kuidas muuta Word dokumendid juurdepääsetavaks ja avada sisu kõigile, sealhulgas erivajadustega inimestele.
Näiteks saate teada, kuidas töötada hõlbustuskontrolliga, et lahendada dokumendi kirjutamise ajal hõlbustusprobleeme. Samuti saate teada, kuidas piltidele aseteksti lisada, et ekraanilugerit kasutavad inimesed saaksid kuulata pildi sisu. Samuti saate teada, kuidas kasutada fonte, värve ja laade, et maksimeerida Word dokumentide kaasatust enne nende ühiskasutusse andmist.
Selle artikli teemad
Word dokumentide juurdepääsetavaks muutmise head tavad
Järgmises tabelis on toodud head tavad selliste Word dokumentide loomiseks, mida saavad hõlpsasti kasutada ka erivajadustega inimesed.
|
Mida parandada? |
Kuidas see üles leida? |
Miks parandada? |
Kuidas parandada? |
|---|---|---|---|
|
Vältige levinud hõlbustusprobleeme, nagu aseteksti puudumine ja madala kontrastsusega värvid. |
Kasutage hõlbustuskontrolli. |
Muutke dokumentide lugemine kõigile hõlpsaks. |
|
|
Üldiselt vältige võimaluse korral tabeleid ja esitage andmed muul viisil. Kui peate kasutama tabeleid, kasutage lihtsat tabelistruktuuri ainult andmete jaoks ja määrake veerupäise teave. |
Veendumaks, et tabelid ei sisalda tükeldatud lahtreid, ühendatud lahtreid ega pesastatud tabeleid, kasutage hõlbustuskontrolli. Vaadake tabelid visuaalselt üle ja veenduge, et neis poleks täiesti tühje ridu ega veerge. |
Ekraaniluger loendab tabelilahtreid, et tabelis järge pidada. Kui tabel on teises tabelis pesastatud või kui mõni lahter on ühendatud või tükeldatud, kaotab ekraaniluger järje ega saa enam tabeli kohta asjakohast teavet anda. Ka tühjad lahtrid võivad ekraanilugerit kasutavat inimest eksitada, tekitades väärarusaama, nagu ei sisaldaks tabel rohkem teavet. |
|
|
Kasutage valmispealkirju ja -laade. |
Kui soovite kontrollida, kas pealkirjade järjestus on loogiline, vaadake dokumendi sisukorda visuaalselt üle. |
Navigeerimisjärjestuse säilitamiseks ja selleks, et muuta dokumentide lugemine ekraanilugerite jaoks hõlpsamaks, kasutage loogilist pealkirjajärjestust ja Word vormindusriisti. Sisu korraldamiseks saate kasutada ka lõiguribasid. |
Valmistiitli-, alapealkirja- ja pealkirjalaadide kasutamine Hõlbustusfunktsioonidega loendite loomine |
|
Lisage asetekstid kõigisse visuaaltekstidesse. |
Asetekst aitab inimestel, kes ekraani ei näe, mõista, millist olulist teavet pildid ja muu visuaalsisu esitavad. |
||
|
Veenduge, et hüperlinkide tekst oleks tähendusrikas, ja kasutage kohtspikreid. |
Veendumaks, et hüperlingi tekst on eraldiseisva teabena arusaadav ja annab lugejale üheselt teada, kuhu see link viib, heitke oma dokumendile pilk peale. |
Ekraanilugereid kasutavad inimesed otsivad vahel üles linkide loendi. |
Hõlbustusfunktsioonidega hüperlingiteksti ja kohtspikrite lisamine |
|
Veenduge, et värv poleks teie dokumendis ainus teavet edastav vahend. |
Värvkodeeringu leidmiseks vaadake dokument üle. |
Pimedate, vaegnägijate ja värvipimedate inimeste jaoks võivad teatud värvidega edasi antud tähendus jääda selgusetuks. |
|
|
Kasutage teksti ja taustavärvi puhul piisavat kontrastsust. |
Piisava kontrastsuse leidmiseks kasutage hõlbustuskontrolli. Samuti saate otsida dokumendist teksti, mida on raske lugeda või taustast eristada. |
Kui teie dokumendi teksti ja tausta vahel on piisavalt kontrasti, saavad enamad inimesed sisu lugeda ja kasutada. |
|
|
Ärge kirjutage olulist teavet dokumendi päise- või jalusejaotisse. |
Päised ja jalused on nähtavad ainult küljendivaates ja prindieelvaates. Sisu aktiveerimiseks ja redigeerimiseks topeltklõpsake päist või jalust. |
Inimesed, kes kasutavad ekraanilugereid, jääb olulisest teabest ilma, kuna ekraanilugerid ei kontrolli päiseid ega jaluseid. |
Valmistiitlite, alapealkirjade ja pealkirjalaadide abil saate lisada tiitleid, subtiitreid, leheküljenumbreid ja muud olulist teavet dokumendi põhisisusse. Lisage päise- või jalusejaotisse mis tahes liigne teave. |
Hõlbustusfunktsioonide kontrollimine Word
Hõlbustuskontroll on tööriist, mis vaatab üle teie sisu ja märgib sellega seotud hõlbustusprobleemid lipuga. Selles selgitatakse, miks võib iga probleem olla potentsiaalne probleem erivajadustega inimestele. Hõlbustuskontroll soovitab ka seda, kuidas saate ilmnenud probleemid lahendada.
RakendusesWord töötab hõlbustuskontroll dokumendi loomisel automaatselt taustal. Kui hõlbustuskontroll tuvastab hõlbustusfunktsioonidega seotud probleemid, kuvatakse olekuribal meeldetuletus.
Hõlbustuskontrolli käsitsi käivitamiseks valige Läbivaatus > Kontrolli hõlbustusfunktsioone. Avaneb paan Hõlbustus ning nüüd saate hõlbustusprobleeme läbi vaadata ja lahendada. Lisateavet leiate artiklist Hõlbustuskontrolli abil hõlbustusfunktsioonide parandamine ja Dokumendi hõlbustusfunktsioonide kontrollimine.
Vältige tabelite kasutamist
Üldiselt vältige võimaluse korral tabeleid ja esitage andmeid muul viisil, näiteks pealkirjade ja loosungitega lõigud. Kindla laiusega tabeleid võib luubi kasutajatel olla raske lugeda, kuna sellised tabelid sunnivad sisu kindlale suurusele. See muudab fondi väga väikseks, mis sunnib suurendi kasutajaid horisontaalselt kerima, eriti mobiilsideseadmetes.
Kui peate kasutama tabeleid, järgige järgmisi juhiseid, et veenduda, et tabel oleks võimalikult juurdepääsetav.
-
Ärge kasutage kindla laiusega tabeleid.
-
Veenduge, et tabelid renderdatakse kõigis seadmetes (sh telefonides ja tahvelarvutites) õigesti.
-
Kui teie tabelis on hüperlinke, redigeerige lingi tekste, et need oleksid loogilised ega murtaks lause kesklauset.
-
Veenduge, et dokumenti oleks luubi abil lihtne lugeda. Saatke dokumendi mustand endale ja vaadake seda mobiilsideseadmes, veendumaks, et inimesed ei pea näiteks telefonis dokumenti horisontaalselt kerima.
Tabelipäiste kasutamine
Ekraaniluger loendab tabelilahtreid, et tabelis järge pidada. Kui tabel on teises tabelis pesastatud või kui mõni lahter on ühendatud või tükeldatud, kaotab ekraaniluger järje ega saa enam tabeli kohta asjakohast teavet anda. Ka tühjad lahtrid võivad ekraanilugerit kasutavat inimest eksitada, tekitades väärarusaama, nagu ei sisaldaks tabel rohkem teavet. Kasutage lihtsat tabelistruktuuri ainult andmete jaoks ja määrake veerupäise teave. Päiseteavet kasutavad ekraanilugerid ridade ja veergude tuvastamiseks.
Üksikasjalikud juhised päiserea tabelisse lisamise kohta leiate artiklist Hõlbustusfunktsioonidega tabelite loomine Word.
Veendumaks, et tabelid ei sisalda tükeldatud lahtreid, ühendatud lahtreid ega pesastatud tabeleid, kasutage hõlbustuskontrolli.
Valmistiitli-, alapealkirja- ja pealkirjalaadide kasutamine
Pealkiri, alapealkiri ja pealkirjad on mõeldud skannimiseks nii visuaalselt kui ka hõlbustustehnoloogia abil.
Kasutage dokumendi pealkirja ja alapealkirja jaoks valmislaade Pealkiri ja Subtiitri .
Ideaaljuhul selgitavad pealkirjad dokumendijaotise olemist. Kasutage valmispealkirjalaade ja looge kirjeldavad pealkirjatekstid, et ekraanilugeri kasutajad saaksid hõlpsamini määratleda dokumendi struktuuri ja liikuda pealkirjades.
Korraldage pealkirjad loogilises järjestuses ja ärge jätke pealkirjatasemeid vahele. Kasutage näiteks laade Pealkiri 1, Pealkiri 2 ja seejärel Pealkiri 3, mitte Pealkiri 3, Pealkiri 1 ja seejärel Pealkiri 2. Korraldage dokumendis olev teave väikesteks osadeks. Ideaalis kuuluks iga pealkirja alla ainult mõni lõik.
Üksikasjalikud juhised pealkirjade ja laadide kasutamise kohta leiate teemast Pealkirjalaadide hõlbustusfunktsioonide täiustamine.
Loo lõiguribad
Lisaks pealkirjade kasutamisele dokumendi sisu korraldamiseks saate luua ka lõiguribasid. Lõiguribal ulatub taustavärvi plokk üle dokumendi laiuse ja tõstab esile ribareklaamil oleva teksti. See on suurepärane alternatiiv sisu korraldamiseks ja eraldamiseks tabelitele.
Juhised lõiguribade loomise kohta leiate artiklist Varjustuse rakendamine sõnadele või lõikudele.
Aseteksti lisamine visuaalsisule
Asetekst aitab inimestel, kes ekraani ei näe, mõista, mis on visuaalne sisu oluline. Visuaalsisu hõlmab pilte, SmartArt-pilte, kujundeid, rühmi, diagramme, manusobjekte, tindiobjekte ja videoid. Asetekstis kirjeldage pilti lühidalt ja mainige selle eesmärki. Ekraanilugerid loevad pilti kirjeldava teksti ette kasutajatele, kes pilti ei näe.
Ärge kasutage piltidele paigutatud teksti ainsa viisina olulise teabe edastamiseks. Kui peate tingimata kasutama pilti, mis sisaldab teksti, siis korrake seda teavet ka dokumendi tekstiosas. Asetekstis kirjeldage pilti lühidalt ning mainige teksti olemasolu ja otstarvet.
Näpunäide.: Hea aseteksti koostamiseks veenduge, et edastamisel oleks pildi sisu ja eesmärk täpne ja üheselt mõistetav. Asetekst ei tohiks olla pikem kui lühike lause või kaks – enamasti piisab paarist hoolikalt valitud sõnast. Ärge korrake asetekstina ümbritseva teksti sisu ega kasutage fraase, mis viitavad piltidele (nt pilt millest või tõmmis millest). Aseteksti kirjutamise kohta leiate lisateavet artiklist Kõik, mida vajate tõhusa aseteksti kirjutamiseks.
Üksikasjalikud juhised aseteksti lisamise kohta leiate artiklist Aseteksti lisamine kujundile, pildile, diagrammile, SmartArt-pildile või muule objektile.
Puuduva aseteksti leidmiseks kasutage hõlbustuskontrolli.
Märkused:
-
Heli- ja videosisu korral kaasake lisaks asetekstile ka vaegkuuljatele mõeldud subtiitrite lisamine.
-
Skeemi objektide rühmitamise asemel tasandage skeem pildiks ja lisage pildile asetekst. Kui rühmitate objektid, on tütarobjektid endiselt jaotistega navigeerimisjärjestuses.
Hõlbustusfunktsioonidega hüperlingiteksti ja kohtspikrite lisamine
Ekraanilugereid kasutavad inimesed otsivad vahel üles linkide loendi. Lingi tekst peaks andma sihtkoha kohta selget ja täpset teavet. Näiteks vältige lingitekstide kasutamist, näiteks "Klõpsake siin", "Kuva see leht", "Mine siia" või "Lisateave". Selle asemel lisage sihtlehe täispealkiri. Samuti võite lisada kohtspikreid, mis kuvatakse siis, kui kursor viiakse hüperlinki sisaldavale tekstile või pildile.
Näpunäide.: Kui hüperlingi sihtlehe pealkiri iseloomustab lehe sisu hästi, kasutage hüperlingi teksti jaoks sihtlehe nime. Näiteks vastab see hüperlingi tekst sihtlehe pealkirjale: Microsofti mallide abil saate luua rohkem.
Üksikasjalikud juhised hõlbustusfunktsioonidega hüperlinkide ja kohtspikrite loomise kohta leiate artiklitest Hõlbustusfunktsioonidega linkide loomine Word ja Hüperlingi loomine või redigeerimine.
Hõlbustusfunktsioonidega fondivormingu ja -värvi kasutamine
Hõlbustusfunktsioonidega font ei välista ega aeglusta dokumendi lugemise kiirust, sealhulgas nägemis- või lugemispuudega või pimedate inimeste lugemiskiirust. Õige font parandab dokumendi loetavust ja loetavust.
Vaikefondi muutmise juhised leiate artiklist Vaikefondi muutmine Word.
Hõlbustatud fondivormingu kasutamine
Arvesse tasub võtta näiteks järgmisi punkte.
-
Lugemiskoormuse vähendamiseks valige tuttavad seriifideta fondid (nt Arial või Calibri). Vältige läbiva suurtähe kasutamist ning kursiivi ja allakriipsutusega liialdamist.
-
Nägemispuudega isik võib teatud värvidega edasi antud tähendusest ilma jääda. Lisage näiteks värvide järgi korraldatud hüperlingitekstile allakriipsutus, et värvipimedad inimesed saaksid aru, et tegemist on lingitud tekstiga, isegi kui nad seda värvi ei näe.
-
Pealkirjade puhul kaaluge paksu kirja või suurema fondi kasutamist.
-
Kui värvi on kasutatud millegi oleku näitamiseks, lisage ka kujund. Näiteks lisage märke sümbol,


Hõlbustatud fondivärvi kasutamine
Dokumendi tekst peaks olema loetav suure kontrastsusega režiimis. Kasutage näiteks eredaid värve või kontrastseid värviskeeme värvispektri vastandvärvidega. Mustvalgete värviskeemide korral on värvipimedatel inimestel hõlpsam eristada teksti ja kujundeid.
Arvesse tasub võtta näiteks järgmisi punkte.
-
Teksti hea kuvamise tagamiseks suure kontrastsusega režiimis kasutage fondivärvide sätet Automaatne . JuhisedWord fondivärvi muutmise kohta leiate artiklist Fondi värvi muutmine.
-
Dokumendi analüüsimiseks ja piisava kontrastsuseta teksti leidmiseks kasutage hõlbustuskontrolli. Tööriist kontrollib nüüd dokumendis tekstivärvi lehevärvi suhtes, tabelilahtrite taustu, esiletõstu, tekstivälja täitevärvi, lõigu varjustust, kujundite ja SmartArt-piltide täidet, päiseid ja jaluseid ning linke.
-
Kasutage tasuta rakendust Colour Contrast Analyzer, mis analüüsib värve ja kontrastsust ning kuvab tulemid peaaegu kohe.
Hõlbustusfunktsioonidega loendite loomine
Selleks et muuta dokumendi lugemine ekraanilugeri jaoks hõlpsamaks, korraldage dokumendis olev teave väikesteks osadeks (nt täpp- või numberloenditeks).
Kujundusloendid nii, et loendi keskele pole vaja lisada lihtsat lõiku ilma täpi või numbrita. Kui teie loend on jagatud tavalise lõiguga, võivad mõned ekraanilugerid teatada loendiüksuste arvu valest arvust. Samuti võib kasutaja loendi keskelt kuulda, et ta lahkub loendist.
Üksikasjalikud juhised loendite loomise kohta leiate artiklist Täpp- või numberloendi loomine.
Lausete ja lõikude vahele jääva tühja ruumi kohandamine
Vaeglugejad räägivad, kuidas neil on raske teksti lehel eristada ja kuidas üks tekstirida „jookseb teisega kokku“. Nad näevad teksti tihti moonutatuna. Lugemiskoormuse vähendamiseks saate suurendada tühja ruumi lausete ja lõikude vahel.
Üksikasjalikud juhised vahede kohandamise kohta leiate artiklist Taanete ja vahede reguleerimine Word.
Hõlbustusfunktsioonide testimine süvaluger
Proovige dokumenti lugeda süvaluger, et kontrollida, kuidas see tundub.
-
Valige dokumendis Kuva > süvaluger.
-
Klõpsake menüüs süvaluger nuppu Loe ette.
-
süvaluger sulgemiseks valige Sule süvaluger.
Vaata ka
Selle artikli teemad
Word dokumentide juurdepääsetavaks muutmise head tavad
Järgmises tabelis on toodud head tavad selliste Word dokumentide loomiseks, mida saavad hõlpsasti kasutada ka erivajadustega inimesed.
|
Mida parandada? |
Miks parandada? |
Kuidas parandada? |
|---|---|---|
|
Üldiselt vältige võimaluse korral tabeleid ja esitage andmed muul viisil. Kui peate kasutama tabeleid, kasutage lihtsat tabelistruktuuri ainult andmete jaoks ja määrake veerupäise teave. |
Ekraaniluger loendab tabelilahtreid, et tabelis järge pidada. Päiseteavet kasutavad ekraanilugerid ridade ja veergude tuvastamiseks. |
|
|
Kasutage valmispealkirju ja -laade. |
Navigeerimisjärjestuse säilitamiseks ja selleks, et muuta dokumentide lugemine ekraanilugerite jaoks hõlpsamaks, kasutage loogilist pealkirjajärjestust ja Word vormindusriisti. |
Valmistiitli-, alapealkirja- ja pealkirjalaadide kasutamine |
|
Lisage asetekst kõigisse visuaaltekstidesse. |
Asetekst aitab inimestel, kes ekraani ei näe, mõista, millist olulist teavet pildid ja muu visuaalsisu esitavad. |
|
|
Kasutage hüperlinkides tähendusega teksti. |
Ekraanilugereid kasutavad inimesed otsivad vahel üles linkide loendi. |
|
|
Veenduge, et värv poleks teie dokumendis ainus teavet edastav vahend. |
Pimedate, vaegnägijate ja värvipimedate inimeste jaoks võivad teatud värvidega edasi antud tähendus jääda selgusetuks. |
|
|
Kasutage teksti ja taustavärvi puhul piisavat kontrastsust. |
Kui teie dokumendi teksti ja tausta vahel on piisavalt kontrasti, saavad enamad inimesed sisu lugeda ja kasutada. |
|
|
Ärge kirjutage olulist teavet dokumendi päise- või jalusejaotisse. |
Inimesed, kes kasutavad ekraanilugereid, jääb olulisest teabest ilma, kuna ekraanilugerid ei kontrolli päiseid ega jaluseid. |
Valmistiitlite, alapealkirjade ja pealkirjalaadide abil saate lisada tiitleid, subtiitreid, leheküljenumbreid ja muud olulist teavet dokumendi põhisisusse. Lisage päise- või jalusejaotisse mis tahes liigne teave. |
Vältige tabelite kasutamist
Üldiselt vältige võimaluse korral tabeleid ja esitage andmeid muul viisil, näiteks pealkirjadega lõikudena. Kindla laiusega tabeleid võib luubi kasutajatel olla raske lugeda, kuna sellised tabelid sunnivad sisu kindlale suurusele. See muudab fondi väga väikseks, mis sunnib suurendi kasutajaid horisontaalselt kerima, eriti mobiilsideseadmetes.
Kui peate kasutama tabeleid, järgige järgmisi juhiseid, et veenduda, et tabel oleks võimalikult juurdepääsetav.
-
Ärge kasutage kindla laiusega tabeleid.
-
Veenduge, et tabelid renderdatakse kõigis seadmetes (sh telefonides ja tahvelarvutites) õigesti.
-
Kui teie tabelis on hüperlinke, redigeerige lingi tekste, et need oleksid loogilised ega murtaks lause kesklauset.
-
Veenduge, et dokumenti oleks luubi abil lihtne lugeda. Saatke dokumendi mustand endale ja vaadake seda mobiilsideseadmes, veendumaks, et inimesed ei pea näiteks telefonis dokumenti horisontaalselt kerima.
Tabelipäiste kasutamine
Ekraaniluger loendab tabelilahtreid, et tabelis järge pidada. Kui tabel on teises tabelis pesastatud või kui mõni lahter on ühendatud või tükeldatud, kaotab ekraaniluger järje ega saa enam tabeli kohta asjakohast teavet anda. Ka tühjad lahtrid võivad ekraanilugerit kasutavat inimest eksitada, tekitades väärarusaama, nagu ei sisaldaks tabel rohkem teavet. Kasutage lihtsat tabelistruktuuri ainult andmete jaoks ja määrake veerupäise teave. Päiseteavet kasutavad ekraanilugerid ridade ja veergude tuvastamiseks.
-
Asetage kursor tabelis suvalisse kohta.
-
Valige ekraaniklaviatuuri kohal asuval tööriistaribal

-
Valige Laadisuvandid ja seejärel Päiserida.
Näpunäide.: Kui suvand on valitud, on see hall.
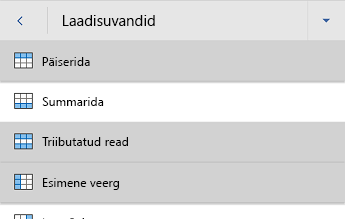
-
Tippige veerupäised.
Valmistiitli-, alapealkirja- ja pealkirjalaadide kasutamine
Pealkiri, alapealkiri ja pealkirjad on mõeldud skannimiseks nii visuaalselt kui ka hõlbustustehnoloogia abil.
Kasutage dokumendi pealkirja ja alapealkirja jaoks valmislaade Pealkiri ja Subtiitri .
Ideaaljuhul selgitavad pealkirjad dokumendijaotise olemist. Kasutage valmispealkirjalaade ja looge kirjeldavad pealkirjatekstid, et ekraanilugeri kasutajad saaksid hõlpsamini määratleda dokumendi struktuuri ja liikuda pealkirjades.
Korraldage pealkirjad loogilises järjestuses ja ärge jätke pealkirjatasemeid vahele. Kasutage näiteks laade Pealkiri 1, Pealkiri 2 ja seejärel Pealkiri 3, mitte Pealkiri 3, Pealkiri 1 ja seejärel Pealkiri 2. Korraldage dokumendis olev teave väikesteks osadeks. Ideaalis kuuluks iga pealkirja alla ainult mõni lõik.
-
Valige tekst, mida soovite vormindada.
-
Valige ekraaniklaviatuuri kohal asuval tööriistaribal

-
Valige menüüs Avaleht nupp Laadid ja seejärel valige soovitud laad.
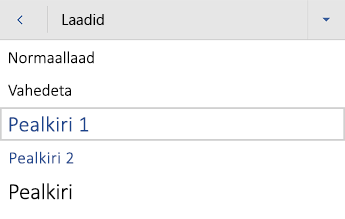
Aseteksti lisamine visuaalsisule
Asetekst aitab inimestel, kes ekraani ei näe, mõista, mis on visuaalne sisu oluline. Visuaalne sisu hõlmab pilte, SmartArt-pilte, kujundeid, tabeleid, rühmi, diagramme, manusobjekte, tindiobjekte ja videoid. Asetekstis kirjeldage pilti lühidalt ja mainige selle eesmärki. Ekraanilugerid loevad pilti kirjeldava teksti ette kasutajatele, kes pilti ei näe.
Ärge kasutage piltidele paigutatud teksti ainsa viisina olulise teabe edastamiseks. Kui peate tingimata kasutama pilti, mis sisaldab teksti, siis korrake seda teavet ka dokumendi tekstiosas. Asetekstis kirjeldage pilti lühidalt ning mainige teksti olemasolu ja otstarvet.
Näpunäide.: Hea aseteksti koostamiseks veenduge, et edastamisel oleks pildi sisu ja eesmärk täpne ja üheselt mõistetav. Asetekst ei tohiks olla pikem kui lühike lause või kaks – enamasti piisab paarist hoolikalt valitud sõnast. Ärge korrake asetekstina ümbritseva teksti sisu ega kasutage fraase, mis viitavad piltidele (nt pilt millest või tõmmis millest). Aseteksti kirjutamise kohta leiate lisateavet artiklist Kõik, mida vajate tõhusa aseteksti kirjutamiseks.
Märkused:
-
Heli- ja videosisu korral kaasake lisaks asetekstile ka vaegkuuljatele mõeldud subtiitrite lisamine.
-
Skeemi objektide rühmitamise asemel tasandage skeem pildiks ja lisage pildile asetekst. Kui rühmitate objektid, on tütarobjektid endiselt jaotistega navigeerimisjärjestuses.
-
Valige visuaalne pilt, näiteks pilt.
-
Valige ekraani allservas asuval tööriistaribal

-
Valige Asetekst ja seejärel tippige visuaali asetekst.
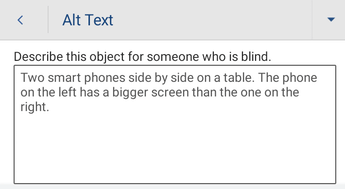
Hõlbustusfunktsioonidega hüperlingiteksti lisamine
Ekraanilugereid kasutavad inimesed otsivad vahel üles linkide loendi. Lingi tekst peaks andma sihtkoha kohta selget ja täpset teavet. Näiteks vältige lingitekstide kasutamist, näiteks "Klõpsake siin", "Kuva see leht", "Mine siia" või "Lisateave". Selle asemel lisage sihtlehe täispealkiri.
Näpunäide.: Kui hüperlingi sihtlehe pealkiri iseloomustab lehe sisu hästi, kasutage hüperlingi teksti jaoks sihtlehe nime. Näiteks vastab see hüperlingi tekst sihtlehe pealkirjale: Microsofti mallide abil saate luua rohkem.
-
Valige tekst, millele soovite hüperlingi lisada.
-
Valige ekraaniklaviatuuri kohal asuval tööriistaribal

-
Avage menüü ja valige menüü Lisa .
-
Valige Link ja seejärel käsk Lisa link.
-
Tippige väljale Aadress sihtkoha URL.
-
Valitud tekst kuvatakse väljal Kuvatav tekst . See on hüperlingi tekst. Soovi korral saate teksti muuta.
-
Valige Insert (Lisa).
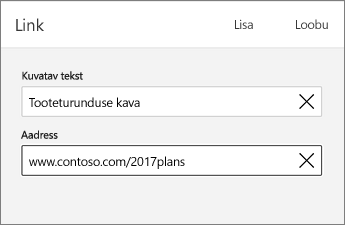
Hõlbustusfunktsioonidega fondivormingu ja -värvi kasutamine
Hõlbustusfunktsioonidega font ei välista ega aeglusta dokumendi lugemise kiirust, sealhulgas nägemis- või lugemispuudega või pimedate inimeste lugemiskiirust. Õige font parandab dokumendi loetavust ja loetavust.
Hõlbustatud fondivormingu kasutamine
Arvesse tasub võtta näiteks järgmisi punkte.
-
Lugemiskoormuse vähendamiseks valige tuttavad seriifideta fondid (nt Arial või Calibri). Vältige läbiva suurtähe kasutamist ning kursiivi ja allakriipsutusega liialdamist.
-
Nägemispuudega isik võib teatud värvidega edasi antud tähendusest ilma jääda. Lisage näiteks värvide järgi korraldatud hüperlingitekstile allakriipsutus, et värvipimedad inimesed saaksid aru, et tegemist on lingitud tekstiga, isegi kui nad seda värvi ei näe.
-
Pealkirjade puhul kaaluge paksu kirja või suurema fondi kasutamist.
-
Kui värvi on kasutatud millegi oleku näitamiseks, lisage ka kujund. Näiteks lisage märke sümbol,


-
Valige tekst, mida soovite vormindada.
-
Valige ekraaniklaviatuuri kohal asuval tööriistaribal

-
Valige menüüs Avaleht praegune fonditüüp, et avada fondimenüü, ja seejärel valige soovitud fonditüüp või kohandage fondi suurust vastavalt oma soovile.
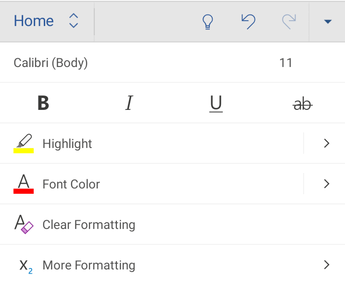
Hõlbustatud fondivärvi kasutamine
Dokumendi tekst peaks olema loetav suure kontrastsusega režiimis. Kasutage näiteks eredaid värve või kontrastseid värviskeeme värvispektri vastandvärvidega. Mustvalgete värviskeemide korral on värvipimedatel inimestel hõlpsam eristada teksti ja kujundeid.
-
Valige tekst, mida soovite vormindada.
-
Valige ekraaniklaviatuuri kohal asuval tööriistaribal

-
Valige menüüs Avaleht nupp Fondi värv ja seejärel valige soovitud fondivärv.
Näpunäide.: Teksti hea kuvamise tagamiseks valige säte Automaatne .
Hõlbustusfunktsioonidega loendite loomine
Selleks et muuta dokumendi lugemine ekraanilugeri jaoks hõlpsamaks, korraldage dokumendis olev teave väikesteks osadeks (nt täpp- või numberloenditeks).
Kujundusloendid nii, et loendi keskele pole vaja lisada lihtsat lõiku ilma täpi või numbrita. Kui teie loend on jagatud tavalise lõiguga, võivad mõned ekraanilugerid teatada loendiüksuste arvu valest arvust. Samuti võib kasutaja loendi keskelt kuulda, et ta lahkub loendist.
-
Asetage kursor dokumendis kohta, kus soovite loendi luua.
-
Valige ekraaniklaviatuuri kohal asuval tööriistaribal

-
Valige menüüs Avaleht nupp Täpploend või Nummerdus ja seejärel valige soovitud täpi- või numbrilaad.
-
Tippige kõik loendiüksused.
Lausete ja lõikude vahele jääva tühja ruumi kohandamine
Vaeglugejad räägivad, kuidas neil on raske teksti lehel eristada ja kuidas üks tekstirida „jookseb teisega kokku“. Nad näevad teksti tihti moonutatuna. Lugemiskoormuse vähendamiseks saate suurendada tühja ruumi lausete ja lõikude vahel.
-
Valige soovitud tekst.
-
Valige ekraaniklaviatuuri kohal asuval tööriistaribal

-
Valige menüüs Avaleht nupp Lõiguvorming.
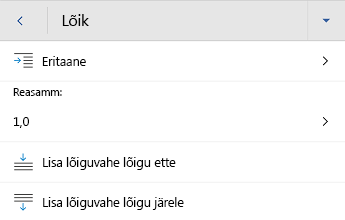
-
Valige soovitud vahesuvand.
Dokumentide hõlbustusfunktsioonide testimine
Kui dokument on valmis, võite proovida mõnda asja, et tagada selle juurdepääsetavus.
-
Aktiveerige Word täielik töölaua- või veebiversioon ja käivitage hõlbustuskontroll. Hõlbustuskontroll on tööriist, mis vaatab üle teie sisu ja märgib sellega seotud hõlbustusprobleemid lipuga. Selles selgitatakse, miks võib iga probleem olla potentsiaalne probleem erivajadustega inimestele. Hõlbustuskontroll soovitab ka seda, kuidas saate ilmnenud probleemid lahendada. Juhised leiate teemast Hõlbustuskontrolli abil hõlbustusfunktsioonide parandamine.
-
rakenduses Word Androidi jaoks saate lehtedel navigeerimiseks kasutada sisseehitatud ekraanilugerit TalkBack.
-
TalkBacki sisselülitamiseks valige Sätted > Hõlbustusfunktsioonid > TalkBack ja seejärel lülitage sisse lüliti Kasuta teenust.
-
Dokumendi sisus liikumiseks nipsake vasakule või paremale.
-
Saate lahendada ekraanilugeri abil navigeerimisel ilmnenud hõlbustusprobleeme.
-
Lisateave
Kõik, mida peate teadma tõhusa aseteksti kirjutamiseks
Exceli dokumentide kasutamise hõlbustamine erivajadustega inimestele
PowerPointi esitluste erivajadustega inimestele juurdepääsetavaks muutmine
Outlooki meilisõnumite kasutamise hõlbustamine erivajadustega inimestele
Selle artikli teemad
Wordi veebirakendus dokumentide juurdepääsetavaks muutmise head tavad
Järgmises tabelis on toodud head tavad selliste Wordi veebirakendus dokumentide loomiseks, mida saavad hõlpsasti kasutada ka erivajadustega inimesed.
|
Mida parandada? |
Kuidas see üles leida? |
Miks parandada? |
Kuidas parandada? |
|---|---|---|---|
|
Vältige levinud hõlbustusprobleeme, nagu aseteksti puudumine ja madala kontrastsusega värvid. |
Kasutage hõlbustuskontrolli. |
Muutke dokumentide lugemine kõigile hõlpsaks. |
|
|
Üldiselt vältige võimaluse korral tabeleid ja esitage andmed muul viisil. Kui peate kasutama tabeleid, kasutage lihtsat tabelistruktuuri ainult andmete jaoks ja määrake veerupäise teave. |
Veendumaks, et tabelid ei sisalda tükeldatud lahtreid, ühendatud lahtreid ega pesastatud tabeleid, kasutage hõlbustuskontrolli. Vaadake tabelid visuaalselt üle ja veenduge, et neis poleks täiesti tühje ridu ega veerge. |
Ekraaniluger loendab tabelilahtreid, et tabelis järge pidada. Kui tabel on teises tabelis pesastatud või kui mõni lahter on ühendatud või tükeldatud, kaotab ekraaniluger järje ega saa enam tabeli kohta asjakohast teavet anda. Ka tühjad lahtrid võivad ekraanilugerit kasutavat inimest eksitada, tekitades väärarusaama, nagu ei sisaldaks tabel rohkem teavet. |
|
|
Kasutage valmispealkirju ja -laade. |
Kui soovite kontrollida, kas pealkirjade järjestus on loogiline, vaadake dokumendi sisukorda visuaalselt üle. |
Navigeerimisjärjestuse säilitamiseks ja selleks, et muuta dokumentide lugemine ekraanilugerite jaoks hõlpsamaks, kasutage loogilist pealkirjajärjestust ja Wordi veebirakendus vormindusriisti. Sisu korraldamiseks saate kasutada ka lõiguribasid. |
Valmistiitli-, alapealkirja- ja pealkirjalaadide kasutamine Hõlbustusfunktsioonidega loendite loomine |
|
Lisage asetekstid kõigisse visuaaltekstidesse. |
Puuduva aseteksti leidmiseks kasutage hõlbustuskontrolli. |
Asetekst aitab inimestel, kes ekraani ei näe, mõista, millist olulist teavet pildid ja muu visuaalsisu esitavad. |
|
|
Veenduge, et hüperlinkide tekst oleks tähendusrikas, ja kasutage kohtspikreid. |
Veendumaks, et hüperlingi tekst on eraldiseisva teabena arusaadav ja annab lugejale üheselt teada, kuhu see link viib, heitke oma dokumendile pilk peale. |
Ekraanilugereid kasutavad inimesed otsivad vahel üles linkide loendi. |
Hõlbustusfunktsioonidega hüperlingiteksti ja kohtspikrite lisamine |
|
Veenduge, et värv poleks teie dokumendis ainus teavet edastav vahend. |
Värvkodeeringu leidmiseks vaadake dokument üle. |
Pimedate, vaegnägijate ja värvipimedate inimeste jaoks võivad teatud värvidega edasi antud tähendus jääda selgusetuks. |
|
|
Kasutage teksti ja taustavärvi puhul piisavat kontrastsust. |
Piisava kontrastsuse leidmiseks kasutage hõlbustuskontrolli. Samuti saate otsida dokumendist teksti, mida on raske lugeda või taustast eristada. |
Kui teie dokumendi teksti ja tausta vahel on piisavalt kontrasti, saavad enamad inimesed sisu lugeda ja kasutada. |
|
|
Ärge kirjutage olulist teavet dokumendi päise- või jalusejaotisse. |
Päised ja jalused on nähtavad ainult küljendivaates ja prindieelvaates. Sisu aktiveerimiseks ja redigeerimiseks topeltklõpsake päist või jalust. |
Inimesed, kes kasutavad ekraanilugereid, jääb olulisest teabest ilma, kuna ekraanilugerid ei kontrolli päiseid ega jaluseid. |
Valmistiitlite, alapealkirjade ja pealkirjalaadide abil saate lisada tiitleid, subtiitreid, leheküljenumbreid ja muud olulist teavet dokumendi põhisisusse. Lisage päise- või jalusejaotisse mis tahes liigne teave. |
Hõlbustusfunktsioonide kontrollimine Word
Hõlbustuskontroll on tööriist, mis vaatab üle teie sisu ja märgib sellega seotud hõlbustusprobleemid lipuga. Selles selgitatakse, miks võib iga probleem olla potentsiaalne probleem erivajadustega inimestele. Hõlbustuskontroll soovitab ka seda, kuidas saate ilmnenud probleemid lahendada.
RakendusesWord töötab hõlbustuskontroll dokumendi loomisel automaatselt taustal. Kui hõlbustuskontroll tuvastab hõlbustusfunktsioonidega seotud probleemid, kuvatakse olekuribal meeldetuletus.
Hõlbustuskontrolli käsitsi käivitamiseks valige Läbivaatus > Kontrolli hõlbustusfunktsioone. Avaneb paan Hõlbustus ning nüüd saate hõlbustusprobleeme läbi vaadata ja lahendada. Lisateavet leiate artiklitest Hõlbustuskontrolli abil hõlbustusfunktsioonide parandamine ja Dokumendi hõlbustusfunktsioonide kontrollimine.
Vältige tabelite kasutamist
Üldiselt vältige võimaluse korral tabeleid ja esitage andmeid muul viisil, näiteks pealkirjade ja loosungitega lõigud. Kui peate kasutama tabeleid, järgige järgmisi juhiseid, et veenduda, et tabel oleks võimalikult juurdepääsetav.
-
Ärge kasutage kindla laiusega tabeleid.
-
Veenduge, et tabelid renderdatakse kõigis seadmetes (sh telefonides ja tahvelarvutites) õigesti.
-
Kui teie tabelis on hüperlinke, redigeerige lingi tekste, et need oleksid loogilised ega murtaks lause kesklauset.
-
Veenduge, et dokumenti oleks luubi abil lihtne lugeda. Saatke dokumendi mustand endale ja vaadake seda mobiilsideseadmes, veendumaks, et inimesed ei pea näiteks telefonis dokumenti horisontaalselt kerima.
Tabelipäiste kasutamine
Ekraaniluger loendab tabelilahtreid, et tabelis järge pidada. Kui tabel on teises tabelis pesastatud või kui mõni lahter on ühendatud või tükeldatud, kaotab ekraaniluger järje ega saa enam tabeli kohta asjakohast teavet anda. Ka tühjad lahtrid võivad ekraanilugerit kasutavat inimest eksitada, tekitades väärarusaama, nagu ei sisaldaks tabel rohkem teavet. Kasutage lihtsat tabelistruktuuri ainult andmete jaoks ja määrake veerupäise teave. Päiseteavet kasutavad ekraanilugerid ridade ja veergude tuvastamiseks.
Veendumaks, et tabelid ei sisalda tükeldatud lahtreid, ühendatud lahtreid ega pesastatud tabeleid, kasutage hõlbustuskontrolli.
Valmistiitli-, alapealkirja- ja pealkirjalaadide kasutamine
Pealkiri, alapealkiri ja pealkirjad on mõeldud skannimiseks nii visuaalselt kui ka hõlbustustehnoloogia abil.
Kasutage dokumendi pealkirja ja alapealkirja jaoks valmislaade Pealkiri ja Subtiitri.
Ideaaljuhul selgitavad pealkirjad dokumendijaotise olemist. Kasutage valmispealkirjalaade ja looge kirjeldavad pealkirjatekstid, et ekraanilugeri kasutajad saaksid hõlpsamini määratleda dokumendi struktuuri ja liikuda pealkirjades.
Korraldage pealkirjad loogilises järjestuses ja ärge jätke pealkirjatasemeid vahele. Kasutage näiteks laade Pealkiri 1, Pealkiri 2 ja seejärel Pealkiri 3, mitte Pealkiri 3, Pealkiri 1 ja seejärel Pealkiri 2. Korraldage dokumendis olev teave väikesteks osadeks. Ideaalis kuuluks iga pealkirja alla ainult mõni lõik.
Üksikasjalikud juhised pealkirjade ja laadide kasutamise kohta leiate teemast Pealkirjalaadide hõlbustusfunktsioonide täiustamine.
Loo lõiguribad
Lisaks pealkirjade kasutamisele dokumendi sisu korraldamiseks saate luua ka lõiguribasid. Lõiguribal ulatub taustavärvi plokk üle dokumendi laiuse ja tõstab esile ribareklaamil oleva teksti. See on suurepärane alternatiiv sisu korraldamiseks ja eraldamiseks tabelitele.
Üksikasjalikud juhised lõiguribade loomise kohta leiate artiklist Varjustuse rakendamine sõnadele või lõikudele.
Aseteksti lisamine visuaalsisule
Asetekst aitab inimestel, kes ekraani ei näe, mõista, mis on visuaalne sisu oluline. Visuaalsisu hõlmab pilte, SmartArt-pilte, kujundeid, rühmi, diagramme, manusobjekte, tindiobjekte ja videoid. Asetekstis kirjeldage pilti lühidalt ja mainige selle eesmärki. Ekraanilugerid loevad pilti kirjeldava teksti ette kasutajatele, kes pilti ei näe.
Ärge kasutage piltidele paigutatud teksti ainsa viisina olulise teabe edastamiseks. Kui peate tingimata kasutama pilti, mis sisaldab teksti, siis korrake seda teavet ka dokumendi tekstiosas. Asetekstis kirjeldage pilti lühidalt ning mainige teksti olemasolu ja otstarvet.
Näpunäide.: Hea aseteksti koostamiseks veenduge, et edastamisel oleks pildi sisu ja eesmärk täpne ja üheselt mõistetav. Asetekst ei tohiks olla pikem kui lühike lause või kaks – enamasti piisab paarist hoolikalt valitud sõnast. Ärge korrake asetekstina ümbritseva teksti sisu ega kasutage fraase, mis viitavad piltidele (nt pilt millest või tõmmis millest). Aseteksti kirjutamise kohta leiate lisateavet artiklist Kõik, mida vajate tõhusa aseteksti kirjutamiseks.
Üksikasjalikud juhised aseteksti lisamise kohta leiate artiklist Aseteksti lisamine kujundile, pildile, diagrammile, SmartArt-pildile või muule objektile.
Puuduva aseteksti leidmiseks kasutage hõlbustuskontrolli.
Märkused:
-
Heli- ja videosisu korral kaasake lisaks asetekstile ka vaegkuuljatele mõeldud subtiitrite lisamine.
-
Skeemi objektide rühmitamise asemel tasandage skeem pildiks ja lisage pildile asetekst. Kui rühmitate objektid, on tütarobjektid endiselt jaotistega navigeerimisjärjestuses.
Hõlbustusfunktsioonidega hüperlingiteksti ja kohtspikrite lisamine
Ekraanilugereid kasutavad inimesed otsivad vahel üles linkide loendi. Lingi tekst peaks andma sihtkoha kohta selget ja täpset teavet. Näiteks vältige lingitekstide kasutamist, näiteks "Klõpsake siin", "Kuva see leht", "Mine siia" või "Lisateave". Selle asemel lisage sihtlehe täispealkiri. Samuti võite lisada kohtspikreid, mis kuvatakse siis, kui kursor viiakse hüperlinki sisaldavale tekstile või pildile.
Näpunäide.: Kui hüperlingi sihtlehe pealkiri iseloomustab lehe sisu hästi, kasutage hüperlingi teksti jaoks sihtlehe nime. Näiteks vastab see hüperlingi tekst sihtlehe pealkirjale: Microsofti mallide abil saate luua rohkem.
Üksikasjalikud juhised hõlbustusfunktsioonidega hüperlinkide ja kohtspikrite loomise kohta leiate artiklitest Hõlbustusfunktsioonidega linkide loomine Word ja Hüperlingi loomine või redigeerimine.
Hõlbustusfunktsioonidega fondivormingu ja -värvi kasutamine
Hõlbustusfunktsioonidega font ei välista ega aeglusta dokumendi lugemise kiirust, sealhulgas nägemis- või lugemispuudega või pimedate inimeste lugemiskiirust. Õige font parandab dokumendi loetavust ja loetavust.
Üksikasjalikud juhised vaikefondi muutmise kohta leiate artiklist Vaikefondi muutmine Word.
Hõlbustatud fondivormingu kasutamine
Arvesse tasub võtta näiteks järgmisi punkte.
-
Lugemiskoormuse vähendamiseks valige tuttavad seriifideta fondid (nt Arial või Calibri). Vältige läbiva suurtähe kasutamist ning kursiivi ja allakriipsutusega liialdamist.
-
Nägemispuudega isik võib teatud värvidega edasi antud tähendusest ilma jääda. Lisage näiteks värvide järgi korraldatud hüperlingitekstile allakriipsutus, et värvipimedad inimesed saaksid aru, et tegemist on lingitud tekstiga, isegi kui nad seda värvi ei näe.
-
Pealkirjade puhul kaaluge paksu kirja või suurema fondi kasutamist.
-
Kui värvi on kasutatud millegi oleku näitamiseks, lisage ka kujund. Näiteks lisage märke sümbol,


Hõlbustatud fondivärvi kasutamine
Dokumendi tekst peaks olema loetav suure kontrastsusega režiimis. Kasutage näiteks eredaid värve või kontrastseid värviskeeme värvispektri vastandvärvidega. Mustvalgete värviskeemide korral on värvipimedatel inimestel hõlpsam eristada teksti ja kujundeid.
Arvesse tasub võtta näiteks järgmisi punkte.
-
Teksti hea kuvamise tagamiseks suure kontrastsusega režiimis kasutage fondivärvide sätet Automaatne. Juhised Word fondivärvi muutmise kohta leiate artiklist Fondi värvi muutmine.
-
Dokumendi analüüsimiseks ja piisava kontrastsuseta teksti leidmiseks kasutage hõlbustuskontrolli. Tööriist kontrollib nüüd dokumendis tekstivärvi lehevärvi suhtes, tabelilahtrite taustu, esiletõstu, tekstivälja täitevärvi, lõigu varjustust, kujundite ja SmartArt-piltide täidet, päiseid ja jaluseid ning linke.
-
Kasutage tasuta rakendust Colour Contrast Analyzer, mis analüüsib värve ja kontrastsust ning kuvab tulemid peaaegu kohe.
Hõlbustusfunktsioonidega loendite loomine
Selleks et muuta dokumendi lugemine ekraanilugeri jaoks hõlpsamaks, korraldage dokumendis olev teave väikesteks osadeks (nt täpp- või numberloenditeks).
Kujundusloendid nii, et loendi keskele pole vaja lisada lihtsat lõiku ilma täpi või numbrita. Kui teie loend on jagatud tavalise lõiguga, võivad mõned ekraanilugerid teatada loendiüksuste arvu valest arvust. Samuti võib kasutaja loendi keskelt kuulda, et ta lahkub loendist.
Üksikasjalikud juhised loendite loomise kohta leiate artiklist Täpp- või numberloendi loomine.
Lausete ja lõikude vahele jääva tühja ruumi kohandamine
Vaeglugejad räägivad, kuidas neil on raske teksti lehel eristada ja kuidas üks tekstirida „jookseb teisega kokku“. Nad näevad teksti tihti moonutatuna. Lugemiskoormuse vähendamiseks saate suurendada tühja ruumi lausete ja lõikude vahel.
Üksikasjalikud juhised vahede kohandamise kohta leiate artiklist Taanete ja vahede reguleerimine Word.
Hõlbustusfunktsioonide testimine süvaluger
Proovige dokumenti lugeda süvaluger, et kontrollida, kuidas see tundub.
-
Valige dokumendis Kuva > süvaluger.
-
Klõpsake menüüs süvaluger nuppu Loe ette.
-
süvaluger sulgemiseks valige Sule süvaluger.
Vaata ka
Hõlbustusfunktsioonide kontrolli reeglid
Kõik, mida peate teadma tõhusa aseteksti kirjutamiseks
Exceli dokumentide kasutamise hõlbustamine erivajadustega inimestele
PowerPointi esitluste erivajadustega inimestele juurdepääsetavaks muutmine
Outlooki meilisõnumite kasutamise hõlbustamine erivajadustega inimestele
Erivajadustega klientidele mõeldud tehniline tugi
Microsoft soovib parimat võimalikku kasutuskogemust pakkuda kõigile meie klientidele. Kui olete erivajadustega kasutaja või kui teil on hõlbustusfunktsioonide kohta küsimusi, pöörduge tehnilise abi saamiseks Microsofti erivajadustega inimeste tugiteenindusse. Erivajadusega inimeste tugiteeninduse töötajad on kursis paljude populaarsete abi- ja hõlbustusvahenditega ning oskavad abi pakkuda nii inglise, hispaania ja prantsuse keeles kui ka ameerika viipekeeles. Oma piirkonna tugiteeninduse kontaktandmed leiate Microsofti erivajadustega inimeste tugiteeninduse veebisaidilt.
Kui olete riigiasutuses, eraettevõttes või suurettevõttes töötav kasutaja, pöörduge ettevõtetele mõeldud erivajadustega inimeste tugiteenindusse.











