Microsoft Word Starter 2010 on igapäevaseks tegevuseks mõeldud Wordi töötlemise programm (nt kirjade kirjutamine, CV uuendamine ja infolehe koostamine). Word Starter on osa Microsoft Office Starter 2010 st ja on teie arvutisse eellaaditud.
Word Starter 2010 on väga sarnane Microsoft Word 2010 välimusega, kuid see ei toeta Wordi tervikliku versiooni täiustatud funktsioone. Kui leiate, et soovite rohkem funktsioone, saate üle minna Word 2010 otse Word Starter 2010. Klõpsake lindil menüüs Avaleht nuppu osta .
Selle artikli teemad
Avage Word Starter ja vaadake ringi
Avage Word Starter Windowsi nupuga Start.
-
Klõpsake nuppu Start

-
Valige Microsoft Word Starter 2010.
Kuvatakse Word Starter Startup ekraan ja kuvatakse tühi dokument.
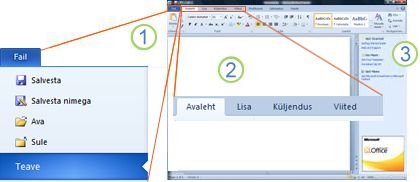
1. menüü fail klõpsamisel avatakse teie dokumendi Backstage ' i vaade, kus saate avada ja salvestada faile, hankida teavet praeguse dokumendi kohta ning teha muid toiminguid, mis pole seotud dokumendi sisuga (nt printimine või selle koopia saatmine e-postiga).
2. lindi iga menüü kuvab käsud, mis on rühmitatud ülesande alusel. Tõenäoliselt veedate suurema osa ajast, kasutades menüüd Avaleht , kui tipite ja vormindate teksti. Menüü Lisa abil saate dokumenti lisada tabeleid, lõikepilte, pilte või muid graafikaid. Menüü küljendus abil saate reguleerida veeriseid ja paigutust, eriti printimiseks. Menüü postitused abil saate kujundada ümbrikke ja silte ning liita massiga postitused (kirjakooste).
3. Word Starteri akna servas olev paan sisaldab linke mallide ja lõikepiltide spikrile ja otseteedele, et anda teile professionaalse ilmega dokumendi loomiseks edumaa. Paanil kuvatakse ka reklaami ja link Office ' i täieliku versiooni ostmiseks.
Uue dokumendi loomine
Kui loote Microsoft Word Starter 2010 dokumendi, saate alustada algusest peale või alustada mallist, kus mõned tööd on juba tehtud.
-
Klõpsake menüüd Fail ja seejärel käsku Uus.
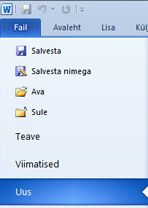
-
Kui soovite alustada tühja paberilehega, topeltklõpsake nuppu tühi dokument.
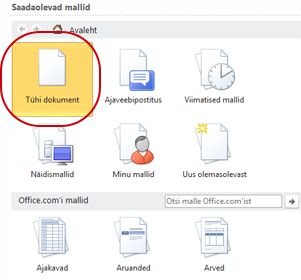
Kui soovite kindlat dokumenti alustada, valige mõni Office.com saadaolevatest mallidest.
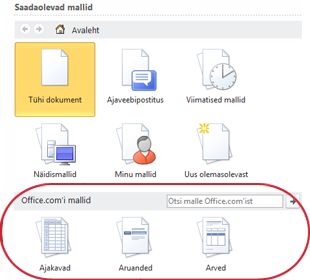
-
Word Starter avab tühja dokumendi või malli, mis on valmis teie sisu lisamiseks.
Dokumendi salvestamine
Enne töö katkestamist või rakenduse sulgemist peate dokumendi salvestama, muidu läheb töö kaotsi. Dokumendi salvestamisel salvestatakse see arvutis failina, mida saate hiljem muutmiseks avada või välja printida.
-
Klõpsake kiirpääsuribal nuppu Salvesta

(Kiirklahv: vajutage klahvikombinatsiooni CTRL+S.)
Kui dokument oli juba varem failina salvestatud, salvestatakse kohe kõik dokumendis tehtud muudatused ja te saate tööd jätkata.
-
Kui dokument on uus ja seda pole veel salvestatud, tippige dokumendi nimi.
-
Klõpsake nuppu Salvesta.
Teksti tippimine ja vormindamine
Kui käivitate dokumendi tühjalt lehelt või mallist, saate oma sisu lisada, tippides teksti ja vormindades selle. Saate rakendada vormingut tervetele lõikudele, samuti konkreetsetele sõnadele või fraasidele, et need esile tõsta.
-
Tippige tekst.
Teksti paigutus ja font sõltub kasutatava malli sätetest. Isegi tühi dokument sisaldab teksti ilme sätteid.
Vaikimisi kuvab Word Starter teksti tühjas dokumendis Calibri, 11-protsendipunktise fondina. Lõigud joondatakse vasakule, tühja joonega lõikude vahel.
-
Kui soovite dokumendi kiireks lugemiseks hõlpsalt loetavaks muuta, proovige lisada pealkirjad, millele soovite uue teema üle minna.
Tippige pealkiri ja vajutage sisestusklahvi (ENTER).
-
Klõpsake äsja tipitud päises suvalist kohta ja seejärel osutage menüü Avaleht jaotises Laadid (kuid ei klõpsa) pealkirja 1.
-
Word Starter kuvab eelvaate selle kohta, milline teie pealkiri näeks välja pealkiri 1klõpsamisel.

-
Klõpsake Laadi Galerii kõrval olevat allanoolt ja osutage eri laadidele.
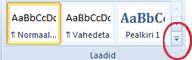
Pange tähele, et laadid, mida nimetatakse pealkiri, pealkiri, alapealkiri, tsitaat, intensiivne tsitaatja loendiüksuse , mõjutavad kogu lõiku, samas kui muud laadid mõjutavad ainult sõna, kus kursor paigutatakse.
Laadid on eelmääratletud vormingud, mis on loodud koos töötamiseks, et anda oma dokumendile poleeritud ilme.
-
Klõpsake soovitud laadi rakendamiseks.
Laadide galerii täiendamiseks saate valida teksti, mida soovite vormindada, ja seejärel valige menüü Avaleht jaotise Font käsk.
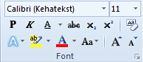
Siin on palju valikuid, sh:
-
Paks kiri
-
Kursiivkiri
-
Allakriipsutus
-
Läbikriipsutus
-
Allindeks
-
Ülaindeks
-
Värv
-
Suurus
Lehekülje veeriste reguleerimine
Lehel veeriste reguleerimine annab teie dokumendi sisu ja lehe servade vahele rohkem või vähem tühikuid. Vaikimisi seab Word Starter kõik veerised korraga ühe tolli võrra. Kitsam veerised mahutavad lehel rohkem sisu kui laiemad veerised, kuid tühi ruum teeb dokumendi silmale hõlpsamaks.
Otsustate, kas soovite kasutada veerise vaikesätteid või kas mõni muu säte muudab dokumendi soovitud viisil ilmeks.
-
Klõpsake menüü küljendus nuppu Veerised.
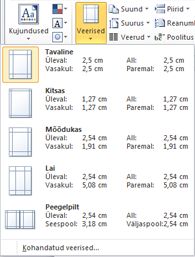
-
Klõpsake ühte eelseadistatud konfiguratsioonist või tehke oma konfiguratsioon, klõpsake nuppu Kohandatud veerisedja seejärel seadke dimensioonid väljadele ülemine, alumine, vasakja parem .
Märkused:
-
Saate lehe veritcally asemel horisontaalselt määrata (nt kui teie dokument sisaldab suurt tabelit). Horisontaalse lehe jaoks klõpsake menüü küljendus jaotises Lehekülje häälestus nuppu suundja seejärel käsku horisontaalpaigutus.
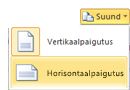
-
Vaikimisi kasutab Word Starter USA ingliskeelses versioonis tolli, et määrata mõõtmed (nt lehekülje veerised). Kui soovite kasutada mõõdiku-või trükiladumine-ühikuid, klõpsake menüüd failid , klõpsake nuppu Suvandid, klõpsake nuppu Täpsemaltja seejärel valige jaotises kuvamineüksused, mida soovite väljal Kuva mõõtühikutes kasutada.
-
Pildi või lõikepildi lisamine
Saate hõlpsalt lisada arvutisse salvestatud pildi oma dokumenti. Lisaks pakub Office.com teenust, mis võimaldab teil oma dokumentidesse lisada professionaalselt kujundatud lõikepilte ja fotosid.
Arvutisse salvestatud pildi lisamine
-
Klõpsake dokumendis kohta, kuhu soovite pildi lisada.
-
Klõpsake menüü Lisa jaotises Illustratsioonid nuppu Pilt.
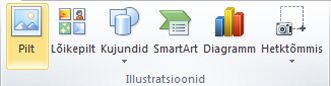
-
Otsige üles pilt, mille soovite lisada. Näiteks võib teil olla dokumentidesasuv pildifail.
-
Topeltklõpsake pilti, mille soovite lisada.
Lõikepildi lisamine
-
Klõpsake dokumendis kohta, kuhu soovite lõikepildi lisada.
-
Klõpsake menüü Lisa jaotises illustratsioonid nuppu lõikepildi paan.
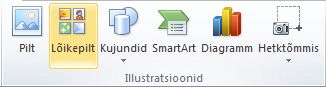
-
Tippige tööpaani Lõikepildid väljale Otsitav sõna või fraas, mis kirjeldab soovitud lõikepilti.
-
Klõpsake nuppu Avaja seejärel klõpsake tulemite loendis lõikepilti, et lisada see oma dokumenti.
Kui otsite veebist lõikepilte ja pilte, suunatakse teid Bingi. Peate arvestama autoriõigustega ja Bingi litsentsifilter aitab teil valida kasutatavaid pilte.
Näpunäide Pildi suuruse muutmiseks valige pilt, mille olete dokumendis lisanud. Ühe või mitme suuna suuruse suurendamiseks või vähendamiseks lohistage suurusepidet keskpunktist eemale või selle poole.
Tabeli lisamine
Tabelites antakse teile viis ridade ja veergude sisu korraldamiseks. See on mugav viis teabe esitamiseks, mis on kategoriseeritud või rühmitatud (nt särgi suurused teie meeskonnale, hinna-ja muud kriteeriumid, mis on seotud ostude loendi üksustega, telefoninumbrid ja meiliaadressid kontaktide loendi jaoks).
-
Klõpsake kohta, kuhu soovite tabeli lisada.
-
Klõpsake menüü Lisa jaotises tabelid nuppu Tabelja seejärel lohistage, et valida soovitud ridade ja veergude arv.
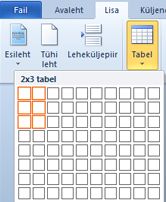
-
Tippige oma tekst tabelisse. Kui vajate rohkem ridu, vajutage olemasoleva tabeli lõppu jõudes tabeldusklahvi (TAB).
Tabeli viimistletud ilme andmiseks kasutage selle vormindamiseks tabeli laadide galeriid.
-
Klõpsake tabelis suvalist kohta ja seejärel menüü Kujundus jaotises tabeli Tööriistad käsku (kuid ärge klõpsake) galeriis erinevaid tabeli laade.
Word Starter kuvab tabeli, mis näeb välja selline, kui klõpsate mõnda tabeli laadi.
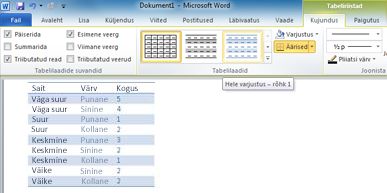
-
Päise ja rea vormingu väljalülitamiseks tühjendage jaotises tabelilaadi suvandid ruut päiserida . Katsetage teiste suvandite vahetamist. Kui leiate soovitud tabelilaadi, klõpsake seda.
Õigekirjakontroll
Dokumendi õigekirja kontrollimine on kiire ja hõlbus viis oma dokumendis trükivigu ja õigekirjavead ära hoida.
Tippimise ajal tähistab Word Starter punase lainelise allakriipsutusega kirjavigu. Saate neid parandada, kui paremklõpsate sõna ja klõpsate siis õigesti kirjutatud sõna (või klõpsate nuppu Ignoreeri , kui soovite, et Word Starter selle sõna vahele jätaks, või klõpsake nuppu Lisa sõnastikku , kui see on õigekirja märk, mida soovite õigeks märkida).
Word Starter tähistab grammatilisi tõrkeid rohelise lainelise allakriipsutusega. Parandage need samamoodi nagu kirjavigu (klõpsake parandust, mida Word Starter soovitab, või klõpsake nuppu Ignoreeri üks kord).
Word Starter märgib kontekstilisi kirjavigu sinise lainelise allakriipsutusega. Need on sõnad, mis on õigesti kirjutatud, kuid ei ole tõenäoliselt sõna, mida te silmas peate. Näiteks inglise keeles võite tippida "lase mul pole". Sõna "ei" on kirjutatud õigesti, kuid sõna, mida sa silmas pead, on "tean". Paremklõpsake sõna ja klõpsake õiget õigekirja (või klõpsake selle vahelejätmiseks nuppu Ignoreeri ).
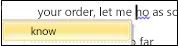
Kui soovite kontrollida õigekirja kogu dokumendis, klõpsake menüüs Avaleht nuppu Õigekiri.
(Kiirklahv: vajutage klahvi F7.)
Printimine
Enne dokumendi printimist on soovitatav see üle vaadata, et veenduda, kas see näeb välja nii, nagu soovite. Kui kuvate dokumendi eelvaate rakenduses Word Starter, avaneb see Microsoft Office Backstage’i vaade. Selles vaates saate enne printimist muuta lehe häälestamise suvandeid.
-
Klõpsake nuppu Fail ja seejärel käsku Prindi.
Kiirklahv. Võite vajutada ka klahvikombinatsiooni CTRL + P.
Märkus.: Eelvaate aknas kuvatakse mustvalge, sõltumata sellest, kas teie dokument sisaldab värvi, kui te ei kasuta printerit, mida saab printida värviga.
-
Eelmise ja järgmise lehe eelvaate kuvamiseks klõpsake akna Prindi eelvaade allservas nuppu Järgmine leht või Eelmine leht.
-
Klõpsake nuppu Prindi.

Ühiskasutus, meili või veebi kasutamine
Mõnikord soovite dokumenti teistega ühiskasutusse anda. Kui jagate dokumenti kellegagi, kellel on ka Word, saate dokumendi saata meilisõnumi manusena. Adressaat saab dokumendi Wordis avada sellega töötamiseks.
Märkus Meili manuste saatmise käskude kasutamine eeldab, et teil on meiliprogramm (nt Windows Mail), mis on teie arvutisse installitud.
Kui soovite, et adressaadile kuvatakse dokument, selle asemel et seda redigeerida, võite saata dokumendi hetktõmmise PDF-või XPS-failina.
-
Klõpsake menüüd Fail ja siis nuppu Salvesta ja saada.
-
Klõpsake nuppu saada meili kaudu
-
Tehke ühte järgmistest.
-
Dokumendi saatmiseks Wordi fail, klõpsake käsku Saada manusena.
-
Dokumendi saatmiseks hetktõmmise klõpsake käsku saada PDF- ina või saada XPS-ina.
-
-
Teie meiliprogramm käivitab teie jaoks meilisõnumi, millele on lisatud määratud failitüüp. Kirjutage meilisõnum ja saatke see siis.
Dokumendi saatmise alternatiiviks on selle talletamine Windows Live ' i OneDrive. Sellisel juhul on teil teistele juurdepääsetava dokumendi koopia. Saate saata inimestele dokumendi lingi, kus nad saavad seda vaadata, ja isegi redigeerida seda oma veebibrauseris (kui annate neile loa).
-
Klõpsake menüüd Fail ja siis nuppu Salvesta ja saada.
-
Klõpsake käsku Salvesta veebi.
-
Klõpsake nuppu Logi sisse, sisestage oma Windows Live ' i ID ja parool ning klõpsake nuppu OK.
Kui kasutate Hotmaili, Messengeri või Xbox Live ' i, on teil Windows Live ' i ID juba olemas. Kui teil pole seda, klõpsake uue Windows Live ' i ID loomiseks nuppu Registreeruge uue konto kasutajaks.
-
Valige OneDrive kaust ja klõpsake nuppu Salvesta nimega. Tippige faili nimi ja klõpsake nuppu Salvesta.
Dokument on nüüd OneDrive’i salvestatud. OneDrive saate anda inimestele õiguse oma kaustade sisu vaadata ja redigeerida. Kui soovite dokumendi ühiskasutusse anda, saadate selle lingi meilisõnumiga.
dokumentide talletamise kohta leiate lisateavet teemast Dokumendi salvestamine OneDrive ' i Office ' ist










