Kas soovite vaadata ja muuta arvutustabelit, mille keegi saatis sulle meili teel? Või isegi luua uue Microsoft Exceli töövihiku, kui oled arvutist eemal? Microsoft Excel Mobile ' i abil saate seda teha ja rohkem otse oma telefoni kaudu. Alustamiseks avage Office ' i keskus.
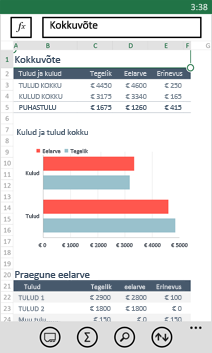
Exceli töövihiku avamine
-
Puudutage rakenduste loendisvalikut Office

-
Tehke ühte järgmistest.
-
Puudutage jaotises Asukohad soovitud töövihiku asukohta ja siis puudutage selle töövihiku nime. See võib olla kõigis neis kohtades – telefonis, meilisõnumites, OneDrive, Microsoft SharePoint 2010 või uuemas saidil või SharePoint Online ' i saidil, mis on saadaval microsoft 365.
-
Libistage sõrm valikule Viimatised ja puudutage mõne viimati avatud töövihiku nime.
-
Puudutage nuppu otsi

Märkused:
-
Excel Mobile ei toeta kõiki funktsioone ja võimalusi, mida sisaldavad Microsoft Excel 2010 ja uuemad versioonid. Töövihiku saate avada ka siis, kui selles on toetuseta sisu. Toetuseta sisu siiski ei kuvata ja võib juhtuda, et te ei saa töövihikut telefonis redigeerida. Kui mõnda funktsiooni ei toetata, kuvatakse lahtris siiski arvutatud väärtus, kuid te ei saa töövihikut telefonis redigeerida.
-
Kas otsite töövihikut, mille olete meilisõnumist juba avanud? Libistage sõrm valikule Asukohad, puudutage valikut Meil ja siis soovitud töövihikut.
-
OneDrive talletatud töövihikute kasutamiseks peab telefonis olema häälestatud Microsofti konto . Lisateavet OneDrive’is dokumentide salvestamise ja sünkroonimise kohta leiate teemast Dokumentide sünkroonimine OneDrive’iga.
-
Teavet SharePointi või SharePoint Online’i saidil asuvate töövihikutega töötamise kohta leiate teemast Dokumentidega töötamine SharePointis.
Näpunäited:
-
Kui teil on palju kasutatavat töövihikut, saate selle avakuvale kinnitada. Libistage sõrm Office'i keskuses valikule Hiljutised, puudutage pikalt soovitud töövihiku nime ja siis puudutage valikut Kinnita avakuvale.
-
Töölehe erinevate osade kuvamiseks saate kuva vähendada või suurendada, lükates sõrmi vastavalt kokku või lahku.
-
-
Uue Exceli töövihiku loomine ja salvestamine
-
Puudutage rakenduste loendisvalikut Office

-
Libistage sõrm valikule Viimatised, puudutage nuppu Uus

-
Kui olete muudatused teinud, puudutage nuppu rohkem

-
Tippige soovitud nimi väljale Faili nimi ja siis puudutage loendit Salvestuskoht > OneDrive või Telefon > Salvesta.
Arvude ja teksti sisestamine
-
Puudutage töövihikus töölehel lahtrit, kuhu soovite numbri või teksti lisada, ja seejärel koputage funktsiooni

-
Tippige arv või tekst ja seejärel puudutage sisestusklahvi (ENTER)

-
Arvu või teksti sisestamiseks mõnda teise lahtrisse puudutage lahtrit ja alustage tippimist.
-
Kui olete andmete sisestamise lõpetanud, vajutage telefonis nuppu tagasi

-
Sisu kustutamiseks ühest või mitmest lahtrist tehke ühte järgmistest.
-
Sisu kustutamiseks ühes lahtris puudutage lahtrit, millel on tekst või numbrid, mida soovite kustutada, puudutage sisu valimiseks valemiribal olevat teksti või numbreid ja seejärel puudutage nuppu kustuta


-
Mitme lahtri sisu kustutamiseks puudutage mõnda lahtrit, lohistage ringe lahtrivahemiku valimiseks ja seejärel puudutage nuppu rohkem

-
-
Viimati tehtud muudatuse tagasivõtmiseks puudutage nuppu rohkem

-
Uuestitegemiseks viimase muudatuse uuesti tegemiseks puudutage nuppu rohkem

Kiire arvutamine (automaatsumma)
Automaatsumma funktsiooni abil saate kiiresti arvutada lahtrivahemikus olevate väärtuste summa, keskmise, maksimumi, miinimumi ja väärtuste arvu.
-
Puudutage töölehel esimest tühja lahtrit soovitud arvväärtusi sisaldava lahtrivahemiku järel või puudutage ja lohistage arvutamiseks soovitud vahemiku valimiseks.
-
Puudutage valikut automaatsumma

Märkus.: Arvude arvutamiseks valemis funktsiooni kasutamiseks puudutage lahtrit, millele soovite funktsiooni lisada, ja seejärel koputage valemiriba kõrval nuppu funktsioon 

Arvude sortimine
-
Puudutage töövihikus sorditavas lahtrivahemikus esimest lahtrit ja lohistage siis alumine rõngas sorditava lahtrivahemiku viimasele lahtrile.
-
Koputage nuppu sordi

-
Arvude sortimiseks suurimast väikseimani valige puudutades Sortimisjärjestus > Laskuv.
-
Arvude sortimiseks väikseimast suurimani valige puudutades Sortimisjärjestus > Tõusev.
-
-
Puudutage nuppu Valmis.
Märkus.: Sortimisalusena veel ühe veeru lisamiseks valige puudutades Veel suvandeid > Järgmine alus > järgmine veerg, mille alusel soovite sortida > Sortimisjärjestus > Tõusev või Laskuv > Valmis.
Töövihikus töölehtede ja diagrammide vahel liikumine
-
Puudutage töövihikus nuppu lehed

-
Puudutage töölehte või diagrammi, mida soovite vaadata.
Kommentaari lisamine
-
Puudutage töölehel lahtrit, kuhu soovite kommentaari lisada.
-
Puudutage nuppu rohkem


-
Kommentaaride lisamise lõpetamiseks puudutage kommentaarist väljapool olevat ala.
-
Kommentaari kuvamiseks puudutage töölehel kommentaariga lahtrit.
-
Kommentaari kustutamiseks puudutage kommentaariga lahtrit, puudutage nuppu rohkem

Kindla sõna või arvu otsimine
-
Puudutage töövihikus nuppu otsi

-
Tippige otsitav sõna või number ja seejärel puudutage nuppu sisesta

-
Järgmise esinemiskorra leidmiseks puudutage nuppu järgmine

-
Otsingu peatamiseks puudutage töölehel suvalist kohta.
Töövihiku saatmine meiliga
-
Puudutage rakenduste loendisvalikut Office

-
Saadetava töövihiku otsimiseks tehke ühte järgmistest.
-
Juba avatud töövihiku leidmiseks libistage sõrm valikule Hiljutised.
-
Libistage sõrm valikule Asukohad ja puudutage töövihiku asukohta.
-
Puudutage nuppu otsi

-
-
Puudutage pikalt töövihiku nime, siis puudutage valikut Ühiskasutus ja seejärel puudutage meilikonto nime.
-
Lisage meilisõnumile adressaat ja muu teave ning seejärel puudutage nuppu saada











