Väljakoodid on kasulikud dokumendis muutuda võivate andmete kohatäidetena ja nende abil saate automatiseerida dokumendi teatud aspekte. Väljakoodid sisestatakse Word funktsioonide (nt leheküljenumbrite või sisukorra) kasutamisel, kuid saate väljakoode käsitsi lisada muude ülesannete jaoks (nt arvutuste tegemine või andmeallikast dokumendi sisu täitmine).
Nende juhiste abil saate Wordi sisestada mis tahes väljakoodi. Väljakoodide loendi koos üksikasjaliku teabega neist igaühe kohta leiate teemast Wordi väljakoodide loend.
-
Klõpsake kohta, kuhu soovite välja lisada.
Näpunäide.: Kui teate lisatava välja väljakoodi, saate selle tippida otse dokumenti, kuid mitte nurksulgudes. Vajutage klahvikombinatsiooni Ctrl+F9 ja tippige kood nurksulgudesse.
-
Klõpsake menüüs Lisa nuppu Kiirosad ja käsku Väli.
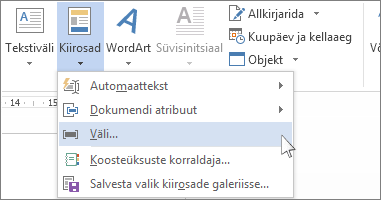
-
Valige loendis Väljanimed väljanimi.
Näpunäide.: Loendi filtreerimiseks klõpsake allanoolt loendis Kategooriad.
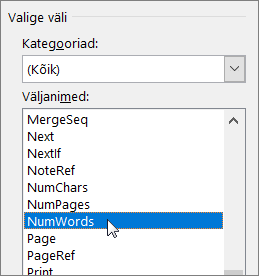
-
Valige jaotises „Välja atribuudid” kõik soovitud atribuudid või suvandid ja klõpsake nuppu OK.
Märkused:
-
Kui soovite dialoogiboksis Väli näha mõne kindla välja koodi, klõpsake nuppu Väljakoodid. Mõne välja korral klõpsatakse seda nuppu automaatselt.
-
Kui soovite välja mõnes teises väljas pesastada, sisestage esmalt väline ehk ümbrisväli (ülal juhised 1–4). Seejärel paigutage järjepunkt väljakoodi, kuhu soovite sisestada sisemise välja, ja korrake ülal esitatud juhiseid 2–4.
-
Paremklõpsake väljal ja seejärel klõpsake käsku Redigeeri välja.
-
Saate väljaatribuute ja -suvandeid muuta. Konkreetse välja atribuutide ja suvandite kohta leiate teavet teemast Word väljakoodide loend.
Märkused:
-
Mõne välja redigeerimiseks peate kuvama väljakoodi: vajutage klahvikombinatsiooni Alt+F9.
-
Mõnda välja redigeeritakse dialoogiboksis Väli asemel nende oma dialoogiboksides. Näiteks kui paremklõpsate hüperlinki ja seejärel klõpsate käsku Redigeeri hüperlinki, avaneb dialoogiboks Hüperlingi redigeerimine .
-
Väljakoodide vaatamiseks ja dokumendis väljatulemite vaatamiseks vajutage klahvikombinatsiooni Alt+F9. Väljakoodi kuvamisel näeb süntaks välja selline:
{ VÄLJA NIMI Atribuudid Valikulised parameetrid }
-
VÄLJA NIMI See on nimi, mis kuvatakse dialoogiboksi Väli väljanimede loendis.
-
Juhised – kindla välja jaoks kasutatavad juhised või muutujad. Kõigil väljadel pole juhiseid. Dialoogiboksis Väli on need loetletud kui Väljaatribuudid.
-
Väljakohased lülitid Need on sätted, mida saab kindla välja jaoks välja ja sisse lülitada. Kõigil väljadel pole lüliteid. Dialoogiboksis Väli on need loetletud kui Väljasuvandid.
-
Üldised lülitid Need on väljatulemite vormingut reguleerivad sätted (nt teksti suurtähestus ja kuupäeva-/kellaajavorming). Dialoogiboksis Väli on need loetletud kui Vorminguvalikud . Lisateavet leiate teemast Väljatulemite vormindamine.
Konkreetse välja süntaksi kohta leiate teavet teemast Word väljakoodide loend.
Turbeteade.: Kuna väljakoode näevad kõik, kes teie dokumenti loevad, pidage kindlasti silmas, et väljakoodidesse lisatav teave poleks selline teave, mida eelistate enda teada hoida.
Vaikimisi kuvatakse Wordis väljatulemid sujuvalt koos dokumendi sisuga nii, et keegi, kes dokumenti loeb, ei tea, et osa sisust asub väljal. Siiski saab välju kuvada varjustatud taustaga nende nähtavamaks muutmiseks dokumendis.
-
Valige Fail > Suvandid. (Versioonis Word 2007 valige Microsoft Office'i nupp

-
Klõpsake kategooriat Täpsemalt.
-
Tehke ühte järgmistest jaotise Dokumendi sisu kuvamine loendis Väljavarjustus.
-
Väljade esiletõstmiseks dokumendi ülejäänud osast valige Alati.
-
Väljade sujuvaks sulandumiseks dokumendi sisuga valige Mitte kunagi.
-
Selleks, et Wordi kasutajad teaksid, et nad on välja klõpsanud, valige Kui on valitud.
Kui välja varjustus suvandid on seatud valimisel, väljal kuvatakse halli taustaga välja klõpsamisel. Siiski ei näita hallvarjustus, et väli on valitud. Kui kasutate välja valimiseks topeltklõpsu või hiirega lohistamise, näitab selle esiletõst, et valiku on lisatud hallvarjustusse.
-
Vaikimisi värskendab Word väljad automaatselt dokumendi avamisel. Sel viisil on teave alati ajakohane. Siiski võib esineda olukordi, kui te pruugi seda tahta. Näiteks kui soovite, et päises olev kuupäev näitaks konkreetset kuupäeva, selle asemel, et see värskendataks automaatselt iga kord, kui dokument avatakse.
Välju saab värskendada ka välja klõpsates ja seejärel klõpsates käsku Värskenda välja või väljal klõpsates ja seejärel vajutades klahvi F9.
Dokumendi põhisisu kõigi väljade käsitsi värskendamiseks vajutage klahvikombinatsiooni Ctrl+A ja seejärel klahvi F9. Päiste, jaluste või tekstiväljade väljad tuleb värskendada eraldi. Klõpsake päises, jaluses või tekstiväljal, vajutage klahvikombinatsiooni Ctrl+A ja seejärel klahvi F9.
Väljad saate lukustada nende automaatse või tahtmatu värskendamise vältimiseks.
Konkreetse välja lukustamine või vabastamine
Tehke ühte järgmistest.
-
Välja lukustamiseks nii, et väljatulemeid ei värskendataks, klõpsake välja ja seejärel vajutage klahvikombinatsiooni Ctrl+F11.
-
Välja avamiseks nii, et väljatulemeid saaks värskendada, klõpsake välja ja seejärel vajutage klahvikombinatsiooni Ctrl+Shift+F11.
Väljade BOOKMARK, INCLUDETEXT ja REF tulemite lukustamine
Lukustustulem (\!) väljalüliti takistab välja BOOKMARK, INCLUDETEXT või REF tulemisse kaasatud välja värskendamist, välja arvatud juhul, kui väljatulem algses asukohas on muutunud. Ilma selle lülitita värskendab Word väljatulemisse kaasatud välju iga kord, kui välja BOOKMARK, INCLUDETEXT või REF värskendatakse.
Näiteks sisestab väli { INCLUDETEXT C:\\Müük\Kv4 Müük.doc \! } dokumendi „Kv4 Müük.doc" dokumendi sisu, mis sisaldab välja DATE ja välja EMBED. Kui värskendate välja INCLUDETEXT, takistab parameeter \! l Wordil kaasatud tekstis värskendada välju DATE ja EMBED enne, kui neid ei värskendada esmalt algdokumendis („Kv4 Müük.doc“). Parameeter tagab, et välja INCLUDETEXT sisestatud tekst vastab algdokumendi tekstile.
Väljade DATE ja EMBED värskendamiseks mõlemas asukohas värskendage algdokumendi (Kv4 Müük.doc) välju ja seejärel värskendage välja INCLUDETEXT.










