Rakenduses Word saate teksti kleepimiseks kasutada allika, sihtkoha või ainult puhta teksti vormingut. Kui soovite alati ühte suvandit, määrake see kleebitud teksti vaikesätteks.
Kleepe vaikesuvandite määramine
Vaikimisi säilitab Word algse vormingu, kui kleebite sisu dokumenti klahvikombinatsiooniga Ctrl+V, nupu Kleebi abil või paremklõpsate klahvikombinatsiooni + Kleebi. Vaikesätete muutmiseks tehke järgmist.
-
Valige Fail > Suvandid > Täpsemalt.
-
Valige jaotises Lõikamine, kopeerimine ja kleepimine muudetava sätte allanool.
-
Samas dokumendis kleepimine Kui kleebite sisu samasse dokumenti, kust te sisu kopeerisite.
-
Ühest dokumendist teise kleepimine Kui kleebite sisu, mis kopeeriti teisest Word dokumendist.
-
Dokumentidevaheline kleepimine laadimääratluste konflikti puhul Kui kleebite teisest Word dokumendist kopeeritud sisu ja kopeeritud tekstile määratud laad on dokumendis, kuhu tekst kleebitakse, teisiti määratletud.
-
Teistest programmidest kleepimine Mõnest muust programmist (nt brauserist) kopeeritud sisu kleepimisel.
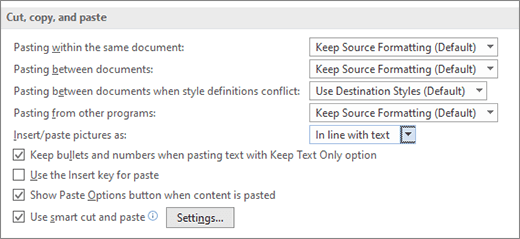
-
-
Igal sättel on suvandid, mida saate määrata.
Säilita allika vorming
Ühenda vorming
Säilita ainult tekstLisateavet nende suvandite kohta leiate teemast Soovitud ilme hankimine.
-
Klõpsake nuppu OK.
Sisu kleepimise suvandite muutmine
Kui kopeerite sisu vormindatud allikast (nt veebilehelt või muust Word dokumendist), saate valida suvandid selle dokumenti kleepimise ajal.
-
Klõpsake või puudutage kohta, kuhu soovite sisu kleepida.
-
Vajutage klahvikombinatsiooni CTRL + V ja seejärel valige Kleepesuvandid

-
Hõljutage kursorit reaalajas läbivaatuse nuppude kohal.
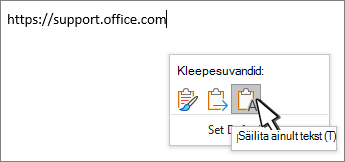
-
Valige kleepimissuvand, mida soovite kasutada.
Nupu kleepesuvandid 
-
Valige Fail > Suvandid > Täpsemalt.
-
Valige jaotises Lõikamine, kopeerimine ja kleepiminesisu kleepimisel nupp Kuva kleepesuvandid.
-
Klõpsake nuppu OK.
Kui säte on sisse lülitatud, kuid te ei näe kleepimisel seda nuppu, siis veenduge, et kleebiksite vormindatud sisu, mitte ainult teksti (nt NotePadist).
Kui kopeerite Word dokumendist, veebilehelt või muust rakenduse dokumendist teksti ja kleebite selle Word dokumenti, saate valida, kuidas tekst on vormindatud. Saate säilitada algse vormingu, ühendada sihtvorminguga või kleepida ainult lihtteksti.
-
Säilita allika vorming (K) Selle suvandiga säilitatakse kopeeritud tekstile rakendatud vorming. Iga laadimääratlus, mis on kopeeritud tekstiga seostatud, kopeeritakse sihtdokumenti.
-
Ühenda vorming (M) Selle suvandiga hüljatakse suurem osa kopeeritud tekstile rakendatud vormingust, seejuures rõhutuseks loetav vorming säilib (nt tekstiosale rakendatud paks kiri või kursiiv). Tekstile rakendatakse kleepimiskoha lõigu laadi omadused. Tekstile rakendatakse ka vahetult kleepimiskohale eelneva teksti mis tahes otsevorming või märgilaadi atribuudid.
-
Pilt (U) See suvand on saadaval ainult Microsoft 365 tellimuse korral. Teisendab teksti pildiks ja kleebib selle. Teksti ei saa muuta, kuid saate seda käsitleda nagu mis tahes muud pilti või pilti ja kasutada efekte, ääriseid või pööramist. Kui see on valitud, valige suvandid menüüst Pildi vorming .
-
Säilita ainult tekst (T) Selle suvandiga eemaldatakse kogu vormindus ja mittetekstilised elemendid (nt pildid või tabelid). Tekstile rakenduvad selle lõigu laadiomadused, kuhu tekst kleebitakse ning selle teksti otsevorming või märgilaadiatribuudid, mis eelnevad vahetult kleebitava teksti paigutamise järjekohale. Graafikaelemendid eemaldatakse ning tabelid teisendatakse järjestikusteks lõikudeks.
Kui kleebite üksused täpp- või numberloendist teise loendisse, saate säilitada nende algse vormingu või järjestuse või sulanduda sihtloendi nummerduse või täpploendiga.
Nummerdatud üksuste kleepimine jada jätkamiseks Kui soovite, et lisatud üksused jääksid loendisse järjest, valige Jätka loendit (C ).
Säilita nummerdatud üksuste algne järjestus Kui soovite, et lisatud üksused säilitaksid algse loendijada, valige Uus loend (N ).
Täpploendi üksuste kleepimine numberloendisse Täppide säilitamiseks valige Säilita allika vorming (K). Täppide arvudeks teisendamiseks valige Ühenda vorming (M).
Numberloendi üksuste kleepimine täpploendisse Algsete arvude säilitamiseks valige Ära ühenda loendit (D). Numbrite täppideks teisendamiseks valige Ühenda loend (M).
Kleebi ainult tekstiloendid Vaikimisi säilitatakse täpp- ja numberloendid ainult teksti kleepimisel. Selle käitumise väljalülitamiseks tehke järgmist.
-
Valige Fail > Suvandid > Täpsemalt.
-
Tühjendage ruut Säilita täpp- ja numberloendid teksti kleepimisel suvandiga Säilita ainult tekst.
-
Klõpsake nuppu OK.
Nutika lõikamise ja kleepimise funktsiooni abil saab rakendus kleebitud sisu vormingut automaatselt kohandada, et see vastaks sihtdokumendi vormingule.
-
Kasuta vaikesätteid Dialoogiboksi suvandite konfiguratsiooni eelvalimiseks klõpsake ripploendi üksust. Kui soovite suvandite konfiguratsiooni ise valida, klõpsake ripploendi üksust Kohandatud. Kui te pole kindel, mida kasutada, valige Word 2002–2010.
-
Reguleeri lause- ja sõnavahesid automaatselt Selle suvandiga eemaldatakse teksti kustutamisel üleliigsed tühikud või lisatakse teksti lõikelaualt kleepimisel vajalikud tühikud.
-
Reguleeri lõiguvahesid kleepimisel Selle suvandiga ennetatakse tühjade lõikude loomist ja ebaühtlaseid lõiguvahesid.
-
Reguleeri kleepimisel tabelivormindust ja -joondust See suvand juhib tabelite vormingut ja joondust. Kui see suvand on sisse lülitatud, siis kleebitakse üksiklahtrid tekstina, tabeli osad olemasoleva tabeli ridadena (mitte pesastatud tabelina) ning olemaolevasse tabelisse lisatud tabelid sobitatakse olemasoleva tabeliga.
-
Nutikad laadid Selle suvandi valimisel pole mingit mõju. Sisu kleepimisel laadide käitumise viimistlemiseks kasutage suvandite Täpsemalt jaotise Lõikamine, kopeerimine ja kleepimine sätteid Kleepimine.
-
Ühenda vorming Microsoft PowerPointist kleepimisel See suvand juhib tulemusi sisu kleepimisel PowerPointi esitlusest. Kui see suvand on sisse lülitatud, rakendatakse kleebitud tekstile ümbritseva teksti või tabeli vorming, kleebitud loendile rakendatakse viimati kasutatud täpi-, numbri- või loendilaad ning PowerPointi allika üksuste (nt tabelite, hüperlinkide, piltide, OLE-objektide ja kujundite) ilme säilitatakse.
-
Kohanda vorming Microsoft Excelist kleepimisel See suvand juhib tulemusi andmete kleepimisel Excelist. Kui see suvand on sisse lülitatud, paigutatakse kleebitud andmed tabelisse ja diagrammid kleebitakse piltide, mitte OLE-objektidena.
-
Ühenda kleebitud loendid ümbritsevate loenditega Selle suvandiga sobitatakse loendisse kirjete kleepimisel loendi kirjed ümbritseva loendiga.










