Accessi vorme võiks võrrelda kaupluste vitriinidega, mis aitavad soovitud kaupu hõlpsamini vaadata või üles leida. Kuna vormid on objektid, mille kaudu teie või teised kasutajad saavad teie Accessi töölauaandmebaasis talletatavaid andmeid lisada, redigeerida või kuvada, on teie vormi kujundus oluline aspekt. Kui teie Accessi töölauaandmebaasi hakkab kasutama mitu kasutajat, on vormide hea kujundus tõhususe ja andmete sisestamise täpsuse seisukohast äärmiselt oluline.
Accessi töölauaandmebaasis vormi loomiseks on mitu võimalust ja selles artiklis käsitletakse mõnda levinud viisi.
Selle artikli teemad
Accessis olemasolevast tabelist või päringust vormi loomine
Andmebaasi tabelist või päringust vormi loomiseks klõpsake navigeerimispaanil vormi andmeid sisaldavat tabelit või päringut ja seejärel klõpsake menüü Loo nuppu Vorm.
Access loob vormi ja kuvab selle küljendivaates. Saate vajadusel andmete mahutamiseks vormi kujundust muuta (nt muuta tekstiväljade suurust). Lisateavet leiate artiklist Vormitööriista kasutamine.
Tühja vormi loomine Accessis
-
Juhtelementide või eelvormindatud elementideta vormi loomiseks klõpsake menüü Loo nuppu Tühi vorm. Access avab tühja vormi küljendivaates ja kuvab paani Väljaloend.
-
Klõpsake paanil Väljaloend plussmärki (+) tabeli või tabelite kõrval, mis sisaldavad välju, mida soovite vormil näha.
-
Välja lisamiseks vormile topeltklõpsake välja või lohistage see vormile. Mitme välja korraga lisamiseks hoidke all juhtklahvi (CTRL) ja klõpsake mitut välja ning lohistage need siis korraga vormile.
Märkus.: Paani Väljaloend tabelite järjestus muutub vastavalt vormi parajasti valitud osale. Kui teil ei õnnestu vormile välja lisada, valige mõni muu vormi osa ja proovige seejärel välja uuesti lisada.
-
Kasutage vormile logo, pealkirja või kuupäeva ja kellaaja lisamiseks menüü Vormi kujundus jaotise Päis/jalus tööriistu.
-
Kui soovite vormile lisada rohkem juhtelemente, klõpsake nuppu Vormi paigutuse kujundus ja kasutage jaotise Juhtelemendid tööriistu.
Tükeldatud vormi loomine Accessis
Tükeldatud vormil kuvatakse teie andmed korraga kahes eri vaates – vormivaates ja andmelehevaates. Tükeldatud vormidega töötamisel on teie kasutuses mõlemat tüüpi vormide eelised ühel vormil. Näiteks saate vormi andmeleheosa abil kiiresti kirje leida ja seejärel vormiosa abil kirje kuvada või seda redigeerida. Kaks vaadet on seotud sama andmeallikaga ja neid sünkroonitakse pidevalt üksteisega.
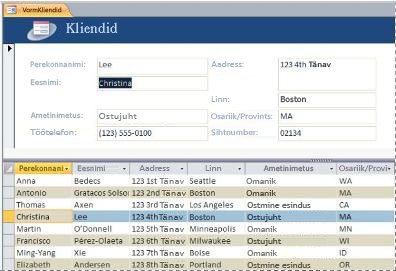
Uue tükeldatud vormi loomiseks tükeldatud vormi tööriista abil klõpsake navigeerimispaanil andmeid sisaldavat tabelit või päringut ja seejärel menüü Loo nuppu Veel vorme ning siis klõpsake käsku Tükeldatud vorm.
Access loob vormi ja teie saate selle kujundust muuta. Näiteks saate vajaduse korral andmete mahutamiseks reguleerida tekstiväljade suurust. Tükeldatud vormiga töötamise kohta leiate lisateavet artiklist, kus käsitletakse tükeldatud vormi loomist.
Mitut kirjet kuvava vormi loomine Accessis
Mitme üksuse vorm (mida nimetatakse ka pidevvormiks) on kasulik juhul, kui soovite vormi, kus on kuvatud mitu kirjet, kuid mis oleks paremini kohandatav kui andmeleht; võite kasutada mitme üksuse tööriista.
-
Klõpsake navigeerimispaanil tabelit või päringut, mis sisaldab andmeid, mida soovite vormil näha.
-
Klõpsake menüü Loo nuppu Veel vorme > mitu üksust.
Access koostab vormi ja see kuvatakse küljendivaates. Küljendivaates saate teha kujundusmuudatusi vormil, kus samal ajal on kuvatud andmed. Näiteks saate reguleerida tekstiväljade suurust, et kõik andmed ära mahuks. Üksikasjalikumat teavet leiate teemast Vormi loomine mitme üksuse tööriista abil.
Alamvormi sisaldava vormi loomine Accessis
Kui töötate seotud andmetega, mis on talletatud eraldi tabelites, peate sageli kuvama andmeid mitmest tabelist või päringust samal vormil ja alamvormid on mugav viis seda teha. Kuna olenevalt vajadustest on alamvormi lisamiseks mitu võimalust, leiate lisateavet artiklist Alamvormi sisaldava vormi (üks-mitmele vormi) loomine.
Lisateave
Vormide kohandamiseks on mitu võimalust, vaadake kas mõni järgmistest vastab teie vajadustele.
|
Suvandid |
Ressurss |
|---|---|
|
Kui soovite valida, millised väljad vormil kuvatakse, looge oma vorm vormiviisardi abil. |
|
|
Vahekaartide lisamisel vormile on seda parem korraldada ja hõlpsam kasutada (eriti juhul, kui vormil on palju juhtelemente). |
|
|
Veebibrauseri juhtelement võimaldab teil kuvada vormil veebilehti. Saate linkida juhtelemendi oma andmebaasi väljade või juhtelementidega, et dünaamiliselt määratleda, milline leht kuvatakse. Näiteks saate andmebaasi aadressiteabe abil luua Interneti kaardisaitidel kohandatud kaarte või otsida andmebaasi tooteteabe abil üksusi tarnija veebisaidilt. |
|
|
Access paigutab juhtelemendid juhikutesse, mida nimetatakse paigutusteks, et teil oleks juhtelemente vormil hõlpsam joondada. Vaadake, kuidas juhtelemente eraldi teisaldada ja nende suurust muuta. |
Juhtelementide ükshaaval teisaldamine ja nende suuruse muutmine |










