Näpunäide.: Vaadake lisateavet Microsoft Formsi kohta või võtke see kohe kasutusele ning looge uuring, viktoriin või küsitlus. Kas soovite rikkalikumaid ettevõtte sümboolika, küsimuste tüüpide ja andmeanalüüsiga funktsioone? Proovige Dynamics 365 Customer Voice’i.
Küsitluse, õppetesti või muud tüüpi vormi visuaalse ilme andmiseks rakendage kujundus, lisage oma taustpilt või kohandage taustavärvi.
-
Avage Microsoft Forms vorm, millele soovite kujunduse rakendada.
-
Kujunduse, värvi või taustpildi valimiseks valige

Märkused:
-
Valige parempoolsel paanil kujunduste galeriist. Olenevalt vormi sisust võivad soovitused muutuda (sh erinevad pilditaustad ja värvid, mille hulgast valida).
-
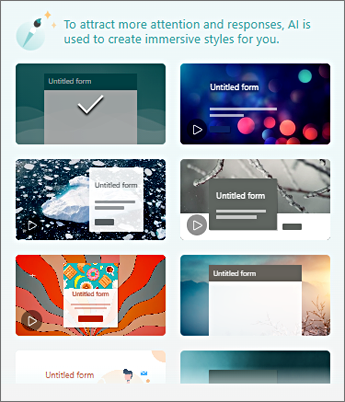
-
Rohkema valiku kuvamiseks valige Kuva kõik ja kerige paanil Laad allapoole, et valida muud värvid ja taustapildid.
-
Oma taustpildi lisamine
-
Valige


-
Pildiotsingu abil saate otsida veebipilte, OneDrive'i oma OneDrive'i kaustadest pilte või üles laadida, et otsida pilte oma arvutist või seadmest.
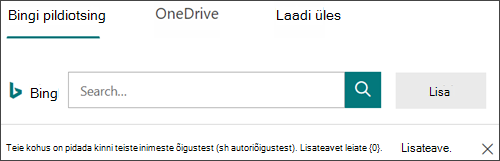
-
Pildiotsimine – veebist piltide ja piltide otsimiseks valige Pildiotsimine. Sisestage otsitava pildi märksõna ja valige

Märkus.: Kui otsite veebist lõikepilte ja pilte, suunatakse teid Bingi. Peate arvestama autoriõigustega ja Bingi litsentsifilter aitab teil valida kasutatavaid pilte.
-
OneDrive – OneDrive'i kaustast pildi lisamiseks valige OneDrive. Otsige üles pilt, mille soovite lisada, ja valige Lisa.
-
Üleslaadimine – pildi lisamiseks arvutist või seadmest valige Laadi üles. Otsige dialoogiboksis Üleslaaditava faili valimine üles pilt, mille soovite lisada, ja valige Ava.
-
Märkus. Pildi üleslaadimisel kuvab Forms teie uut pilti kasutavates galeriides kujundusi. Kui valite laadipaanilt värviploki, siis pilti enam ei kuvata.
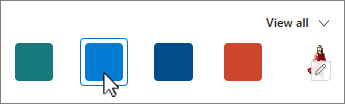
Taustapildi kustutamine
-
Valige

-
Otsige laadipaanilt üles oma pildi pisipilt ja valige

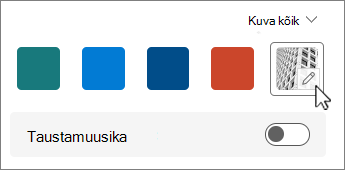
-
Taustpildi eemaldamiseks valige

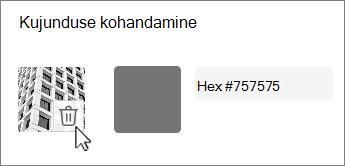
Taustvärv
-
Valige


-
Lisage soovitud värvi heksi väärtus.
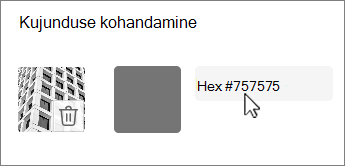
Teie määratud värvi kasutatakse üleslaaditava pildi taga. Galerii kuues ülemises kujunduses kuvatakse erinevad konfiguratsioonid, mis kasutavad teie pilti ja kohandatud värvi. Kohandatud värvi erinevaid toone kasutatakse välisraami, teksti esiletõstmiseks ja nupuvärvide jaoks.
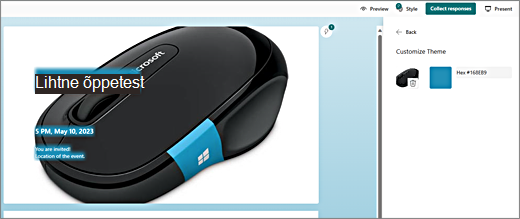
Lausvärvi tausta loomine
Kui valite galerii värviplokkidest taustavärvi, kuvatakse taustal alati lainelise joone vaikekujundus. Värviploki valimisel saate galeriis valida mitme uue taustavärviga kujunduse.
Ühtlase tausta loomiseks ilma lainelike joonteta peate looma värviploki pildi ja laadima selle formsi üles.
Värviploki loomiseks saate kasutada Windows Painti või mis tahes pilditöötlusprogrammi. Samuti saate lõikeriista abil jäädvustada värviploki töölaualt või mõnest muust rakendusest. Salvestage see .png faili ja laadige üles formsi.
Märkmed värviploki pildi kasutamise kohta
Kui olete ühtlase värviga pildi üles laadinud, kuvatakse vormides olenevalt kasutatavast kujundusest ekraani eri osi üleslaaditud värviploki erinevates toonides. Vaikekujundus (galerii vasakus ülanurgas) kasutab uut värvi paneelina, millel on heledavärviline sisuala. Mõne muu ühilduva kujunduse valimine võib sisuala jaoks luua teie värvi tumeda versiooni. Kui aga valite kujunduse, mis juba sisaldab pilti, siis seda värvi ei kasutata.
Värvide 16-väärtuste otsimine
Veebis on värvid määratletud kuuekohaliste kuueteistkümnendväärtustena. Kuueteistkümnendväärtustes kasutatakse 16 väärtuse kuvamiseks väärtusi 0–9 ja A–F. 16-kohaline väärtus koosneb kahest numbrist, mis tähistavad punase, rohelise ja sinise värvi väärtusi. Väärtus on tavaliselt väljendatud sellises vormingus nagu #168EB9.
Kahe numbri väärtused on vahemikus #00–#FF või tumedaimast heledaima värvini. Väärtus on tavaliselt väljendatud sellises vormingus nagu #168EB9. Kui sisestate 16-kümnendväärtuse vormivärvi väljale, tippige lihtsalt numbrid, mitte trellimärk #. Trellimärgi # abil kuvatakse arv kuueteistkümnendsüsteemis, nagu näitab näiteks $ või €, et väärtus on dollarid või eurod.
Värvi kuueteistkümnendväärtuse leidmiseks on mitu võimalust.
-
Kasutage Word, Exceli või PowerPointi töölauaversioonides kohandatud värvivalijat.
1. Valige menüüs Avaleht allanool
2. 2. Valige
3. 3. Valige värvidiagrammist värv ja kopeerige selle all kuvatud väärtus Hex .
Kleepige see vormides väljale Hex color value ( Hex-värvi väärtus).
Otsa: Tehke lõikeriista abil pilt ja kleepige see PowerPointi. Enne ülaltoodud juhiste järgimist valige jaotises

-
Kasutage foto- või pilditöötlusrakenduses värvivalijat. Enamik kommerts- ja amatöörpiltide redigeerimise rakendusi võimaldab teil pipeti abil valida värvi, et saaksite värve sobitada või kasutada graafilisi värvidiagramme. Värvi valimisel kuvatakse väärtus 16-kümnendarvuna ja/või kümnendarvuna.
Otsa: Kasutage programmeerimisrežiimis Windowsi kalkulaatorit, et katta 16-kümnendarvu ja kümnendarvu vahel. -
Brauseri lisandmooduli installimine. Avage brauseris brauserimenüüs jaotis Laiendused või Lisandmoodulid ja otsige märksõna Värvivalija või Värvivalija. Pärast installimist on enamikul lisandmoodulitel ikoon, mille valite aadressireal kasutamiseks. Võimalik, et peate selle esmalt jaotises Laiendid lubama. Kui sellel on pipett, valige selle abil veebilehelt soovitud värv, kopeerige väärtus Hex ja kleepige see Forms Hex-väärtuse väljale.
-
Otsige veebist värvivalijat või värvivalijat. On üsna vähe värvivalija lehti, mis ei nõua allalaadimist ega installimist. Leidke see, mis teile meeldib. Valige värv, kopeerige väärtus Hex või kood ja kleepige see forms Hex-väärtuse väljale.
Microsoft Forms tagasiside
Soovime kuulda teie arvamust! Rakenduse Microsoft Forms kohta tagasiside saatmiseks minge vormi parempoolsesse ülanurka ja valige Veel vormisätteid 










