Publisher lihtsustab efektsete visiitkaartide koostamist, ükskõik kas loote kujunduse ise või kasutate mõnda Publisheri kujundust. Värviskeemide ja fondiskeemide abil saate valida just sellised värvid ja fondid, mis annavad edasi teie ettevõtte kuvandit. Saate visiitkaarte täpsemalt kohandada konkreetsete turuosade või piirkondade jaoks ja lisada ettevõtte kasvades uusi nimesid ja ametinimetusi.
Selle artikli teemad
Visiitkaardi kujundamine
Kui hakkate visiitkaarti kujundama, on abi printimis-/trükkimisviisi valimisest (nt toontrükivärvuse või põhitrükivärvuste tehnoloogia, kui soovite lasta publikatsiooni trükkida trükikojas), sest nii saate ennetada mis tahes printimis-/trükkimisprobleeme, mis võivad teie kujundust mõjutada. Publisheris kujundatud visiitkaarte saab printida lauaprinteriga või lasta trükkida trükikojas olenevalt teie vajadustest.
-
Soovi korral saate saata kujunduse trükikotta, kui soovite mõnda konkreetset värvi või suurt trükikogust või kui on vaja täpseid joondusi või formaate. Trükikodades kasutatakse keerukaid seadmeid ning pakutakse mitmekesist paberi-, tindi- ja lakivalikut ning muid võimalusi.
-
Häid tulemusi on võimalik saada ka lauaprinteriga. Selle kasutamine tagab paindlikkuse: saate visiitkaarte igal ajal vajaduse järgi muuta. Enamikus kontoritarvete kauplustest on müügil mitmesuguses värvivalikus ja mitmesugustest eripaberitest valmistatud valmiskujundusega kaardilehed.
Olenemata sellest, kuidas soovite oma visiitkaarte valmistada, peaks kaardil olema järgmised põhielemendid.
-
Ettevõtte nimi ja logo
-
Teie nimi ja ametinimetus
-
Postiaadress ning telefoni- ja faksinumber
-
Meiliaadress
-
Veebisaidi aadress (URL)
Visiitkaardi koostamine
Visiitkaardi koostamine on lihtne tänu Publisheriga kaasas olevatele valmiskujundustele.
Ühepoolse visiitkaardi koostamine
-
Valige Fail > Uus ja seejärel Valmis, et kasutada Publisheri installitud malli.
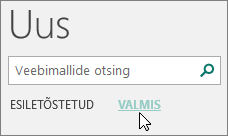
-
Klõpsake kataloogi Visiitkaardid jaotises Installitud mallid soovitud kujundust.
Märkus.: Kui teil on vaja printida mõne konkreetse tootja tootele, liikuge kerides konkreetse tootja jaotisele ja klõpsake vajalikku toodet. Kui seda toodet pole loendis, toimige järgmiselt.
-
Tehke jaotises Kohandamine järgmist.
-
Valige väljadel Värviskeem ja Fondiskeem soovitud skeemid.
-
Klõpsake rippmenüüd Äriteave ja valige kõigi kaartide automaatselt sama teabega täitmiseks Loo uus....
-
Sisestage dialoogiboksi Uue äriteabekomplekti loomine väljadele, sh väljale Äriteabekomplekti nimi, soovitud teave.
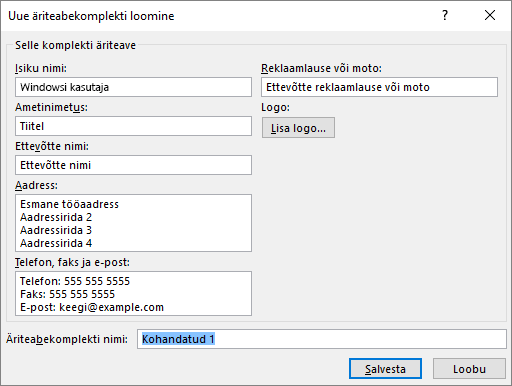
-
Kui teil on logo, klõpsake jaotises Logo käsku Lisa logo.
-
Klõpsake nuppu Salvesta.
-
-
Tehke jaotises Suvandid järgmist.
-
Valige Lehe suurus > Horisontaalpaigutus või Vertikaalpaigutus.
-
Kui soovite lisada logo, märkige ruut Kaasa logo.
-
Klõpsake nuppu Loo.
Näpunäide.: Kas kasutate Publisher 2010? Klõpsake tööpaanil Publikatsioonitüübid kataloogi Visiitkaardid, seejärel klõpsake kataloogis Visiitkaardid soovitud kujundust. Valige soovitud suvandid (nt värviskeem, äriteabekomplekt, horisontaal- või vertikaalpaigutus). Seejärel klõpsake nuppu Loo.
-
Visiitkaartide häälestamine konkreetse tootja toote jaoks
Kui ostsite visiitkaardilehed mõnelt konkreetselt tootjalt, saate Publisheris visiitkaardi häälestada nii, et printimisel sobiksid kaartide mõõtmed kaardilehtedega.
-
Valige Lehekülje kujundus > Suurus ja seejärel Veel valmisleheformaate.
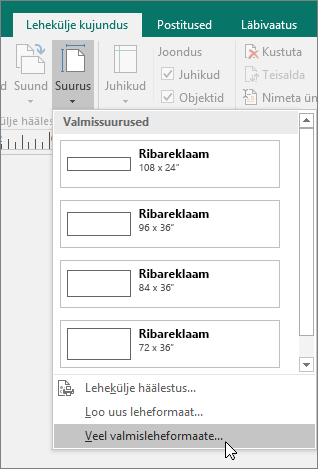
-
Liikuge dialoogiboksis Valmis leheküljesuurused kerides alla jaotiseni Tootjad, otsige üles soovitud tootja ning klõpsake selle nime.
Märkus.: Kui te ei leia konkreetset tootjat või toodet, mõõtke visiitkaart, millele soovite printida, täpselt ära, jättes välja kaardi selle osa, kuhu ei prindita. Valige Loo uus leheküljeformaat ja seejärel tippige visiitkaardi mõõtmed dialoogiboksi Uue leheküljeformaadi loomine. Lisateavet kohandatud leheküljeformaadi häälestamise kohta leiate teemast Uue leheküljeformaadi loomise dialoogiboks.
Näpunäide.: Kas kasutate Publisher 2010? Valige Publikatsiooni vormindamine > Visiitkaardi suvandid > Muuda lehe suurust. Liikuge dialoogiboksis Lehekülje häälestus kerides alla jaotiseni Tootjad, otsige üles soovitud tootja ning klõpsake selle nime.
-
Klõpsake soovitud lehesuurust ja seejärel nuppu OK.
-
Enne kaardilehtede printimist katsetage mõne tavalise proovilehega, et teha kindlaks, kas visiitkaardid prinditakse soovitud viisil.
Teksti lisamine
-
Kohatäiteteksti asendamiseks oma tekstiga klõpsake kohatäiteteksti ja seejärel tippige soovitud tekst.
Märkus.: Kui salvestasite ettevõtte kontaktteabe äriteabekomplekti, täidetakse visiitkaart äriteabekomplekti valimise korral vastava teabega automaatselt. Kontaktteabe redigeerimiseks või ettevõtte kontaktteabe asendamiseks mõne muu äriteabekomplektiga valige Redigeeri > Äriteave.
Teksti suuruse muutmine
Enamjaolt muudetakse teksti suurust nii, et see sobituks automaatselt kohatäiteteksti väljaga. Saate teksti suurust ka käsitsi muuta.
-
Klõpsake tekstivälja.
-
Klõpsake menüüs Tekstiväljariistad > Vorming nuppu Tekstisobitus ja seejärel valige Ära sobita automaatselt.
-
Valige tekst ja seejärel valige menüü Tekstiväljariistad > Vorming rippmenüüst Fondi suurus uus fondisuurus.
Näpunäide.: Kas kasutate Publisher 2010? Osutage menüüs Vorming käsule Automaatsobita tekstiga ja seejärel valige Ära sobita automaatselt. Valige tekst ja seejärel valige uus fondisuurus tööriistariba loendist Fondi suurus.
Kohatäitelogo asendamine oma logoga
-
Klõpsake logo kohatäidet, oodake ja seejärel klõpsake tööriistariba Lisa pilt kuvamiseks kohatäitepilti uuesti.
-
Avage dialoogiboksis Pildi lisamine publikatsiooni lisatava logo asukoht ja seejärel topeltklõpsake pilti. Publisher muudab automaatselt pildi suuruse sobivaks.
Märkus.: Kui olete logo lisanud äriteabekomplekti, lisatakse logo selle äriteabekomplekti valimise korral automaatselt uude publikatsiooni.
Näpunäide.: Kas kasutate Publisher 2010? Klõpsake logo kohatäidet, oodake ja seejärel klõpsake tööriistariba Pilt kuvamiseks kohatäitepilti uuesti. Klõpsake tööriistaribal Pilt nuppu Lisa pilt 
Kahepoolse visiitkaardi koostamine
Kaardi tagakülg sobib hästi sellise teabe lisamiseks, mis hõlbustab klientidel teiega ärikontaktide loomist. Võimalik, et soovite lisada mõned järgmised andmed:
-
ettevõtte asukoht kaardil
-
sõidujuhised
-
kupong
-
eriallahindlus või soovitus
-
ettevõtte moto
-
tootenimekiri
-
esikülje tõlge teise keelde
Teabe lisamine visiitkaardi tagaküljele
-
Tehke ühepoolse visiitkaardi koostamiseks vajalikud toimingud.
-
Paremklõpsake navigeerimispaanil Lehed olemasolevat lehte ja valige Lisa leht.
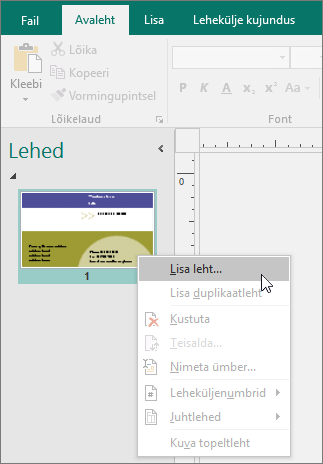
Näpunäide.: Kas kasutate Publisher 2010? Klõpsake menüü Lisa käsku Leht.
-
Klõpsake dialoogiboksis Lehe lisamine raadionuppu Pärast praegust lehte ja seejärel valige mis tahes soovitud suvandid.
Näiteks kaardi teisele küljele ettevõtte moto sisestamiseks saate soovi korral klõpsata raadionuppu Loo igale lehele üks tekstiväli. Kui teisel küljel on tõlge teise keelde, soovite ehk klõpsata raadionuppu Dubleeri kõik objektid lehel, nii et kõik värvid, graafika ja tekst on olemas ka teisel lehel.
-
Lisage tekst, pildid jm teave, mida soovite kaardi tagaküljel kujutada.
-
Kui visiitkaardi tagakülg näeb välja nii, nagu soovite, salvestage fail.
Toimingud enne kahepoolsete visiitkaartide printimist
Kui prindite kahepoolsed visiitkaardid lauaprinteriga, tuleks kujundust kõigepealt järgmistel põhjustel tavalise paberiga katsetada.
-
Lauaprinterid ei joonda sageli kahepoolseid dokumente täpselt. See kehtib eriti siis, kui printer ei toeta kahepoolset printimist ja eeldab tagaküljele printimiseks paberi käsitsi uuesti sisestamist.
-
Esi- ja tagakülje õigesti printimiseks peavad kaardiküljendi leheveerised olema võrdsed (nagu vaikepaigutuse korral, kus on 10 eksemplari ühel lehel). Kui olete kohandanud veeriste või vahede sammu või muutnud sätte Eksemplaride arv lehel väärtust, muutub esi- ja tagakülgede joondamine keerukamaks.
Visiitkaartide printimine lauaprinteriga
-
Avage visiitkaardidokument, mille soovite printida.
-
Pange printerisse paber, millele soovite printida proovilehe.
-
Valige Fail > Prindi.
-
Valige jaotises Printer soovitud printer.
-
Valige Sätted > Lehed > Üks lehekülg lehel või Mitu eksemplari lehel.
NB!: Kui valisite lehekülje suuruse konkreetse tootja toote jaoks, on toote suvandid juba häälestatud.
Näpunäide.: Kas kasutate Publisher 2010? Klõpsake menüüs Fail käsku Prindi. Valige vahekaardil Publikatsiooni- ja paberisätted printer, millega soovite printida. Valige Printimissuvandid > Üks lehekülg lehel või Mitu eksemplari lehel. Valige aknas Eelvaade suvand Näita, kuidas paberit sisestada ja seejärel klõpsake käsku Käivitage kahepoolse printimise häälestamise viisard. Viisard kogub teavet printeri kohta, et saaksite kindlaks teha, kuidas paberit publikatsiooni katsetamiseks sisestada. Sellest on abi ka siis, kui prindite publikatsiooni ühepoolselt.
-
Klõpsake proovilehe printimiseks käsku Prindi ja seejärel tehke soovitud muudatused.
-
Pange printerisse paber või tootja kaardilehed, millele soovite printida.
Märkused:
-
Publisher häälestab visiitkaardid automaatselt õigeks printimiseks nii horisontaal- kui ka vertikaalpaigutuse korral.
-
Kui te ei kohandanud kaardi suurust ega valinud mõne tootja konkreetset toodet, annab Publisher visiitkaardi vaikesuuruseks 5,08 × 8,89 cm (2 × 3,5 tolli).
Lehel olevate eksemplaride arvu muutmine
Lehele prinditavate eksemplaride arvu muutmiseks tehke järgmist.
-
Valige Fail > Prindi.
-
Valige rippmenüüs Lehed kas Üks lehekülg lehel või Mitu eksemplari lehel.
Kui valite väärtuse Mitu eksemplari lehel, saate muuta lehele prinditavate eksemplaride arvu, muutes välja Iga lehe eksemplare väärtust.
Näpunäide.: Kas kasutate Publisher 2010? Klõpsake menüüs Fail käsku Prindi ja seejärel vahekaarti Publikatsiooni- ja paberisätted. Valige rippmenüüst kas Üks lehekülg lehel või Mitu eksemplari lehel. Kui valite suvandi Mitu eksemplari lehel, saate muuta lehele prinditavate eksemplaride arvu, muutes jaotises Veel prindisuvandeid veerise- ja vahesätteid.
Toimingud pärast visiitkaartide koostamist
Eduka turunduse eelduseks on kõigepealt ettevõtte õige kuvandi edastamine potentsiaalsetele klientidele ja seejärel pärast esimest kokkupuudet ärisuhte jätkamine. Visiitkaardid on selleks hea vahend. Lisaks sellele, et visiitkaart aitab hõlpsalt teie kontaktteavet meeles pidada, võimaldab see teie ettevõtet ka tutvustada ja selle kuvandit võimendada. Visiitkaart on hindamatu väärtusega ka suusõnalise (inimeselt inimesele) turundusvõrgu ülesehitamisel ja säilitamisel.
Visiitkaartidest pole kasu, kui need koguvad sahtlis tolmu, nii et hakake neid laiali jagama!
-
Andke visiitkaarte klientidele igal kohtumisel, mitte ainult esimesel korral.
-
Jagage visiitkaarte rühma kõigile liikmetele, mitte ainult ülemustele.
-
Andke kaarte kahe-, mitte ühekaupa. Laske teine visiitkaart kolmandale isikule edasi anda.
-
Saate lisada kaks kaarti igale kirjale, õnnitluskaardile või tänukirjale.
-
Lisage kaks kaarti igale turunduskomplektile.










