Video- või heliklipis, mille olete lisanud PowerPoint slaidile, saate kärpida soovimatut sisu klipi alguses või lõpus või mõlemas.
Saate trimmida ainult oma arvutist lisatud videoid. Seda funktsiooni ei saa kasutada veebist lisatud videote korral.
Video trimmimine
-
Valige normaalvaates slaidil video ääris.
Kui video on valitud, kuvatakse tööriistariba lindil jaotis Videoriistad ning sellel on kaks menüüd: Vorming ja Taasesitus:
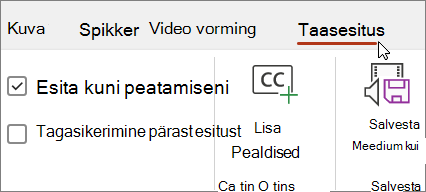
-
Vajutage lindi asuva jaotise Videoriistad menüüs Taasesitus nuppu Kärbi videot.
-
Videomaterjali trimmimiskoha määratlemiseks klõpsake dialoogiboksis Video trimmimine nuppu Esita.
-
Kui jõuate kohani, kust soovite lõigata, vajutage nuppu Peata.
Markeri asukoha täpsemaks määramiseks saate kasutada ka nuppe Järgmine kaader ja Eelmine kaader.
-
Tehke dialoogiboksis Video trimmimine ühte järgmistest.
-
Klipi alguse trimmimiseks klõpsake alguspunkti (alloleval pildil tähistatud rohelise markeriga vasakul). Kui kuvatakse kaheotsaline nool, lohistage see video uude alguskohta.
-
Klipi lõpu trimmimiseks klõpsake lõpp-punkti (alloleval pildil kujutatud punase tähisena paremas servas). Kui kuvatakse kaheotsaline nool, lohistage see heliklipi uude lõppkohta.
Selles näites trimmitakse klipi lõpp, mis muudab lõppkellaajaks 00:04.445.
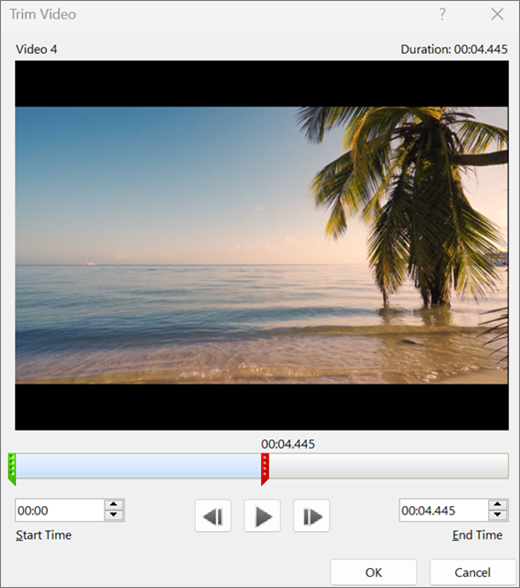
-
Muusika- või heliklipi trimmimine
-
Valige slaidil heliklipp.
Kui heliklipp on valitud, kuvatakse tööriistariba lindil jaotis Heliriistad ja sellel on kaks vahekaarti: Vorming ja Taasesitus
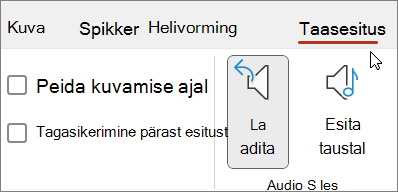
-
Klõpsake kontekstimenüü Heliriistad menüü Taasesitus valikut Kärbi heli.
-
Heliklipi trimmimiskoha valimiseks klõpsake aknas Heli trimmimine nuppu Esita.
-
Kui jõuate kohani, kust soovite lõigata, vajutage nuppu Peata.
Markeri asukoha täpsemaks määramiseks saate kasutada ka nuppe Järgmine kaader ja Eelmine kaader.
-
Tehke ühte või mõlemat järgmistest.
-
Klipi alguse trimmimiseks klõpsake alguspunkti (alloleval pildil rohelise markeriga vasakus servas). Kui kuvatakse kahepealine nool, lohistage see heliklipi soovitud alguskohta.
-
Klipi lõpu trimmimiseks klõpsake lõpp-punkti (alloleval pildil tähistatud punase markeriga paremas servas). Kui kuvatakse kahepealine nool, lohistage nool heliklipi uude lõpukohta.
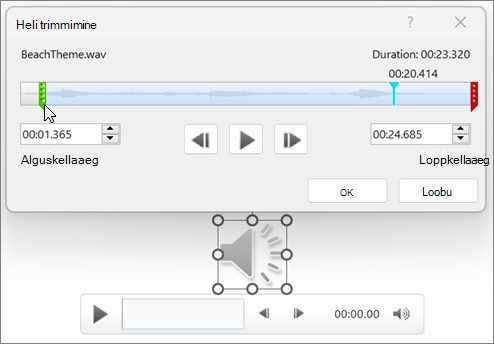
-
Trimmitud meediumifaili koopia salvestamine
Kärbitud meediumifaili eraldi koopia salvestamiseks kasutamiseks väljaspool PowerPoint peate meediumi tihendama ja seejärel kasutama käsku Salvesta meediumsisu nimega .
-
Valige Fail > Teave.
-
Valige Tihenda meedium ja seejärel valige sobiv tihendamistase.
Avaneb dialoogiboks Meediumi tihendamine ja tihendusprotsess algab.
-
Kui tihendamine on lõpule jõudnud, valige kärpitud slaidil olev meediumisisu. Paremklõpsake seda ja valige Salvesta meedium nimega.
-
Sisestage faili nimi ja salvestuskoht ning seejärel valige Salvesta.
Meediumifail salvestatakse teie valitud kausta.
Lisateavet muusika ja muude heliklippide lisamise kohta vt teemast:
 |
MacOS-is on see funktsioon saadaval ainult Microsoft 365tellijatele. Kui olete Microsoft 365 tellija, siis veenduge, et teil oleks Office’i uusim versioon. Teine võimalus on kasutada helifaili enne esitlusse lisamist mõne muu rakenduse (nt GarageBand) abil. |
Video trimmimine
-
Valige normaalvaates slaidil videokaader.
Kui video on valitud, kuvatakse tööriistariba lindil kaks lisamenüüd: Videovorming ja Taasesitus.
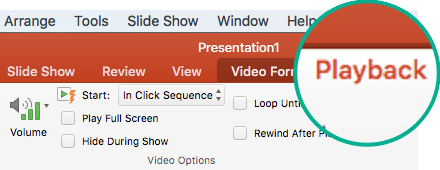
-
Valige vahekaart Taasesitus ja seejärel valige Video trimmimine.
-
Videomaterjali trimmimiskoha määratlemiseks klõpsake dialoogiboksis Video trimmimine nuppu Esita.
-
Kui jõuate kohani, kust soovite lõigata, vajutage nuppu Peata.
Markeri asukoha viimistlemiseks saate kasutada nuppe Nihuta edasi


-
Tehke dialoogiboksis Video trimmimine ühte järgmistest.
-
Klipi alguse trimmimiseks klõpsake alguspunkti (kuvatakse alloleval pildil vertikaalse kollase pidena vasakus servas). Lohistage see video jaoks uude alguspunkti paremale poole.
-
Klipi lõpu trimmimiseks klõpsake lõpp-punkti (vertikaalne kollane pide). Lohistage seda vasakule poole video uude lõpp-punkti, nagu on alloleval pildil juba tehtud.
Sellel pildil on klipi lõpp trimmitud ja uus kestus on 00:02.449.
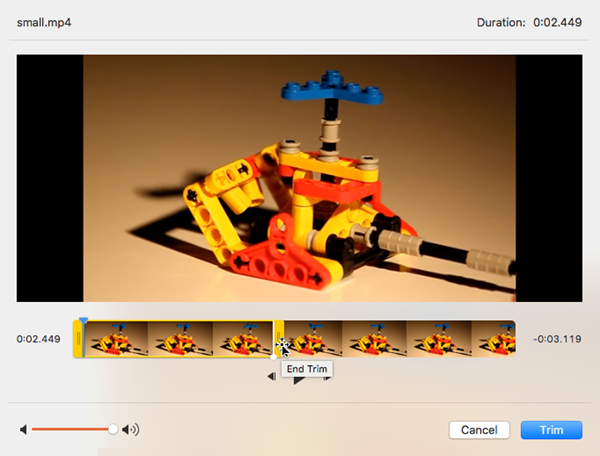
-
Lisateavet video lisamise ja esitamise kohta vt teemast:
Muusika- või heliklipi trimmimine
-
Valige slaidil heliklipp.
Kui heliklipp on valitud, kuvatakse tööriistariba lindil jaotis Heliriistad ja sellel on kaks vahekaarti: Vorming ja Taasesitus
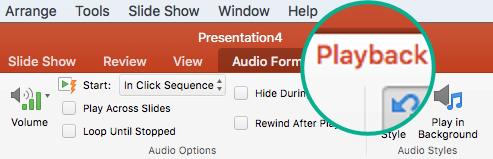
-
Klõpsake kontekstimenüü Heliriistad menüü Taasesitus valikut Kärbi heli.
-
Heliklipi trimmimiskoha valimiseks klõpsake aknas Heli trimmimine nuppu Esita.
-
Kui jõuate kohani, kust soovite lõigata, vajutage nuppu Peata.
Markeri asukoha viimistlemiseks saate kasutada nuppe Nihuta edasi


-
Tehke ühte või mõlemat järgmistest.
-
Klipi alguse trimmimiseks klõpsake alguspunkti (kuvatakse alloleval pildil vertikaalse kollase pidena vasakus servas). Lohistage see video jaoks uude alguspunkti paremale poole.
-
Klipi lõpu trimmimiseks klõpsake lõpp-punkti (vertikaalne kollane pide). Lohistage seda vasakule poole video uude lõpp-punkti, nagu on alloleval pildil juba tehtud.
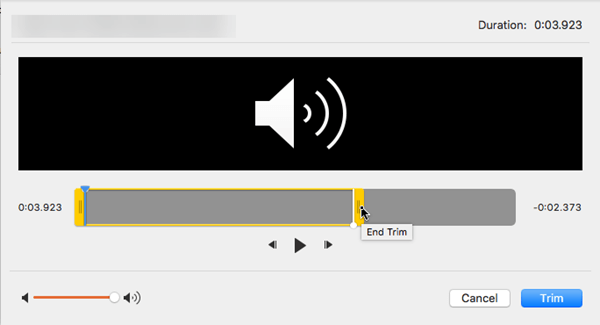
-
Lisateavet muusika ja muude heliklippide lisamise kohta vt teemast:










