Saate lisada oma veebilehtedele tabeleid, et aidata struktureerida lehel teksti, pilte või objekte. Seda võib teha selleks, et kuvada andmeid tabelis, hinnakirjas, toote võrdluses, terminite ja määratluste loendis jne. Seda võib teha ka sisu paigutamiseks, näiteks töötajate elugraafikud, teie kontaktteave või töötundide kuvamine. Selles artiklis selgitatakse, kuidas lehel olevat sisu paigutada või struktureerida, kasutades oma veebisaidi tabeli redaktorit ja muid meetodeid (nt HTML ja CSS).
Selle artikli teemad
Tabeli lisamine
Lehe tabeli lisamiseks Microsoft 365 kontole, avage veebisaidi redaktor ja järgige järgmisi juhiseid.
-
Liikuge veebilehele, kuhu soovite tabeli lisada.
-
Klõpsake menüüd leht .
-
Klõpsake nuppu Redigeeri .
-
Klõpsake lehte, kuhu soovite tabeli lisada.
-
Klõpsake menüüd Lisa.
-
Klõpsake nuppu Tabel .
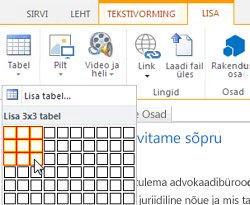
-
Tabeli lisamiseks on kaks võimalust.
-
Tabeli ruudujoonte laiendamiseks klõpsake noolt, viige kursor Tabeli ruudujoonte kohale ja seejärel klõpsake soovitud arvu tabelilahtrite arvu.
-
Või klõpsake nuppu Lisa tabel , tippige soovitud veergude ja ridade arv ning klõpsake nuppu OK.
-
-
Tabel lisatakse teie veebilehele, kus saate alustada sisu lisamist või selle kohandamist, järgmisena kirjeldatud ülesandeid.
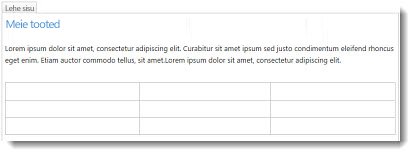
Tabeli kohandamine
Kui lisate oma veebilehele tabeli, saate selle kohandamist alustada. Saate lisada ja kustutada ridu või veerge, liita ja tükeldada ridu või veerge, muuta tabeli suurust, muuta ilmet jne.
Ridade ja veergude lisamine
Saate lisada tabelisse ridu ja veerge, mis võimaldavad lehel rohkem liigendatud sisu. Saate need lisada kursori asukoha lahtrist ülespoole, vasakule või paremale. Korraga saab lisada ainult terveid ridu või veerge, mitte üksikuid lahtreid.
Tabelisse ridade või veergude lisamine
-
Redigeerige tabelit sisaldavat veebilehte.
-
Asetage kursor tabeli lahtrisse, kuhu soovite rea või veeru lisada.
-
Klõpsake vahekaarti tabeli paigutus .
-
Valige üks järgmistest:
-
Valitud lahtri kohale rea lisamiseks märkige see ruut.
-
Rea lisamiseks valitud lahtri alla märkige see.
-
Valitud lahtrist vasakule veeru lisamiseks lisage vasakule .
-
Saate valitud lahtrist paremale veeru lisamiseks paremale lisada.
-
Näpunäide.: Kui teile ei meeldi uute lahtrite tulemid, saate toimingu tagasi võtta, kui tipite klahvikombinatsiooni CTRL + Z või klõpsate menüüd tekstivorming ja valite käsu Võta tagasi.
Kuvatakse kohe tabelile rakendatud muudatused. Kui teil oli lahtrites tekst või pildid, paigutatakse need uuele ühendatud lahtrile kokku.
Lahtrite ühendamine
Lahtrite ühendamisel ühendatakse kaks või enam lahtrit, mis võimaldavad rohkem ruumi tekstile, piltidele ja muudele objektidele tabelis. Saate ühendada lahtrid üksteisest ülespoole või alla ja vasakule või paremale ühelt teisele, kuid saate ühendada ainult üksikuid lahtreid, mitte terveid ridu ega veerge.
Tabeli lahtrite ühendamine
-
Redigeerige tabelit sisaldavat veebilehte.
-
Asetage kursor tabeli lahtrisse, mida soovite ühendada.
-
Klõpsake vahekaarti tabeli paigutus .
-
Klõpsake nuppu Ühenda lahtrid ja valige mõni järgmistest.
-
Ühenda eespool oleva lahtriga mestimiseks.
-
Ühenda allpool oleva lahtriga.
-
Ühenda vasakule , et ühendada lahter vasakule.
-
Ühenda paremale , et ühendada lahter paremale.
-
Näpunäide.: Kui teile ei meeldi ühendatud lahtrite tulemid, saate toimingu tagasi võtta, kui tipite klahvikombinatsiooni CTRL + Z või klõpsate menüüd tekstivorming ja valite käsu Võta tagasi.
Kuvatakse kohe tabelile rakendatud muudatused. Kui teil oli lahtrites tekst või pildid, paigutatakse need uuele ühendatud lahtrile kokku.
Lahtrite tükeldamine
Lahtrite tükeldamisel pööratakse ühe lahtrini kahele lahtrile, et rakendada tabeli sisule rohkem struktuuri. Lahtreid saab tükeldada horisontaalselt või vertikaalselt, kuid tükeldada saab ainult üksikuid lahtreid, mitte terveid ridu ega veerge.
Tabeli lahtrite tükeldamine
-
Redigeerige tabelit sisaldavat veebilehte.
-
Asetage kursor tabeli lahtrisse, mille soovite tükeldada.
-
Klõpsake vahekaarti tabeli paigutus .
-
Klõpsake nuppu Tükelda lahtrid ja valige mõni järgmistest.
-
Tükeldage horisontaalne , et tükeldada lahter kaheks lahtriks kõrvuti.
-
Tükeldage vertikaalne , et tükeldada lahter kaheks lahtriks, ühe võrra teisele.
-
Näpunäide.: Kui teile ei meeldi tükeldatud lahtrite tulemid, saate toimingu tagasi võtta, kui tipite klahvikombinatsiooni CTRL + Z või klõpsate menüüd tekstivorming ja valite käsu Võta tagasi.
Kuvatakse kohe tabelile rakendatud muudatused. Kui teil oli lahtris tekst või pildid, jäävad need algsesse lahtrisse, mitte uuele.
Tabeli suuruse muutmine
Saate muuta tabeli suurust, samuti üksikuid ridu ja veerge, mis moodustavad tabeli. Saate seda teha, et saaksite tabeli lahtris rohkem lehe sisu mahutada või ülejäänud sisu jaoks rohkem ruumi teha. Saate määrata tabeli või lahtri suuruse pikslites (px) või protsendina (%). Korraga saab muuta ainult tervet rida, veergu või tabelit, mitte üksikuid lahtreid.
Tabeli suuruse muutmine
-
Redigeerige tabelit sisaldavat veebilehte.
-
Asetage kursor tabelisse, mille suurust soovite muuta.
-
Klõpsake vahekaarti tabeli paigutus .
-
Sisestage tabeli laiusekõrval protsent või piksli väärtus. Väärtus 100% või 700px või rohkem kasutab kogu lehe sisu ala.
-
Sisestage väljale tabeli kõrgusväärtus protsent või piksel. Pidage meeles, et lõikude arv määrab ka tabeli kõrguse.
-
Sisestage veeru laiusekõrval väärtus protsent või piksel. Väärtus 100% või 700px või rohkem kasutab kogu lehe sisu ala.
-
Sisestage väljale veeru kõrgusväärtus protsent või piksel. Pidage meeles, et lõikude arv määratleb lahtri tabeli kõrguse.
Näpunäide.: Kui teile ei meeldi muudetud suurusega tabeli või lahtrite tulem, saate toimingu tagasi võtta, kui tipite klahvikombinatsiooni CTRL + Z või klõpsate menüüd tekstivorming ja valite käsu Võta tagasi.
Kuvatakse kohe tabelile rakendatud muudatused. Kui teil on lahtrites tekst või pildid, jäävad need muudetava suurusega lahtrisse.
Tabelilaadi muutmine
Tabeli ilmet saate kohandada, muutes selle laadi, märkides päise või jaluse rea ning rakendades esimese ja viimase tabeli reale või veerule erivormingu.
Tabelilaadi muutmine
-
Redigeerige tabelit sisaldavat veebilehte.
-
Asetage kursor tabelile, mida soovite kohandada.
-
Klõpsake menüüd sait .
-
Valige mõni järgmistest tabeli laadi suvanditest. (Kui teie tabelile on praegu rakendatud tabelilaadi "Light" või "Clear", ei pruugita vormingu erinevusi näha.)
-
Päisereal rakendatakse tabeli esimesele reale erilist vormingut.
-
Jaluse rida rakendab tabeli viimasele reale spetsiaalse vorminduse.
-
Esimene veerg rakendab tabeli esimesele veerule erilist vormingut.
-
Viimane veerg rakendab tabeli viimasele veerule erilist vormingut.
-
-
Valige tabelilaadi. Iga laad muudab äärise värvi, lahtri värvi ja päise või jaluse värvi. (Mõned laadid muudavad päist ja jalust ainult siis, kui valisite ülalpool oleva valiku.)
-
Tabelilaadi vaikimisi – valgus: õhukesed, heledad, hallid ruudustiku äärised.
-
Tabelilaad 1 – selge: nähtavaid ääriseid pole.
-
Tabelilaad 2 – valgus banded: helehall horisontaalsed jooned, iga teine rida varjutatud Hall.
-
Tabelilaad 3 – keskmise suurusega kaks tooni: sinine päis, iga teine rida on varjutatud helesinine.
-
Tabelilaad 4 – heledad jooned: Hall päis, helesinine horisontaalne joon.
-
Tabelilaad 5 – ruudustik: hallid ruudustiku äärised, iga teine rida varjutatud hallina.
-
Tabelilaad 6 – rõhk 1: sinised ruudustiku äärised, sinine päis.
-
Tabelilaad 7 – rõhk 2; Sinised äärised, hele sinine päis.
-
Tabelilaad 8 – rõhk 3: roheliste võrkude äärised, roheline päis.
-
Tabelilaad 9 – rõhk 4: oliivi ruudustiku äärised, oliiviõli päis.
-
Tabelilaad 10 – rõhk 5: punase ruudustiku äärised, punane päis.
-
Tabelilaad 11 – rõhk 6: lillad ruudustiku äärised, lilla päis.
-
-
Klõpsake nuppu Kuva ruudujooned , et kuvada või peita tabeli ruudustiku ridu. See on lihtsalt visuaalne abi juhuks, kui rakendate tabeli selget laadi või muul moel HID tabeli ääriseid, kuid peate siiski nägema, kuidas tabel sellega töötaks.
Kuvatakse kohe tabelile rakendatud muudatused. Kui teil oli lahtris tekst või pildid, jäävad need algsesse lahtrisse, kus on rakendatud uus laad.
Tabelile teksti või objektide lisamine
Kui olete tabeli kohandamisega lõpule jõudnud, olete valmis alustama tabelile sisu lisamist (nt tekst, graafika ja muud objektid), nagu on kirjeldatud siin.
Tabelile teksti või objektide lisamine
-
Redigeerige tabelit sisaldavat veebilehte.
-
Asetage kursor tabeli lahtrisse, kuhu soovite sisu lisada.
-
Teksti lisamiseks hakake lihtsalt teksti tippima või kleepige tekst tabeli lahtrisse. Kirjatüüpi või fondi suuruse muutmiseks klõpsake menüüd Vorminda teksti ja valige sealt fondi sätted.
-
Pildi, video või muu objekti lisamiseks klõpsake menüüd Lisa ja lisage objekt, mida soovite oma veebilehekülgedele lisada. (Kui pilt või video on tabeli lahtrist suurem, muudab tabeli lahter pildi või video mahutamiseks selle suurust automaatselt.)
-
Teksti, piltide või objektide eemaldamiseks valige see lahtris ja vajutage klaviatuuril kustutusklahvi (DELETE ).
Lahtri, rea, veeru või tabeli kustutamine
Vajadusel saate kustutada üksikuid lahtreid, ridu, veerge või kogu tabelit.
Lahtri, rea, veeru või tabeli kustutamine
-
Redigeerige tabelit sisaldavat veebilehte.
-
Asetage kursor lahtrile, reale, veerule või tabelile, mille soovite kustutada.
-
Klõpsake vahekaarti tabeli paigutus .
-
Klõpsake nuppu Kustuta ja valige mõni järgmistest.
-
Lahtri kustutamine , et kustutada lahter, kus asub kursor.
-
Veeru kustutamine , et kustutada veerg, kus kursor asub.
-
Kustutage rida , et kustutada rida, kus kursor asub.
-
Kustutab tabeli , et kustutada terve tabel, kus kursor asub.
-
Jätkake lehe tabeli või sisu kohandamist.
Enda tabeli, HTML-sisu või CSS-i loomine
Kui soovite luua kohandatud tabeli või kasutada oma HTML-koodi CSS-iga sisu paigutamiseks lehel, saate seda teha, luues oma HTML-koodi veebilehe redaktoris (nt Expression Web või Dreamweaver). Tehke redaktoris muudatused ja seejärel kopeerige ja kleepige veebilehe kood oma avalikule veebisaidile, järgides järgmisi juhiseid.
Oma veebisaidile kohandatud tabeli või veebilehe koodi lisamine
-
Redigeerige veebilehte, mille jaoks soovite lisada tabeli või HTML-i sisu.
-
Klõpsake menüüd Vorminda teksti ja seejärel klõpsake rühmas märgistus nuppu Redigeeri allikat .
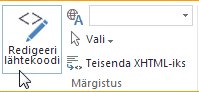
-
Tippige või kleepige aknas HTML-allikas oma kohandatud HTML või muutke olemasolevat sisuallika (nt rakendades DIV-silte). (HTML-allika aken on ka kasulik viis kopeerida tabel ühest veebisaidi osast teise, mis on kiirem kui tabeli uuesti loomine ja kohandamine.)
-
Klõpsake nuppu OK ja seejärel nuppu Salvesta leht.
-
HTML-i täiendavaks kohandamiseks (nt CSS-kihtide abil) klõpsake menüüd sait ja seejärel käsku Redigeeri laadi lehte.
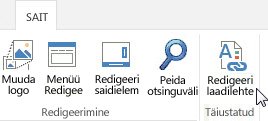
-
Lisage aknas laadilehe redigeerimine oma kohandatud CSS ja klõpsake nuppu Salvesta.
Näpunäide.: Lehe sisu paigutuse ja paigutuse edasiseks kohandamiseks võiksite kujunduse halduri abil kaaluda kohandatud küljenduse loomist.










