Pildid on SharePointi lehel teretulnud ning väljendavad sageli seda, milleks muidu kuluks tuhat sõna. Pilte saate lisada kohalikust arvutist, SharePointi meediumiteekidest või muudelt veebisaitide asukohtadest pärit linkidelt.
Pildi lisamine SharePoint lehele
-
Kui te pole veel redigeerimisrežiimis, klõpsake lehe paremas ülanurgas nuppu Redigeeri.
-
Liikuge hiirekursoriga olemasoleva veebiosa või tiitli all olevale kohale või klõpsake nuppu

-
Valige üks järgmistest piltidest või pildist.
-
Microsoft pakub laos olevaid pilte
-
Veebi otsing
-
Sait
-
Teie arvuti
-
Link
-
Kui teie ettevõte on määranud kinnitatud piltide kogumi, saate valida, kas teie asutuses on see määratud.
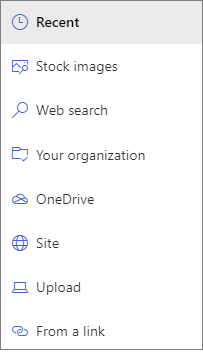
Märkused:
-
Veebiotsing kasutab Bingi pilte, mis kasutavad loomingulist ühist litsentsi. Enne pildi lisamist lehele tuleb selle litsents läbi vaadata.
-
Kui olete SharePointi administraator ja soovite teada, kuidas luua oma asutusejaoks Asset-teeki, lugege teemat asutuse varade teegi loomine.
-
Kui olete SharePointi administraator, soovitame kasutada sisu kohaletoimetamise võrgustikku (CDN), et parandada piltide toomise jõudlust. Lugege lisateavet CDN-ID kohta.
-
-
-
Klõpsake nuppu Ava või Lisa pilt (olenevalt sellest, kust teie pilt pärineb).
-
Soovi korral tippige veebiosa pildile pealdis.
-
Pildi muutmiseks klõpsake käsku Redigeeri veebiosa

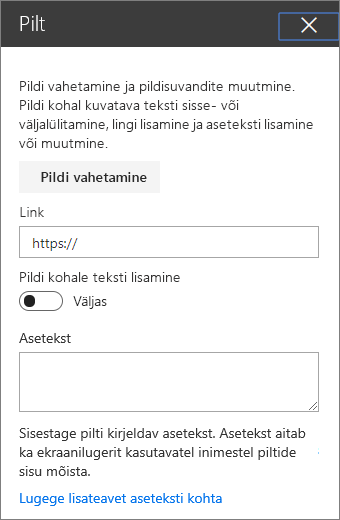
Automaatne asetekst Kui lisate pildi, genereeritakse automaatselt asetekst (ekraani lugejatega inimestele). Paljudel juhtudel salvestatakse tekst automaatselt koos pildiga, välja arvatud juhul, kui muudate või eemaldate selle. Juhul, kui pildi aseteksti enesekindlus pole suur, kuvatakse pilt, mis võimaldab teil vaadata ja muuta või säilitada aseteksti.

Märkus.: Kui soovite, et see sobituks nii, nagu soovite, veenduge, et see mahub teie pildile enne üleslaadimist. Piltide säilitamine vara- või pilditeegis võimaldab neid edaspidiseks kasutamiseks säilitada mitmes suuruses. Lisateavet leiate teemast piltide suuruse muutmine ja mastaapimine rakenduses SharePoint Modern Pages.
Pildi lisamine rakenduse SharePoint 2016, 2013 või 2010 saidile
-
Liikuge lehele, kuhu soovite pildi lisada.
-
Valige menüü Leht. Seejärel klõpsake lindil nuppu Redigeeri.
-
Klõpsake lehel redigeeritaval alal.
-
Valige menüü Lisa ja klõpsake lindi jaotise Meediumid nuppu Pilt.
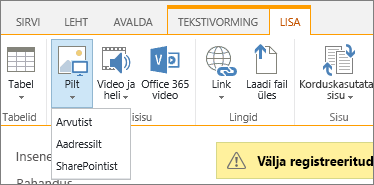
-
Kuvatakse järgmised võimalused.
Tehke arvutist faili üles laadimiseks järgmist.
-
Klõpsake suvandit Arvutist.
-
Sirvige soovitud faili asukohani, valige fail ja klõpsake nuppu Ava.
-
Määrake sihtteek, kuhu soovite faili salvestada.
Soovitame määrata sihtkohaks Asset-teegi. Kui soovite teavet selle kohta, kuidas häälestada varateeki pildifailide jaoks, lugege teemat Varateegi häälestamine pildi-, heli- või videofailide talletamiseks. -
Klõpsake nuppu OK.
Kui soovite pildi lisada muust veebiasukohast, tehke järgmist.
-
Klõpsake suvandit Aadressilt.
-
Tippige selle faili URL, mida soovite kasutada, ja seejärel klõpsake nuppu OK. URL peab viitama otse pildifaili. Näiteks: http://contoso.com/images/selfieImage1.jpg.
Pildi lisamiseks mõnest SharePointi saidi asukohast tehke järgmist.
-
Klõpsake nuppu SharePointist. Avatakse Varavalija, mille kaudu saate sirvides soovitud kausta või teegini liikuda.
-
Sirvige saidil asukohani (nt teegini Varade teek), kuhu pildi-, video- ja helifailid on salvestatud.
-
Valige soovitud fail ja klõpsake nuppu Lisa.
Kui lisate pildi SharePointi lehele, saate seda kohandada, et seda paremine lehele mahutada või esile tõsta. Näiteks saate muuta selle suurust või asukohta, redigeerida aseteksti või luua äärise.
Lehel oleva pildi atribuutide muutmiseks tehke järgmist.
-
Avage pilti sisaldav leht.
-
Valige menüü Leht ja klõpsake nuppu Redigeeri.
-
Klõpsake pildil suvalist kohta, et avada menüü Pilt ja selle lint.

-
Teistsuguse pildi muutmiseks klõpsake menüü pilt jaotises valimine nuppu Muuda pilti . ja valige soovitud pildifail.
-
Jaotises Atribuudid saate sisestada või muuta pildi sätteid Asetekst või Aadress.
-
Osutage lindi jaotises Laadid nupule Pildilaadid ja seejärel valige pildi ääriselaad.

-
Klõpsake jaotises korraldamine nuppu paigutus , et muuta pildi paigutust ruumis. Rippmenüüst saate valida ujuasendi (vasakul või paremal) või asukoha teiste objektide keskel (ülal, keskel või all).
-
Lindi jaotises Suurus saate muuta pildi suurust. Kui jätate ruudu Lukusta proportsioonid märgituks, siis lingitakse suurused Horisontaalne ja Vertikaalne. Ühe proportsionaalse suuruse muutmise korral muudetakse ka teist suurust.
Kui tühjendate ruudu Lukusta proportsioonid, saab pildi horisontaal- ja vertikaalsuurust mõõta sõltumatult, ehkki sellega võib pilt moonduda.
-
Kui olete lehe muudatuste tegemise valmis saanud, valige menüü Leht ja klõpsake nuppu Salvesta. Kui leht on teile välja möllitud, kuvatakse teile hoiatusteade ja link lehe sisse möllimiseks.
Pildile veebilingi lisamine
Pildi lisamine lehele on hea, kuid teise lehe lingi loomine on veel parem. Kui soovite pildi muuta reaalajas lingiks, tehke järgmist.
-
Liikuge lehele, kus on pilt, mille hüperlingi soovite lisada.
-
Klõpsake menüüd Leht ja siis nuppu Redigeeri.
-
Klõpsake ja valige foto või pilt, mille lingi soovite luua.
-
Klõpsake lindil menüüd Lisa ja siis klõpsake nuppu Link.
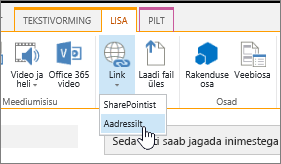
-
Sisestage dialoogiboksis Hüperlingi lisamine väljale Aadress selle veebilehe, saidi või muu meediumikoha aadress, mille soovite määrata lingi sihtkohaks. Lingi katsetamiseks saate klõpsata nuppu Proovi.
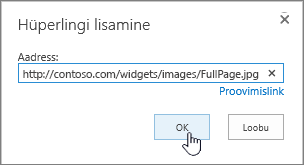
-
Klõpsake nuppu OK.
Pildi kustutamine lehelt
-
Klõpsake lehe lindi menüüs Leht nuppu Redigeeri.
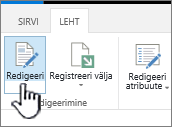
Märkus.: Kui käsk Redigeeri on keelatud, ei pruugi teil olla lehe redigeerimise õigust.
-
Valige pilt, mille soovite kustutada, ja vajutage kustutusklahvi Delete oma klaviatuuril.
Piltide lisamine SharePoint 2007 lehtedele
Saate lisada pildi igale veebilehele, millel on lehe pildi väljajuhtelement, valides teegist pildi. Kui teegis talletatud pilt on muudetud, kasutavad pilti kasutavad lehed automaatselt uut pilti.
HTML-i redaktorit kasutades saate lisada pildi ka igale veebilehele, millel on lehe sisu väljajuhtelement. Kui kasutate pildi lisamiseks lehe sisu väljajuhtelemendile HTML-redaktorit, talletatakse pilt ka teegis, nii et kui teegis olevat pilti värskendatakse, kasutavad pildid automaatselt uut pilti.
Kui loote uue lehe või soovite lehele lisada pildi, saate lehe luua leheküljendi abil, millel on lehe pildi väljajuhtelement.
Lehe pildi väljajuhtelementi sisaldavad leheküljendid
Järgmised rakenduses Microsoft Office SharePoint Server 2007 sisaldavad leheküljendid sisaldavad lehe pildi väljajuhtelementi:
-
vasakul asuva pildiga artiklileht
-
paremal asuva pildiga artiklileht
-
sisevõrgu avaleht
-
tervitusleht kokkuvõttelinkidega
-
tervitusleht sisukorraga
-
tervituslehe pildileht
Teie sait võib sisaldada muid leheküljendeid, mis sisaldavad pildi lisamise väljajuhtelementi.
Näpunäide.: Üks võimalus, kuidas teada saada, kas lehel on lehe pildi väljajuhtelement, on lehte redigeerida. Lehe redigeerimise korral kuvatakse iga lehel oleva väljajuhtelemendi jaoks silt. Lehe pildi väljajuhtelemendid, mis asuvad lehtedel, mis on loodud rakendusse Office SharePoint Server 2007 kuuluvate leheküljendite abil, on tähistatud sildiga Lehe pilt. Sama võib, aga ei pruugi olla lehtede puhul, mis on loodud kohandatud leheküljendite abil, mille on loonud teie saidi jaoks mõni kujundusõigustega kasutaja. Küsige oma saidikogumi administraatorilt lisateavet selle kohta, millised kohandatud leheküljendid on teie saidil kasutamiseks saadaval.
Lehesisu väljajuhtelementi sisaldavad leheküljendid
Järgmised rakenduses Office SharePoint Server 2007 sisaldavad leheküljendid sisaldavad lehesisu väljajuhtelementi:
-
sisevõrgu avaleht
-
tervitusleht kokkuvõttelinkidega
-
tervitusleht sisukorraga
Teie saidil võib olla muid leheküljendeid, mis sisaldavad lehesisu väljajuhtelementi.
Näpunäide.: Üks võimalus, kuidas teada saada, kas lehel on lehesisu väljajuhtelement, on lehte redigeerida. Lehe redigeerimise korral kuvatakse iga lehel oleva väljajuhtelemendi jaoks silt. Lehesisu väljajuhtelemendid, mis asuvad lehtedel, mis on loodud rakendusse Office SharePoint Server 2007 kuuluvate leheküljendite abil, on tähistatud sildiga Lehe sisu. Sama võib, aga ei pruugi olla lehtede puhul, mis on loodud kohandatud leheküljendite abil, mille on loonud teie saidi jaoks mõni kujundusõigustega kasutaja. Küsige oma saidikogumi administraatorilt lisateavet selle kohta, millised kohandatud leheküljendid on teie saidil kasutamiseks saadaval.
Pildi lisamine lehe pildi väljajuhtelemendi abil
-
Liikuge sirvides lehele, kuhu soovite lisada pildi, ja siis klõpsake tööriistaribal Lehe redigeerimine nuppu Redigeeri lehte.
Märkus.: Kui tööriistariba Lehe redigeerimine pole kuvatud, klõpsake menüü Saiditoimingud nuppu Kuva lehe redigeerimise tööriistariba.
-
Klõpsake väljajuhtelemendis Lehe pilt nuppu Redigeeri pilti. Avatakse veebilehe dialoogiboks Pildi atribuutide redigeerimine.
-
Klõpsake dialoogiboksi Pildi atribuutide redigeerimine jaotises Üldine nuppu Sirvi, mis asub välja Valitud pilt kõrval. Pilditeek avatakse uues aknas.
-
Klõpsake pilti, mida soovite kasutada, ja seejärel nuppu OK. Pilditeek suletakse ja valitud pildi aadress kuvatakse nüüd väljal Valitud pilt.
-
Soovi korral saate määrata ka muud pildiatribuudid.
-
<c0>Asetekst</c0>. Sisestage tekst, mis lühidalt kirjeldab teie pilti. See tekst kuvatakse pildi asemel siis, kui lehevaataja brauser ei kuva pilti. Aseteksti loevad ette ka ekraanilugerid.
-
<c0>Hüperlink</c0>. Soovi korral saab pildi panna funktsioneerima hüperlingina. Sisestage sellele väljale soovitud hüperlingi sihtkoht. Samuti saate hüperlingi sihtkoha leidmiseks kasutada nuppu Sirvi. Kui soovite, et hüperlink avataks uues brauseriaknas, märkige ruut Ava link uues aknas.
Jaotises Paigutus saate määrata järgmised atribuudid.
-
<c0>Joondus</c0>. Saate muuta väljajuhtelemendis pildi paigutust, valides soovitud väärtuse loendist Joondus. Kuna lehe pildi väljajuhtelemendi suurus sobitatakse pildi suurusega, ei avalda see suvand märgatavat mõju, kui kasutate seda pildil, mis asub lehe pildi väljajuhtelemendis.
-
<c0>Äärise paksus</c0>. Saate pildile lisada äärise, määrates äärise paksuse. Äärise paksust mõõdetakse pikslites.
-
<c0>Horisontaalvahe</c0>. Saate pildi mõlemale poole lisada vahe, määrates vahe suuruse väärtuse pikslites.
-
<c0>Vertikaalvahe</c0>. Saate pildi kohale ja alla lisada vahe, määrates vahe suuruse väärtuse pikslites.
Jaotises Suurus saate määrata järgmised atribuudid.
-
<c0>Kasuta pildi vaikesuurust</c0>. Valige see suvand, kui soovite, et pilt kuvataks vaikesuuruses (suurus, mille määravad pildifaili atribuudid).
-
<c0>Määra suurus</c0>. Valige see suvand, kui soovite määrata pildi suuruse avaldatud lehel. See alistab pildifaili suuruseatribuudid. Kui valite selle suvandi, peate määrama pildi laiuse, kõrguse või mõlemad, kasutades atribuute Laius ja Kõrgus.
-
<c0>Laius (pikslites)</c0>. Kui valite suvandi Määra suurus, kasutate lahtrit Laius (pikslites), et määrata pildi laius pikslites.
-
<c0>Kõrgus (pikslites)</c0>. Kui valite suvandi Määra suurus, kasutate lahtrit Kõrgus (pikslites), et määrata pildi kõrgus pikslites.
-
<c0>Säilita proportsioonid</c0>. Selle suvandi kasutamine säilitab pildi laiuse ja kõrguse suhte. Selle suvandi valimisel saate määrata ainult laiuse või ainult kõrguse, kuna ühe väärtuse muutmine muudab automaatselt teist väärtust, vastavalt originaalpildi laiuse ja kõrguse suhtele.
-
Lehe sisu väljajuhtelementidele pildi lisamine HTML-redaktori abil
-
Liikuge sirvides lehele, kuhu soovite lisada pildi, ja siis klõpsake tööriistaribal Lehe redigeerimine nuppu Redigeeri lehte.
Märkus.: Kui tööriistariba Lehe redigeerimine pole kuvatud, klõpsake menüü Saiditoimingud nuppu Kuva lehe redigeerimise tööriistariba.
-
Klõpsake lehesisu väljajuhtelemendis nuppu Redigeeri sisu, et käivitada HTML-redaktor. HTML-redaktor võidakse kuvada nii tekstisiseselt kui ka uues aknas avanevas veebilehe dialoogiboksis.
-
Viige kursor lehe sisu väljajuhtelemendi sellesse kohta, kuhu soovite pildi lisada.
-
Klõpsake HTML-redaktori tööriistaribal nuppu Lisa pilt

Kiirklahv. Pildi lisamiseks vajutage klahvikombinatsiooni CTRL+SHIFT+G.
Avatakse veebilehe dialoogiboks Pildi atribuutide redigeerimine.
-
Klõpsake dialoogiboksi Pildi atribuutide redigeerimine jaotises Üldine nuppu Sirvi, mis asub välja Valitud pilt kõrval. Pilditeek avatakse uues aknas.
-
Klõpsake pilti, mida soovite kasutada, ja seejärel nuppu OK. Pilditeek suletakse ja valitud pildi aadress kuvatakse nüüd väljal Valitud pilt.
-
Soovi korral saate määrata ka muud pildiatribuudid.
-
<c0>Asetekst</c0>. Sisestage tekst, mis lühidalt kirjeldab teie pilti. See tekst kuvatakse pildi asemel siis, kui lehevaataja brauser ei kuva pilti. Aseteksti loevad ette ka ekraanilugerid.
-
<c0>Hüperlink</c0>. Soovi korral saab pildi panna funktsioneerima hüperlingina. Sisestage sellele väljale soovitud hüperlingi sihtkoht. Samuti saate hüperlingi sihtkoha leidmiseks kasutada nuppu Sirvi. Kui soovite, et hüperlink avataks uues brauseriaknas, märkige ruut Ava link uues aknas.
Jaotises Paigutus saate määrata järgmised atribuudid.
-
<c0>Joondus</c0>. Saate muuta väljajuhtelemendis pildi paigutust, valides soovitud väärtuse loendist Joondus.
-
<c0>Äärise paksus</c0>. Saate pildile lisada äärise, määrates äärise paksuse. Äärise paksust mõõdetakse pikslites.
-
<c0>Horisontaalvahe</c0>. Saate pildi mõlemale poole lisada vahe, määrates vahe suuruse väärtuse pikslites.
-
<c0>Vertikaalvahe</c0>. Saate pildi kohale ja alla lisada vahe, määrates vahe suuruse väärtuse pikslites.
Jaotises Suurus saate määrata järgmised atribuudid.
-
<c0>Kasuta pildi vaikesuurust</c0>. Valige see suvand, kui soovite, et pilt kuvataks vaikesuuruses (suurus, mille määravad pildifaili atribuudid).
-
<c0>Määra suurus</c0>. Valige see suvand, kui soovite määrata pildi suuruse avaldatud lehel. See alistab pildifaili suuruseatribuudid. Kui valite selle suvandi, peate määrama pildi laiuse, kõrguse või mõlemad, kasutades atribuute Laius ja Kõrgus.
-
<c0>Laius (pikslites)</c0>. Kui valite suvandi Määra suurus, kasutate lahtrit Laius (pikslites), et määrata pildi laius pikslites.
-
<c0>Kõrgus (pikslites)</c0>. Kui valite suvandi Määra suurus, kasutate lahtrit Kõrgus (pikslites), et määrata pildi kõrgus pikslites.
-
<c0>Säilita proportsioonid</c0>. Selle suvandi kasutamine säilitab pildi laiuse ja kõrguse suhte. Selle suvandi valimise korral saate määrata ainult laiuse või ainult kõrguse, kuna ühe väärtuse muutmine muudab automaatselt teist väärtust, vastavalt originaalpildi laiuse ja kõrguse suhtele.
Märkused:
-
Kui leht, kuhu soovite pildi lisada, on veebiosaleht, saate pildi lisada piltide veebiosa abil. Lisateavet piltide veebiosa kasutamise kohta leiate artiklist Pildi veebiosa.
-
Kui pilditeegis pole pilti, mille soovite lehele lisada, saate selle lisada kaasautorluse õiguse korral. Lisateavet pildi teeki lisamise kohta leiate artiklist Teeki ühe või mitme faili lisamine.
-
-
Saatke meile kommentaar
Kas sellest artiklist oli abi? Kui jah, siis palun andke meile sellest lehe allservas teada. Andke meile ka sellest teada, mis jäi arusaamatuks või oli puudu. Kui sattusite siia otsingu kaudu, aga ei leidnud vajalikku teavet, andme meile märku, mida te otsisite. Märkige ka oma SharePointi, operatsioonisüsteemi ja brauseri versioon. Vaatame teie tagasiside põhjal artikli uuesti üle ja värskendame seda.










