|
Tähtis! Accessi teenused 2010 ja Accessi teenused 2013 eemaldatakse SharePointi järgmisest väljaandest. Soovitame teil luua uued veebirakendused ja migreerida oma olevad rakendused mõnele muule platvormile, näiteks Microsoft Power Apps. Accessi andmeid saate jagada Dataverse'iga, mis on pilvandmebaas, mille abil saate ehitada Power Platformi rakendusi, automatiseerida töövooge, virtuaalagente ja palju muud veebi, telefoni või tahvelarvuti jaoks. Lisateavet leiate teemast Alustamine: Accessi andmete migreerimine Dataverse'i. |
Kui soovite vaadata Accessi rakenduses korraga palju kirjeid, kasutage andmelehevaates. Kui lisate Accessi rakendusse uue tabeli või impordite andmed rakendusse, loob Access iga tabeli jaoks automaatselt andmelehe vaate, kuid saate luua oma tabelite jaoks täiendavaid andmelehe vaateid. Andmelehevaates on sisseehitatud filtreerimise ja sortimise suvandid, mis on saadaval, kui soovite kindlaid andmeid otsida või filtreerida. Andmelehe vaade on kasulik ka paljude kirjete üksikasjade kiireks kuvamiseks, uute kirjete lisamiseks ja kirjete kustutamiseks tabelist. Saate kirjeid Accessi rakenduses Exceli alla laadida ka andmelehevaates. Lisateavet Accessi rakendustele tabelite lisamise kohta leiate teemast Accessi rakenduse loomine.
Märkus.: See artikkel ei kehti Accessi töölauaandmebaaside kohta. Teavet töölauaandmebaasides vormide loomise kohta vt teemast Accessi vormi loomine.
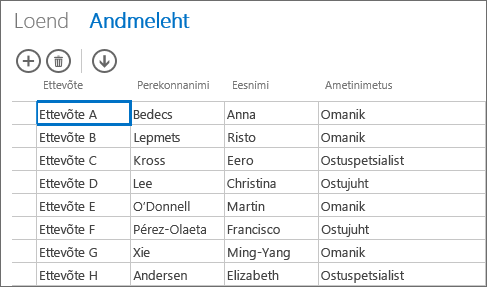
Kui Access loob uue andmelehevaate, luuakse sellel automaatselt juhtelement tabeli iga välja jaoks. Tabelisse uue välja lisamise korral lisab Access andmelehele uue juhtelemendi ka selle välja jaoks. Kui teete andmelehevaatesse mistahes kujundusmuudatusi (nt teisaldate juhtelemente või muudate nende suurust) ja salvestate need, ei lisa Access tabelisse uute väljade lisamisel andmelehevaatesse enam uusi juhtelemente. Sel juhul tuleb teil lisada uued juhtelemendid andmelehevaatesse siis, kui lisate tabelisse uusi välju.
Mis on veebiandmelehe vaade?
Accessi rakenduse veebiandmelehe vaates kuvatakse võrguandmed veebibrauseris, korraldatuna ridadesse ja veergudesse. Saate lubada andmete redigeerimise, kuid võite seda ka mitte teha.
Accessi rakenduses veebiandmelehe vaate loomisel avatakse see kujundusvaates, kus saate teha järgmisi toiminguid:
-
seada kirjeallika;
-
sisestada vaate pealdise;
-
lisada automaatseid toiminguid, mis tehakse vaate avamisel ja vaates kirjetel liikumisel;
-
lisada kohandatud toiminguid, mis tehakse nupu klõpsamisel (teie valite nupu).
-
muuta juhtelementide suurust ja neid teisaldada ning määrata juhtelemendi atribuute.
Uue andmelehevaate lisamine
Accessi rakenduses tabelisse uue andmelehevaate lisamiseks toimige järgmiselt.
-
Avage rakendus Accessis.
-
Klõpsake vasakpaanil tabeliselektoris tabeli pealdise nime ja seejärel klõpsake nuppu Lisa uus vaade (plussmärk vaate pealdise nimede kõrval).
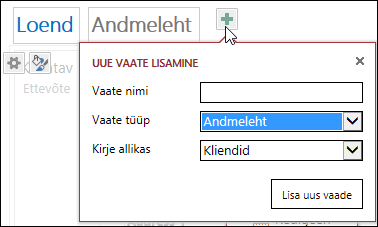
-
Sisestage dialoogiboksis Uue vaate lisamine väljale Vaate nimi vaate nimi, määrake vaate tüübiksAndmeleht ja valige tabeli nimi väljal Kirje allikas.
Vaate kirjeallika seadmine või muutmine
Klõpsake kujundusala ülemises paremas nurgas nuppu Andmed, et avada boks Andmed.
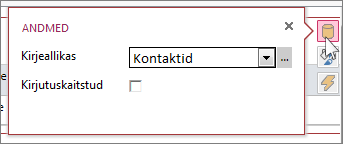
Valige selle tabeli nimi, kust soovite vaate andmed tuua, ja märkige soovi korral ruut Kirjutuskaitstud, et takistada inimestel selle vaate andmete muutmist. Kui olete muudatuste tegemisega lõpule jõudnud, sulgege lihtsalt dialoogiboks.
Näpunäide.: Kui teil ei õnnestu andmelehevaatele leida andmesuvandeid, klõpsake tühja kohta kujundusalal juhtelementidest veidi eemal.
Kui soovite päringu tulemusi kuvada andmelehevaates, võite dialoogiboksis Kirjeallikas valida salvestatud päringu nime.
Pealdise lisamine
Klõpsake kujundusala ülemises paremas nurgas nuppu Vorming, et avada boks Vorming.
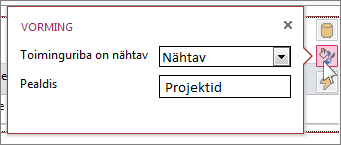
Dialoogiboksis Toiminguriba nähtav saate valida, kas soovite toiminguriba kuvada või peita. Saate andmelehevaadetesse kirjeid lisada, neid redigeerida ja kustutada ka siis, kui toiminguriba on peidetud - peaasi, et andmelehevaates olevad andmed on värskendatavad.
Sisestage väljale Pealdis tekst, mille soovite kuvada andmelehevaates, kui see brauseriaknas avatakse. Kui olete lõpule jõudnud, sulgege dialoogiboks.
Kui seate dialoogiboksis Vormindus atribuudi Pealdis, kuvab Access pealdise ainult siis, kui andmelehevaade avatakse hüpikaknas. Atribuudi Pealdis seadmine dialoogiboksis Vormindus ei muuda seda, mida Access vaatevalijas vaate kohta kuvab. Vaatevalijas kuvatud teksti muutmise kohta saab lisateavet jaotisest Andmelehevaate pealdise ümbernimetamine.
Automaattoimingute lisamine
Klõpsake kujundusala ülemises paremas nurgas nuppu Toimingud, et avada boks Toimingud.
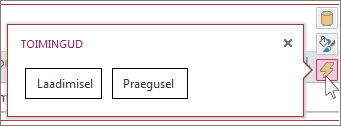
Iga nupuga saate avada kujundusvaates makro. Andmelehe avamisel käivituva makro kujundamiseks klõpsake nuppu Laadimisel ja andmelehel uue rea valimisel käivituva makro kujundamiseks klõpsake nuppu Praegusel. Kui olete lõpule jõudnud, sulgege dialoogiboks. Vt lisateavet vaate kohandamise kohta kasutajaliidese makro loomise abil.
Kohandatud toimingute lisamine toiminguribale
Andmelehevaade sisaldab vaikimisi toimingunuppe Lisa 

Klõpsake kujundusala ülemises keskmises osas nuppu Lisa kohandatud toiming (toiminguriba kõrval olev plussmärgiga nupp). Uus toiming kuvatakse täheikooniga nupuna:
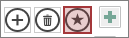
Klõpsake kohandatud toimingu nuppu ja seejärel kuvatavat nuppu Andmed. Access avab kohandatud toimingu dialoogiboksi Andmed:
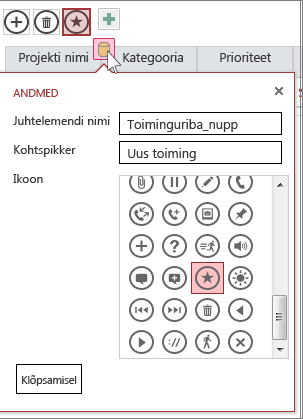
Pange kohandatud toimingunupule nimi, valige ikoon, lisage kohtspikker (tekst, mis kuvatakse hiirekursoriga üle toiminguikooni liikumisel) ja seejärel klõpsake makro kujundusvaate avamiseks nuppu Klõpsamisel, et kirjutada makro, mis käivitub kohandatud toimingu nupu klõpsamisel. Siit saate lisateavet, kuidas lisada toiminguribale kohandatud toiminguid.
Andmete lisamine, redigeerimine ja kustutamine
Saate andmelehevaate abil oma andmeid muuta, kui avate vaate brauseris. Access salvestab kirjete muudatused automaatselt iga kord, kui liiget vaates uuele kirjele.
-
Uue kirje lisamiseks klõpsake menüüribal nuppu lisa

-
Kirje redigeerimiseks klõpsake rida, mida soovite muuta, ja tabeldusklahvi (TAB), mida soovite muuta. Sisestage uued andmed ja klõpsake siis tabeldusklahvi (TAB) või klõpsake kirje muudatuste salvestamiseks mõnda muud kirjet.
-
Kirje kustutamiseks klõpsake rida, mille soovite kustutada, ja seejärel klõpsake nuppu kustuta

Kirje saate kustutada ka siis, kui paremklõpsate vasemal ääres olevat reaselektorit ja seejärel nuppu Kustuta. Korraga rohkem kui ühe kirje kustutamiseks hoidke all juhtklahvi (CTRL) ja klõpsake samal ajal erinevad reaselektoreid, paremklõpsake ühte reaselektorit ja seejärel klõpsake nuppu Kustuta.
Andmete filtreerimine ja sortimine
Accessi rakenduste andmelehevaadetel on sisseehitatud andmete filtreerimis- ja sorteerimissuvandid. Saate kiiresti filtreerida ja sortida eri andmeveergusid ja kuvada ainult neid kirjeid, mida soovite näha.
Andmete filtreerimiseks tehke järgmist.
-
Navigeerige brauseri abil Accessi rakenduse andmelehevaatele.
-
Viige kursor üle veerupäise, klõpsake rippnoolt ja seejärel filtreerimissuvandit veerus olevate andmete filtreerimiseks. Access kuvab lehtriikooni iga veeru kohal, mida filtreeritakse.
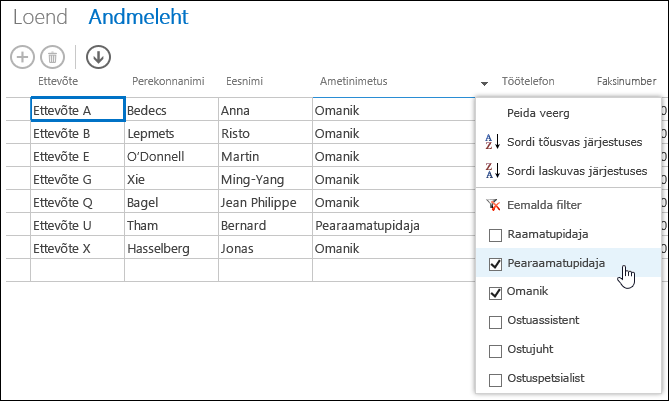
Näpunäide.: Enamate andmesuvandite filtreerimiseks valige rohkem suvandeid.
-
Veeru filtri eemaldamiseks klõpsake suvandite loendis käsku Eemalda filter.
Näpunäide.: Brauseri lehelt otsimise funktsiooni abil saate kiiresti andmelehevaates andmeid otsida. Näiteks Internet Exploreris vajutage klahvikombinatsiooni CTRL+F, sisestage tekst või arv, mida otsite, ja seejärel klõpsake leitud väärtuste seas liikumiseks nuppu Eelmised või Järgmised.
Andmete sortimiseks tehke järgmist.
-
Navigeerige brauseri abil Accessi rakenduse andmelehevaatele.
-
Liikuge kursoriga üle veerupäise, klõpsake rippnoolt ja klõpsake käsku Sordi tõusvas järjestuses või Sordi laskuvas järjestuses ning sortige vaates olevad kirjed selle veeru järgi.
Veeru peitmiseks tehke järgmist.
-
Navigeerige brauseri abil Accessi rakenduse andmelehevaatele.
-
Viige hiirekursor üle veerupäise, klõpsake rippnoolt ja seejärel käsku Peida veerg. Access peidab veeru brauserivaates.
Märkus.: Brauseri andmelehevaates saab veeru peita ainult ajutiselt. Kui navigeerite teise vaatesse ja tulete tagasi või värskendate vaadet, kuvab Access veeru uuesti.
Kirjete allalaadimine andmelehevaadetest Excelisse
Andmelehevaates saab Accessi rakendusest kirjed Excelisse laadida.
Kirjete allalaadimiseks Excelisse tehke järgmist.
-
Klõpsake rakendust veebibrauseris kuvades vaadet Andmeleht.
-
Klõpsake toiminguribal toimingunuppu Excelis allalaadimine

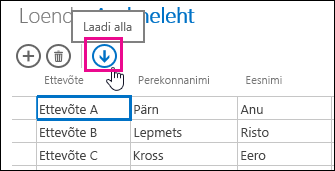
-
Exceli töölehe avamiseks klõpsake nuppu Ava ja seejärel klõpsake andmelehe kausta salvestamiseks nuppu Salvesta või klõpsake kirjete Excelisse allalaadimisest loobumiseks nuppu Loobu.
-
Excel kuvab andmelehevaatest pärit kirjed.
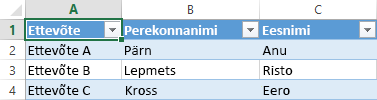
Näpunäide.: Kui piirate andmelehevaates enne Excelisse allalaadimise toimingunupu klõpsamist filtrivalikute alusel kuvatavate kirjete hulka, laadib Access vaate kirjeallikast Excelisse ikkagi kõik kirjed. Kui soovite alla laadida vähem kirjeid, saate andmelehevaate avada mõnes muus vaates, kasutades makrotoimingut Ava_hüpik ja WHERE-klausli argumenti, mille alusel filtreerida kirjed väiksemasse alamkogumisse. Kui te sel juhul klõpsate andmelehevaates Excelisse allalaadimise toimingunuppu, laadib Access Excelisse väiksema kirjealamkogumi.
Märkus.: Excelisse allalaadimise toimingunuppu ei saa andmelehevaatest eemaldada. Kui te ei soovi seda toimingunuppu kuvada, peate andmelehevaates peitma kogu toiminguriba.
Andmelehevaate kustutamine
Olemasoleva andmelehevaate kustutamiseks tehke järgmist.
-
Avage rakendus Accessis.
-
Klõpsake vasakpaanil tabeliselektoris tabeli pealdise nime ja seejärel klõpsake andmelehevaadet.
-
Klõpsake atribuudinuppu ja seejärel käsku Kustuta.
Vaatevalijas kuvatud andmelehevaate pealdise ümbernimetamine
Access kuvab vaatevalijas rakenduse ülaservas vaate pealdisenimede loendi. Vaatevalijas kuvatud andmelehevaate pealdise ümbernimetamiseks toimige järgmiselt.
-
Avage rakendus Accessis.
-
Klõpsake vasakpaanil tabeliselektoris tabeli pealdise nime ja seejärel klõpsake andmelehevaadet.
-
Klõpsake atribuudinuppu ja seejärel käsku Nimeta ümber.
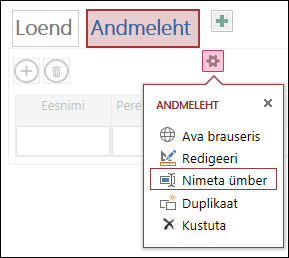
-
Tippige uus andmelehevaate pealdise nimi ja seejärel vajutage sisestusklahvi Enter.
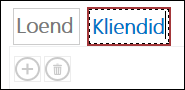
-
Pealdisemuudatuste salvestamiseks klõpsake kiirpääsuribal nuppu Salvesta.
Andmelehevaate asukoha muutmiseks ekraani ülaosas klõpsake pealdist ja hoidke seda all ning lohistage paremale või vasakule uude asukohta.
Andmelehevaatest koopia tegemine
Kui soovite teha andmelehevaatest identse koopia, saate selleks Accessi rakendustes kasutada funktsiooni Dubleeri.
Andmelehevaatest koopia tegemiseks tehke järgmist.
-
Avage rakendus Accessis.
-
Klõpsake vasakpaanil tabeliselektoris tabeli pealdise nime ja seejärel klõpsake andmelehevaadet.
-
Klõpsake atribuudinuppu ja seejärel käsku Dubleeri.
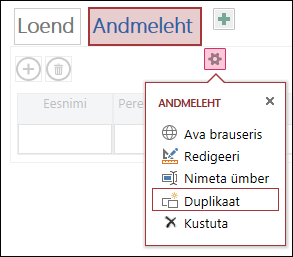
-
Tippige andmelehevaate uue koopia nimi väljale Duplikaadi nimi. Pidage meeles, et iga vaateobjekt navigeerimispaanil peab olema kordumatu.
-
Valige tabel, millele koopia määrata, väljal Duplikaadi asukoht. Kui määrate vaate koopia tabelile, kuvab Access vaate pealdise nime, kui klõpsate vasakul paanil tabeli pealdise nime.
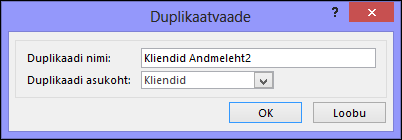
Näpunäide.: Kui te ei soovi määrata vaate koopiat kindlale tabelile, saate väljal Duplikaadi asukoht valida väärtuse [eraldiseisev/hüpikaken]. Kui teete vaate koopia eraldi vaatena, kuvab Access selle objekti navigeerimispaaanil, kuid mitte tabelitele määratud vaadete loendis. Oma brauseris eraldi vaadete avamiseks peate kasutama makrotoimingut OpenPopup.
-
Klõpsake OK andmelehevaate uue koopia loomiseks või klõpsake Loobu andmelehevaate koopia loomise tühistamiseks.
-
Muudatuste salvestamiseks loendivaatesse klõpsake kiirpääsuribal nuppu Salvesta.
Lisateave Accessi rakenduste kohta
Veebiandmelehe vaated on Accessi rakenduste funktsioon – brauseris töötavad andmebaasid, mida inimesed saavad võrgus kasutada – kuid need on vaid üks funktsioon. Accessi rakenduste kohta leiate lisateavet artiklist Accessi rakenduse loomine.
-
Siit saate teada, kuidas lisada vaatesse juhtelemente.
-
Siit saate teada, kuidas Accessi rakenduses toimingunuppudega töötada.
-
Siit saate teada, kuidas lisada toiminguribale kohandatud toiminguid.
-
Siit saate teada, kuidas kohandada vaadet kasutajaliidese makro loomise abil.










