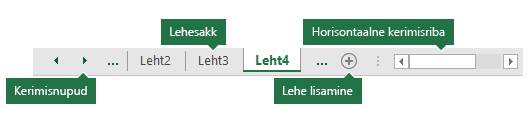Kui klõpsate Exceli akna allservas lehesakke, saate kiiresti valida ühe või mitu lehte. Mitmele töölehele korraga andmete sisestamiseks või nende redigeerimiseks saate töölehti rühmitada, valides mitu lehte. Valitud töölehti saab ka korraga vormindada või printida.
|
Valitav objekt |
Toiming |
|---|---|
|
Üksik leht |
Klõpsake selle lehe sakki, mida soovite redigeerida. Aktiivne leht on teistsugune kui teised lehed. Praegusel juhul on valitud Leht4.
Kui soovitud sakki ei kuvata, klõpsake menüü leidmiseks kerimisnuppe. Lehe lisamiseks vajutage lehesakkidest paremal asuvat nuppu Lisa leht . |
|
Kaks või enam järjestikust lehte |
Klõpsake esimese lehe sakki ja seejärel hoidke viimase valitava saki klõpsamise ajal all tõstuklahvi (SHIFT). Klaviatuuri abil: esmalt vajutage lehesakkide aktiveerimiseks klahvi F6 . Järgmiseks valige vasak- või paremnooleklahvide abil soovitud leht ja seejärel saate selle lehe valimiseks kasutada klahvikombinatsiooni Ctrl+tühikuklahv . Täiendavate lehtede valimiseks korrake noolt ja klahvikombinatsiooni Ctrl+tühikuklahv. |
|
Kaks või enam mittejärjestikust lehte |
Klõpsake esimese lehe sakki ja hoidke teiste valitavate sakkide klõpsamise ajal all juhtklahvi (CTRL ). Klaviatuuri abil: esmalt vajutage lehesakkide aktiveerimiseks klahvi F6 . Järgmiseks valige vasak- või paremnooleklahvide abil soovitud leht ja seejärel saate selle lehe valimiseks kasutada klahvikombinatsiooni Ctrl+tühikuklahv . Täiendavate lehtede valimiseks korrake noolt ja klahvikombinatsiooni Ctrl+tühikuklahv. |
|
Kõik töövihiku lehed |
Paremklõpsake lehesakki ja seejärel klõpsake käsku Vali kõik lehed . |
OTSA: Pärast mitme lehe valimist kuvatakse töölehe ülaservas asuval tiitliribal tekst [Rühm]. Mitme töölehe valiku tühistamiseks töövihikus klõpsake mõnda valimata töölehte. Kui ükski valimata tööleht pole nähtaval, siis paremklõpsake mõne valitud lehe sakki ja seejärel klõpsake kiirmenüü käsku Tühista lehtede rühmitamine.
MÄRKUSED.
-
Aktiivsele töölehele sisestatud või redigeeritavad andmed kuvatakse kõigil valitud lehtedel. Need muudatused võivad asendada aktiivsel lehel ja võib-olla tahtmatult teistel valitud lehtedel olevaid andmeid.
-
Rühmitatud lehtedel kopeeritud või lõigatud andmeid ei saa kleepida teisele lehele, kuna kopeerimisala suurus hõlmab kõiki valitud lehtede kihte (mis erineb ühe lehe kleepimisalast). Enne andmete kopeerimist või teisaldamist teisele töölehele on oluline veenduda, et valitud oleks ainult üks leht.
-
Kui salvestate rühmitatud lehti sisaldava töövihiku ning seejärel sulgete selle, on valitud lehed endiselt rühmitatud, kui töövihiku uuesti avate.
Exceli veebirakendus ei saa korraga valida mitut lehte, kuid soovitud lehte on lihtne leida.
-
Valige menüü Kõik lehed ja seejärel valige menüüst leht, mille soovite avada.
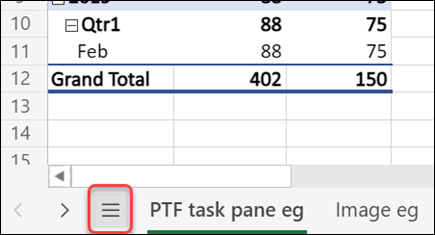
-
Lehe avamiseks valige lehe nimi allservas loetletud lehtede hulgast. Lehtedel edasi ja tagasi kerimiseks saate kasutada menüü Kõik lehed kõrval olevaid nooli, et vaadata üle need, mis pole praegu nähtavad.
Kas vajate rohkem abi?
Kui teil on küsimusi, saate need esitada Exceli tehnikakogukonnafoorumis, kus teile vastavad asjatundjad, või teistele kasutajatele kogukonnafoorumis.