Vahekaartide lisamine Accessi vormile aitab sisu paremini korraldada ja hõlbustab vormi kasutamist (eriti juhul, kui vormil on palju juhtelemente). Kui paigutate omavahel seotud juhtelemendid vahekaardi juhtelemendi eraldi vahekaartidele, saate vormi kujunduse selgemaks muuta ja lihtsustada andmetega töötamist.
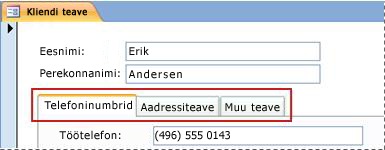
Vahekaartide lisamiseks vormile saate kasutada vahekaardi juhtelemendi tööriista. Vahekaardi juhtelemendi iga vahekaart toimib ülejäänud juhtelementide (nt tekstiväljade, liitbokside või nuppude) ümbrisena. Järgmistes juhistes kirjeldatakse vahekaardi juhtelemendi lisamist vormile.
Märkus.: Kõigi järgmiste toimingute korral eeldatakse, et vorm on juba loodud ja kujundusvaates avatud. Vormi kuvamiseks kujundusvaates paremklõpsake navigeerimispaanil vormi ja klõpsake seejärel käsku Kujundusvaade. Lisateavet vormi loomise kohta leiate artiklist Vormi loomine vormitööriista abil.
Märkus.: See artikkel ei kehti Accessi veebirakenduste kohta.
Mida soovite teha?
Vahekaardi juhtelemendi lisamine vormile
-
Klõpsake menüü Kujundus jaotises Juhtelemendid nuppu Vahekaardi juhtelement.
-
Klõpsake vormil kohta, kuhu soovite vahekaardi juhtelemendi paigutada.
Access paigutab juhtelemendi vormile.
Olemasolevate juhtelementide teisaldamine vahekaardile
-
Valige juhtelemendid, mida soovite vahekaardile teisaldada. Mitme juhtelemendi valimiseks hoidke all tõstuklahvi (SHIFT) ja klõpsake teisaldatavaid juhtelemente.
-
Klõpsake menüü Avaleht jaotises Lõikelaud nuppu Lõika.
-
Klõpsake vahekaardi silditeksti, kuhu soovite juhtelemendid paigutada. Vahekaardil kuvatakse valikuväli.
Märkus.: Kui valikuvälja vahekaardil ei kuvata, ei manustata juhtelemente järgmise juhise täitmisel vahekaardile õigesti.
-
Klõpsake menüü Avaleht jaotises Lõikelaud nuppu Kleebi.
Access paigutab juhtelemendi või juhtelemendid vahekaardile. Kui soovite veenduda, et juhtelemendid on vahekaardile õigesti manustatud, klõpsake vahekaardi juhtelemendil mõnda muud vahekaarti. Eelmises toimingus kleebitud juhtelemendid peaksid kaduma ja siis uuesti nähtavale ilmuma, kui klõpsate taas algset vahekaarti.
Väljade lohistamine tööpaanilt Väljaloend vahekaardile
-
Valige vahekaart, kuhu soovite väljad lisada.
-
Klõpsake menüü Kujundus jaotises Tööriistad nuppu Lisa olemasolev väli.
-
Liikuge tabelile, mis sisaldab lisatavaid välju.
-
Lohistage väljad ükshaaval tööpaanilt Väljaloend vahekaardile. Teise võimalusena võite valida mitu välja, hoides väljade klõpsamise ajal all juhtklahvi (CTRL) või tõstuklahvi (SHIFT), ja lohistada kõik valitud väljad siis korraga vahekaardile.
Märkus.: Kui lohistate välju vahekaardile, muutub vahekaart mustaks. See näitab, et väljad manustatakse sellele lehele.
-
Vabastage hiirenupp.
Access paigutab välja või väljad vahekaardile.
Muude juhtelementide lisamine vahekaardile
Vahekaardi juhtelemendi vahekaartidele saate lisada ka muid juhtelemente (nt pilte, nuppe ja märkeruute).
-
Valige vahekaart, kuhu soovite juhtelemendi lisada.
-
Klõpsake menüü Kujundus jaotises Juhtelemendid lisatava juhtelemendi tööriista.
-
Kursori viimine vahekaardile Kursori liigutamisel lehe kohale muutub see mustaks, mis näitab, et juhtelement manustatakse sellele lehele.
-
Klõpsake vahekaardil kohta, kuhu soovite juhtelemendi paigutada.
Access paigutab juhtelemendi vahekaardile.
Uue vahekaardi lisamine
-
Valige mõni vahekaart või klõpsake tühja ala vahekaardi juhtelemendi ülaservas, et valida kogu juhtelement.
-
Klõpsake menüü Kujundus jaotises Juhtelemendid nuppu Lisa leht. Teise võimalusena võite vahekaardi juhtelementi paremklõpsata ja seejärel klõpsata käsku Lisa leht.
Access lisab olemasolevate vahekaartide järele uue tühja vahekaardi.
Vahekaartide järjestuse muutmine
-
Paremklõpsake mõnda vahekaarti või tühja ala vahekaardi juhtelemendi ülaservas.
-
Klõpsake käsku Lehejärjestus.
-
Valige dialoogiboksis Lehejärjestus vahekaart, mida soovite teisaldada.
-
Lehe paigutamiseks soovitud järjestusse klõpsake nuppu Nihuta üles või Nihuta alla.
-
Korrake 3. ja 4. juhises kirjeldatud toiminguid kõigi vahekaartide jaoks, mille järjestust soovite muuta.
Märkus.: Käsku Lehejärjestus ei tohiks ajada segi käsuga Navigeerimisjärjestus. Käsuga Navigeerimisjärjestus saab määrata, millises järjekorras liigub kursor vormi juhtelementidel, kui vajutate tabeldusklahvi (TAB).
Vahekaardi ümbernimetamine
-
Klõpsake vahekaarti, mille soovite ümber nimetada.
-
Kui tööpaani Atribuudileht ei kuvata, vajutage selle kuvamiseks klahvi F4.
-
Muutke atribuudilehe vahekaardi Kõik atribuudiväljal Nimi olevat teksti ja vajutage siis sisestusklahvi (ENTER).
Vahekaardi kustutamine
-
Paremklõpsake vahekaarti, mille soovite kustutada, ja klõpsake siis käsku Kustuta vahekaart.
Access kustutab vahekaardi ja kõik sellel leiduvad juhtelemendid.










