Office’is saate joonistada kujundeid tööriistade Vabakuju ja Kritseldis abil.
Standardkujundeid saate kohandada redigeerimispunktide abil.
Märkus.: Kujundite ühendamise kohta joontega leiate lisateavet teemast Joone või konnektori joonistamine või kustutamine.
Vabakuju joonistamine
-
Klõpsake menüü Lisa jaotises Illustratsioonid nuppu Kujundid.

-
Tehke jaotises Jooned ühte järgmistest.
-
Nii kõverate kui ka sirgete segmentidega kujundi joonistamiseks klõpsake nuppu Vabakuju

-
Käsitsi joonistatud kujundi joonistamiseks või siledate kõverate loomiseks klõpsake nuppu Kritseldis

-
-
Klõpsake dokumendis suvalist kohta ja lohistage siis joonistamiseks kursorit.
Vabakuju tööriista abil sirge lõigu joonistamiseks klõpsake ühte asukohta, viige kursor teise asukohta ja klõpsake siis uuesti; kõvera lõigu joonistamiseks hoidke joonistamiseks hiirenuppu all.
-
Kujundi joonistamise lõpetamiseks tehke ühte järgmistest.
-
Kujundi avatuks jätmiseks topeltklõpsake suvalisel ajal.
-
Kujundi sulgemiseks klõpsake selle alguspunkti lähedal.
-
Kujundi punktide redigeerimine
Redigeerida saate enamiku kujundite punkte. Näiteks võite punkte redigeerida siis, kui soovite, et teie kolmnurk kalduks paremale.
-
Valige kujund, mida soovite redigeerida.
-
Klõpsake menüüs Shape Format (või Format) (Kujundi vorming) nuppu Edit Shape

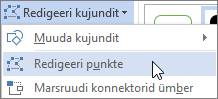
-
Lohistage ühte kujundi kontuuri moodustavatest tippudest. Tipp on musta täpiga märgitud punkt, kus kõver lõpeb või kus kaks vabakujujoone osa kokku saavad.
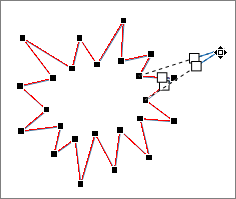
Töö redigeerimispunktidega
-
Punkti lisamiseks vajutage juhtklahvi (Ctrl) ja klõpsake seda all hoides kujundi kontuuri.
-
Punkti kustutamiseks vajutage juhtklahvi (Ctrl) ja klõpsake seda all hoides vastavat punkti.
-
Punkti käsitlemiseks sujuvpunktina vajutage tõstuklahvi (Shift) ja lohistage seda all hoides ühte punkti küljes olevatest pidemetest. Lohistamise lõpetamisel muutub punkt sujuvpunktiks. Sujuvpunkt ühendab kahte ühepikkust joonsegmenti.
-
Punkti käsitlemiseks sirgepunktina vajutage juhtklahvi (Ctrl) ja lohistage seda all hoides ühte punkti küljes olevatest pidemetest. Lohistamise lõpetamisel muutub punkt sirgepunktiks. Sirgepunkt ühendab kahte erineva pikkusega joonsegmenti.
-
Punkti käsitlemiseks nurkpunktina vajutage muuteklahvi (Alt) ja lohistage seda all hoides ühte punkti küljes olevatest pidemetest. Lohistamise lõpetamisel muutub punkt nurkpunktiks. Nurkpunkt ühendab kahte erisuunalist joonsegmenti.
-
Punkti ja joonsegmentide muudatuste tühistamiseks vajutage enne hiirenupu vabastamist paoklahvi (Esc).
-
Punktide redigeerimise režiimi avamiseks klõpsake kujundit ja seejärel vajutage klahvikombinatsiooni Alt + JD, E, U.
Kujundite kustutamine
-
Klõpsake kujundit, mille soovite kustutada, ja vajutage siis kustutusklahvi (Delete).
Kui soovite kustutada mitu kujundit, valige esimene kujund, vajutage juhtklahvi (Ctrl) ja hoidke seda teiste kujundite valimise ajal all ning seejärel vajutage kustutusklahvi (Delete).










