Lisage Outlook Web App kalendrisse koosolekuid, kohtumisi ja muid sündmusi, jälgige kalendrit ning andke see ühiskasutusse.
Outlook Web App kalender võimaldab teil kohtumisi ja koosolekuid luua ning jälgida. Saate luua mitu kalendrit, luua lingi teiste inimeste kalendritega ning isegi kalendri oma ettevõtte teistele inimestele ühiskasutusse anda.
Märkus.: Kalendrist ei saa otsida, kui teie ettevõte kasutab Outlook Web App 2013. aasta versiooni.
|
Selles artiklis käsitletakse Outlook Web Appi, mida kasutatakse asutustes, kus hallatakse meiliservereid, kus töötab Exchange Server 2013 või 2010. Kui olete Microsoft 365 või Exchange Server 2016 või 2019 kasutaja, on teie meiliprogrammiks Outlooki veebirakendus. Outlooki veebirakenduse kohta abi saamiseks lugege artiklit Outlooki veebirakenduse kohta abi otsimine. |
Vaate Kalender osad
Sisendkausta järel on kalender tõenäoliselt see koht, kus veedate rakendust Outlook Web App kasutades enim aega. Saate kalendri kuvada neljal erineval viisil, milleks on vaated Päev, Töönädal, Nädal ja Kuu.
Saate kuvada iga kalendris oleva sündmuse kiirvaate, valides soovitud sündmuse.
Teie loodud sündmuse puhul kuvatakse teid selle loojana ja see sisaldab linki sündmuse redigeerimiseks või kustutamiseks.
Koosoleku puhul, kuhu olete kutsutud, kuvatakse korraldaja ja kutsele vastamise lingid. Kui korraldaja on lisanud võrgukoosoleku kutse, näete koosolekuga liitumise linki.
Päevavaade on kõige kasulikum siis, kui teil on tihe ajakava või kui soovite mitut ajakava kõrvuti kuvada. Juhtelemendid jäävad samaks, muutunud on vaid vaade.
Nädalavaade on rakenduse Outlook Web App vaikevaade kalendri esmakordsel avamisel. Saate vaikevaate asendada vaatega Päev, Töönädal või Kuu, kui kasutate paremas ülanurgas olevaid suvandeid.
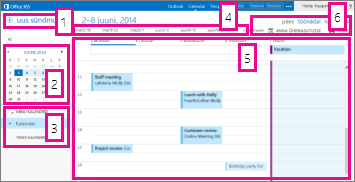
-
Uus sündmus. Sündmuseks võib olla kohtumine, koosolek või kogupäevasündmus. Uue sündmuse loomiseks klõpsake ikooni

-
Kalender. Kasutage ühelt kuupäevalt teisele liikumiseks kaustapaanil vasemal paiknevat kalendrit. Varjustus osutab praegu vaadatavale ajavahemikule ja tumedam varjustus märgib tänast kuupäeva.
Näpunäide.: Vasakul paanil asuva kaustaloendi ahendamiseks


-
Minu kalendrid. Saate korraga kuvada mitu kalendrit. Jaotis Minu kalendrid võimaldab luua teisi kalendreid, näiteks saate luua kalendri ainult kindla projekti jaoks või isiklike kohtumiste jälgimiseks. Saate ka lisada teiste inimeste kalendreid ja valida, milliseid neist kuvada. Kui valite kuvamiseks mitu kalendrit, ühendatakse need ühte vaatesse, kus igal kalendril on erinev värv.
-
Päeva navigeerimisriba. Seda ala saate kasutada ühelt päevalt teisele minemiseks. Klõpsake kuupäeva, millele soovite liikuda. Samuti võite kasutada kummagi otsa nooli, et näha kuupäevi, mis on kuvatud enne või pärast.
-
Põhipaan. Kalendrid kuvatakse põhipaanil. Uue kohtumise loomiseks topeltklõpsake soovitud päeval vaba ajavahemikku.
-
Vaate suvandid. Valige soovitud vaade ja andke kalender ühiskasutusse või printige see.
Kuuvaade võib olla ülekoormatud. Selle kasutuskõlblikumaks muutmiseks kuvatakse nüüd valitud päeva juures ajakava.
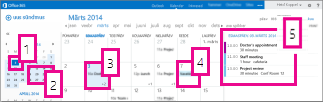
-
Tänane kuupäev. Tumedam varjustus tähistab tänast kuupäeva.
-
Kuu. Heledam varjustus näitab valitud kuud.
-
Päev. Varjustus näitab valitud päeva ja iga päeva paremas allnurgas olev number annab teada, mitu kuvamata üksust seal on. Üksuse avamiseks topeltklõpsake või topeltkoputage seda. Saate soovitud kuupäevaks uue sündmuse luua, topeltklõpsates sellel kuupäeval vaba ajalahtrit.
-
kogupäevasündmus. Varjustatud üksus tõstab esile kogupäevasündmuse.
-
Ajakava. Valitud päeva ajakava. Tänasel kuupäeval uue üksuse loomiseks topeltklõpsake või topeltkoputage ajakavas vaba ajalahtrit.
Kalendriüksuse loomine
Uue kohtumise või koosolekukutse loomiseks mis tahes vaates valige Uus sündmus või topeltklõpsake (või topeltpuudutage) soovitud päeval vaba ajavahemikku.
-
Valige Uus sündmus ning lisage pealkiri ja asukoht.
-
Valige algusaeg ja kestus ning reguleerige vajadusel meeldetuletusteatise aega.
-
Valige suvandis Kuvamisviis kohtumise kalendris kuvamise viis: Vaba, Töötab mujal, Ebalev, Hõivatud või Eemal.
-
(Valikuline) Võite teha sellest korduva kohtumise ja märkida kohtumise erakohtumiseks.
-
(Valikuline) Tippige tekstiväljale kohtumise teave. Kasutage tekstivälja kohal asuva tööriistariba vormindussuvandeid.
-
Kui olete lõpetanud, valige Salvesta.
Koosolek on kalendrisündmus, mille saadate teistele inimestele. Koosoleku loomine käib samamoodi nagu kohtumise loomine, kuid saate kutsuda osavõtjaid ning võite lisada ressursi, näiteks konverentsiruumi.
-
Valige Uus sündmus ning lisage pealkiri ja asukoht. Valige algusaeg ja kestus ning reguleerige vajadusel meeldetuletusteatise aega.
-
Klõpsake jaotises Osalejad sümbolit + ja valige kontaktiloendist inimesed, keda soovite kutsuda.
Näpunäide.: Võite kasutada Plaanimisabimeest, kui soovite veenduda, et valitud aeg kõigile sobib. Kui teie organisatsioon seda toetab, saate plaanimisabimeest kasutada ka koosolekuruumi või muu ressursi reserveerimiseks.
-
(Valikuline) Saate sellest teha korduva koosoleku, kui valite suvandi loendist Korda. Märkige ruut Taotle vastuseid , kui soovite, et osalejad teaksid, kas nad osalevad koosolekul.
-
Lisage teade koosolekul osalejatele ja valige seejärel kutse saatmiseks käsk Saada.
Kalendrisündmuse muutmine või kustutamine
Koosolekute ja kohtumiste muutmine või kustutamine toimub samamoodi.
-
Sündmuse viikteksti kuvamiseks valige kalendrist sündmus ja klõpsake seejärel käsku Redigeeri.
Märkus.: Koosolekukutset saab redigeerida koosoleku kokkukutsuja.
-
Kohtumise muutmiseks tehke sündmuse muudatused üksikasjade lehel ja valige käsk Salvesta. Koosolekukutse saatmiseks valige käsk Saada.
-
Sündmuse viikteksti kuvamiseks valige kalendrist sündmus ja klõpsake seejärel käsku Kustuta.
-
Kohtumise kustutamiseks valige kuvatud kinnitusteatel käsk Kustuta.
-
Enda kokkukutsutud koosoleku tühistamiseks paremklõpsake üksusel ja valige käsk Tühista. Kui soovite koosolekul osalejatele saadetavale tühistusteatisele lisada märkuse, valige käsk Redigeeri tühistust enne saatmist. Koosoleku tühistamiseks valige Saada tühistus kohe.
-
Kui soovite kustutada koosolekut, millele olete kutsutud, paremklõpsake üksust, valige käsk Kustuta ja seejärel sobiv suvand vastavalt sellele, kas soovite tagasilükkamisteatele lisada sõnumi, saata vastuse ilma sõnumita või vastuse saatmata jätta.
-
Kalendri ühiskasutusse andmine
Kalendri ühiskasutusse andmine teistele organisatsiooni töötajatele on lihtne.
-
Valige esmalt kalendriakna ülaservast käsk Anna ühiskasutusse.

-
Ühiskasutusse andmine. Tippige isiku nimi, kellele soovite kalendri ühiskasutusse anda, väljale Anna ühiskasutusse. Outlook Web App otsib sisestatud nime automaatselt aadressiloendist.
-
Kontakt. Pärast isiku leidmist lisatakse ta automaatselt nende inimeste loendisse, kellega kalender ühiskasutuses on. Võite lisada nii palju isikuid kui soovite.
-
Juurdepääsu ühiskasutusse andmise suvandid. Valige, kui palju teavet soovite jagada. Suvand Kõik üksikasjad võimaldab sel isikul näha sündmuste kogu teavet, välja arvatud sündmuseid, mille olete märkinud isiklikuks. Suvand Piiratud üksikasjad kuvab teema ja asukoha. Suvand Ainult kättesaadavus kuvab vaid selle, et teil on kindlaks ajaks plaanitud sündmus, kuid ei midagi muud. Erasündmuste puhul kuvatakse alati vaid olek Hõivatud.
Saate anda ettevõtte töötajatele kalendri redigeerimisõiguse, kui valite Redigeerija. Kui soovite anda kellelegi õiguse teie nimel koosolekukutseid saata ja vastu võtta, valige olitatud esindaja.
-
Teema. Soovi korral võite teemat redigeerida.
-
Kalender. Kui teil on mitu kalendrit, siis valige, millist soovite ühiskasutusse anda. Enamik inimesi annab ühiskasutusse vaikekalendri (nimega Kalender), kuid saate ühiskasutusse anda suvalise postkasti kuuluva kalendri.
-
Kui olete lisanud kõik inimesed, kellega soovite kalendrit ühiselt kasutada, ja määranud nende pääsutaseme, valige ühiskasutuskutse saatmiseks käsk


Lisateavet kalendrite ühiskasutuse kohta leiate teemast Kalendri ühiskasutus ja Kalendri delegeerimine Outlook Web Appis.
Kust leida lisateavet?
Kalendrite ja Outlook Web App kohta leiate lisateavet järgmistest materjalidest.










