Vaatesse Inimesed salvestatakse teie isiklikud kontaktid ja seal saate vaadata oma ettevõtte jaoks häälestatud aadressiraamatuid.
|
Selles artiklis käsitletakse Outlook Web Appi, mida kasutatakse asutustes, kus hallatakse meiliservereid, kus töötab Exchange Server 2013 või 2010. Kui olete Microsoft 365 või Exchange Server 2016 või 2019 kasutaja, on teie meiliprogrammiks Outlooki veebirakendus. Outlooki veebirakenduse kohta abi saamiseks lugege artiklit Outlooki veebirakenduse kohta abi otsimine. |
Outlook Web App lehe Inimesed kuvamiseks tehke järgmist.
-
Logige veebibrauseris sisse rakendusse Outlook Web App, kasutades URL-i, mille saite oma organisatsiooni meilisüsteemi haldajalt. Sisestage kasutajanimi ja parool ning valige Logi sisse.
-
Klõpsake lehe ülaosas nuppu Inimesed.
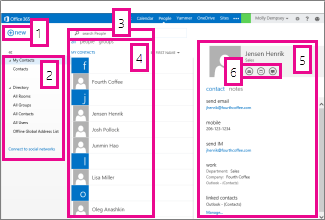
-
Kontakti loomiseks valige Uus.
-
Kõik kohad, kust saate kontaktteavet otsida.
-
Otsing. Tippige siia selle inimese nimi, keda soovite oma kontaktide seast ja ettevõtte aadressiraamatust otsida. Lisateavet leiate teemast Inimeste vaates otsimine.
-
Praeguse kausta kõigi kontaktide loend.
-
Valitud isiku kontaktikaart.
-
Toimingud, mida saate otse kontaktikaardil teha. Sõnumi saatmiseks või koosolekukutse loomiseks valige ikoonid.
Kontakti loomiseks valige jaotises Minu kontaktid kaust, milles soovite kontakti luua, valige Uus ja seejärel valige Loo kontakt.
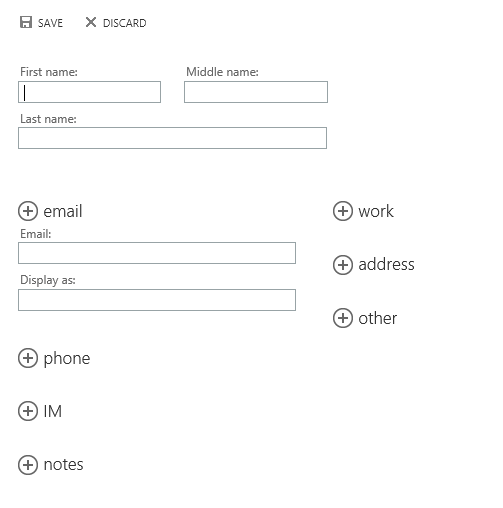
Avaneb tühi kontaktivorm. Lisage soovitud üksikasjad. Valige teatud tüüpi teabe jaoks suurema hulga suvandite kuvamiseks ikoon 

Kui olete lõpetanud, valige muudatuste salvestamiseks 

Märkus.: Uue Lynci kontakti loomiseks avage Lync arvutis või seadmes, kuhu te selle installisite, ja seejärel lisage selle kaudu kontakt. Lisateavet leiate teemast Inimeste lisamine kontaktiloendisse.
rakenduses Outlook Web App saate luua kahte tüüpi rühmi. Esimene on kontaktirühm, mis on teie kausta Kontaktid talletatud rühm, mis sisaldab kirjeid nii teie isiklikest kontaktidest kui ka ettevõtte aadressiraamatust.
Kontaktirühma loomiseks valige jaotises Minu kontaktid kaust, milles soovite rühma luua, valige Uus ja seejärel valige Loo rühm.
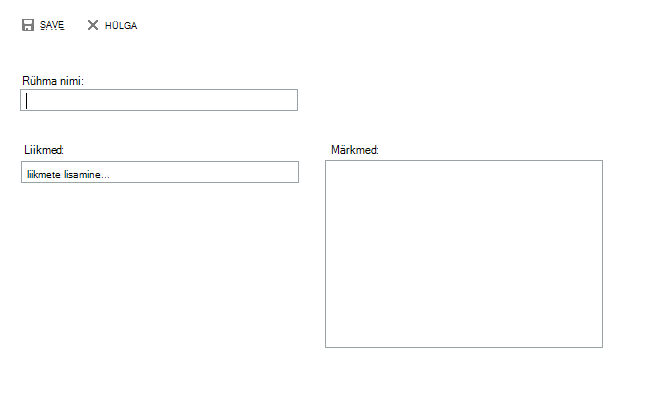
Avaneb tühi rühmavorm. Sisestage rühma nimi ja soovitud märkmed. Liikmete lisamiseks tippige lisatava isiku nimi väljale Liikmed. Outlook Web App otsib vastet teie kontaktidest ja ettevõtte aadressiraamatust. Kui vastet ei leita, saate seda inimest ise otsida. Meiliaadressi saate tippida ka otse väljale Liikmed. Valiku lisamiseks rühma vajutage sisestusklahvi (Enter).
Kui olete lõpetanud, valige muudatuste salvestamiseks 

Olenevalt teie konto sätetest võib teil olla võimalik luua rühmi, mis kuvatakse teie ettevõtte aadressiraamatus. Lisateavet ühisrühmade loomise ja haldamise kohta leiate teemast Levirühmad.
Kõik sõnumis olevad kontaktid saate lisada kausta Kontaktid. Kontakti lisamiseks otse sõnumist tehke järgmist.
-
Kontaktikaardi kuvamiseks valige nimi, paremklõpsake seda ja seejärel valige Kuva üksikasjad .
-
Valige käsk Lisa kontaktidesse.
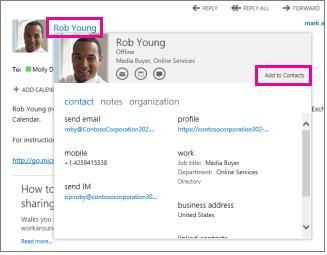
-
Lisage soovitud täiendav teave.
-
Kaardi lisamiseks kontaktide hulka valige


Otsige üles ja valige kontakt, mida soovite redigeerida. Kontakte saate redigeerida vaid jaotise Minu kontaktid kaustades. Kui valite kontakti, saate lugemispaanil vaadata selle kontakti üksikasju. Kontaktteabe redigeerimiseks valige Redigeeri. Tehke soovitud muudatused ja valige muudatuste salvestamiseks 

Outlook Web App tuvastab kontaktid, kellel on samad või sarnased kuvatavad nimed, ja lingib need üheks vaateks. Lingitud kontaktide vaatamiseks valige kontaktikaart ja seejärel valige lugemispaani jaotises Lingitud kontaktidkäsk Halda. Lingitavaid kontakte saate ka ise valida.
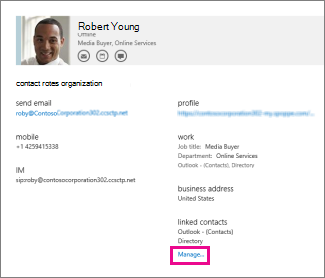
See kuvab selle kontaktikaardiga lingitud kontaktid, kui neid on.
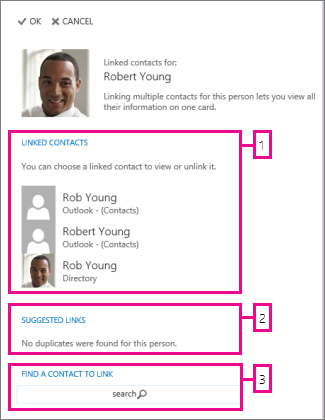
-
Saate vaadata kõiki selle kontaktikaardiga lingitud kontakte. Kui soovite mõne lisatud lingi eemaldada, valige see kuvamiseks või tühistage linkimine.
-
Sellele isikule vastavad lingid kuvatakse jaotises Soovitatud lingid.
-
Otsingu kaudu saate otsida täiendavaid kontakte, keda linkida.
Kõik teie tehtud muudatused salvestatakse automaatselt. Kui olete lõpetanud, valige akna sulgemiseks ikoon 










