Office on teie uue arvutiga kaasas microsoft 365 family ühe kuu tasuta prooviversioonina. Office'i kasutamise jätkamiseks saate käivitada tasuta prooviversiooni, aktiveerida Office'i tootevõtme või olemasoleva Microsoft 365 või osta Office'i.
Märkus.: Kui Office‘i rakenduse käivitamisel kuvatakse teade Office on selle arvutiga kaasas, vaadake teemat Ostetud või tasuta pakkumisega saadud Office’i aktiveerimine.
Prooviperioodi alustamiseks täitke allpool kirjeldatud juhised. Prooviversiooni lõpus saadetakse teile pikendamismeil ja Office palub teil alustada tasulise tellimuse Microsoft 365. Samuti saate lasta oma prooviversioonil aeguda. Prooviversiooni tühistamiseks enne selle aegumist lugege teemat Microsoft 365 Family tasuta prooviversiooni tühistamine.
-
Office'i käivitamiseks vajutage ekraani vasakus allnurgas

-
Valige nupp Proovi, et alustada 1 kuu Microsoft 365 Family.
-
Järgige viipasid prooviversiooni häälestamise lõpuleviimiseks.
Selle toimingu käigus loote või määrate Microsofti konto, mis seotakse Office’iga. Pidage see konto meeles, et saaksite Office’i oma tellimuse raames ka muudesse arvutitesse või seadmetesse installida. Kui olete Microsofti konto kasutajanime või parooli unustanud, vt teemat Ma ei mäleta, millist Microsofti kontot või parooli ma Office’i jaoks kasutan.
Järgmised juhised Microsoft 365 tellijatele.
-
Office'i installimiseks muudesse PC või Mac-arvutisse lugege teemat Office'i installimine PC- või Mac-arvutisse.
-
Office‘i muudesse seadmetesse installimise kohta leiate teavet artiklist Office'i rakenduste ja meilikonto häälestamine mobiilsideseadmes.
-
Kui soovite lubada teistel teie tellimust jagada ja Office'i oma seadmetesse installida, lugege teemat Microsoft 365 Family tellimuse ühiskasutusse andmine.
Siit saate teada, kuidas alustada uut Microsoft 365 või osta Office'i oma uuele arvutile üks kord. Teie uude arvutisse eelinstallitud Office lülitub versioonile, mille selle protsessi kaudu ostate.
NB!: Teie Microsoft 365 prooviversioonil on eksklusiivsed uued funktsioonid. Need ainult teenusekomplektis Microsoft 365 sisalduvad funktsioonid ei pruugi enam saadaval olla, kui võtate pärast prooviperioodi lõppu kasutusele ühekordse ostuna soetatud (tellimuseta) Office’i. Seda seetõttu, et ühekordse ostuna soetatud Office 2021 või Office 2019 kasutajad saavad turbe- ja jõudlusvärskendusi, kuid ei saa uusi funktsioone.
-
Office'i käivitamiseks vajutage ekraani vasakus allnurgas

-
Valige nupp Osta, et näha Microsoft 365 või Office'i ühe tellimuse ostmise suvandeid. Kui vajate valimisel abi, lugege teemat Mis vahe on Microsoft 365 ja Office'i vahel?
-
Järgige viipasid ostu lõpuleviimiseks Microsoft Store.
Kui ostate Office'i (nt Office Home & Student) ühe korra, valige kindlasti lehel Täname tellimuse eest nupp Lunasta ja sisestage seejärel oma Microsofti konto (või looge see) väljale Tere. Hangime teie Office'i .
NB!: Kui olete Microsofti konto kasutajanime või parooli unustanud, vt teemat Ma ei mäleta, millist Microsofti kontot või parooli ma Office’i jaoks kasutan.
-
Uue arvuti Office’is logige Office aktiveerimiseks sisse Microsofti kontoga, mille sidusite Office’iga.
-
Aktiveerimise lõpuleviimiseks täitke kuvatavad juhised.
-
Sulgege ja taaskäivitage kõik Office'i rakendused. Office on nüüd konfigureeritud teie ostetud versioonina.
Järgmised juhised Microsoft 365 tellijatele.
-
Office'i installimiseks muudesse PC või Mac-arvutisse lugege teemat Office'i installimine PC- või Mac-arvutisse.
-
Office‘i muudesse seadmetesse installimise kohta leiate teavet artiklist Office'i rakenduste ja meilikonto häälestamine mobiilsideseadmes.
-
Kui soovite lubada teistel teie tellimust jagada ja Office'i oma seadmetesse installida, lugege teemat Microsoft 365 Family tellimuse ühiskasutusse andmine.
Aktiveerimisvalik pakub uues arvutis Office‘i aktiveerimiseks kahte võimalust.
-
Sisestage Office 365, Office 2019 või Office 2016 tootevõti. Seda võimalust kasutage siis, kui ostsite Office‘i tootevõtmekaardi jaemüüjalt, veebipoest või oma arvuti tootjalt.
Kui te ei ole Office’i tootevõtmekaarti ostnud, lugege Office’i aktiveerimiseks ülal asuvaid jaotisi Proovimine (tasuta prooviversioon) ja Ostmine.
-
Logige sisse oma Microsofti kontoga, et lisada Office oma olemasolevasse Microsoft 365 tellimusse.
- Aktiveerimisel abi saamiseks tehke valik.
- Tootevõtme sisestamine
- Office’i aktiveerimiseks sisselogimine
Kui ostsite uue arvutiga Microsoft 365, Office 2019 või Office 2016 tootevõtmekaardi, saate Office'i aktiveerimiseks sisestada tootevõtme.
TÄHTIS.Eelinstallitud Office' Microsoft 365, Office 2019 ja Office 2016 jaoks saab kasutada ainult tootevõtmeid. Kui soovite office'i varasemas versioonis kasutada tootevõtit, valige ülal vahekaart Installi.
-
Otsige üles koos uue arvutiga ostetud (või eraldi ostetud) Office'i tootevõtmekaart.
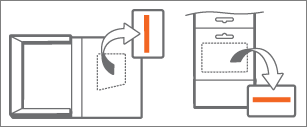
Office’i tootevõti koosneb 25 märgist ja näeb välja selline: XXXXX-XXXXX-XXXXX-XXXXX-XXXXX. Kui teil on tootenumbrikaart, peate võib-olla hõbedase katte maha kraapima.
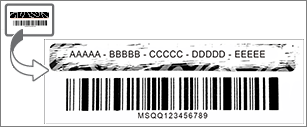
-
Office'i käivitamiseks vajutage ekraani vasakus allnurgas

-
Klõpsake nuppu Aktiveeri ja seejärel valige Sisesta tootevõti.
-
Sisestage tootevõti (kriipsud jätke vahele, need tekivad automaatselt) ja valige Jätka.
-
Dialoogiboksis Kontole selle numbri lisamine valige Lunasta veebis ja seejärel järgige viipasid veebibrauseris Microsofti konto loomiseks või määramiseks.
Selle toimingu käigus loote või määrate Microsofti konto, mis seotakse Office’iga. Pidage seda kontot meeles, et tulevikus saate Office'i selles arvutis uuesti installida või installida Office'i täiendavatesse arvutitesse või seadmetesse, kui teil on Microsoft 365 tellimus. Kui olete Microsofti konto kasutajanime või parooli unustanud, vt teemat Ma ei mäleta, millist Microsofti kontot või parooli ma Office’i jaoks kasutan.
-
Minge tagasi dialoogiboksi Kontole selle numbri lisamine ning valige Vii aktiveerimine lõpule.
-
Logige Office’isse sisse, kui teilt seda palutakse.
Järgmised juhised Microsoft 365 tellijatele.
-
Office'i installimiseks muudesse PC või Mac-arvutisse lugege teemat Office'i installimine PC- või Mac-arvutisse.
-
Office‘i muudesse seadmetesse installimise kohta leiate teavet artiklist Office'i rakenduste ja meilikonto häälestamine mobiilsideseadmes.
-
Kui soovite lubada teistel teie tellimust ühiskasutusse anda ja Office'i oma seadmetesse installida, lugege teemat Office 365 Home'i tellimuse ühiskasutusse andmine.
Kui teil on juba Microsoft 365 tellimus, saate office'i aktiveerimiseks uues arvutis sisse logida Oma Microsofti kontoga.
-
Office'i käivitamiseks vajutage ekraani vasakus allnurgas

-
Klõpsake nuppu Aktiveeri ja seejärel valige Logi sisse.
-
Sisestage meiliaadress ja parool, mis on seotud teie Microsoft 365 tellimusega. Kui olete Microsofti konto kasutajanime või parooli unustanud, vt teemat Ma ei mäleta, millist Microsofti kontot või parooli ma Office’i jaoks kasutan.
-
Aktiveerimise lõpuleviimiseks täitke kuvatavad juhised.
Märkus.: Kui teie tellimuses ette nähtud installide arv on täis, peate enne Office’i uues arvutis aktiveerimist mõne Office’i installi inaktiveerima.
Olemasoleva Office 2007, Office 2010 või Office 2013 eksemplari installimiseks uude arvutisse tuleb kõigepealt desinstallida eelinstallitud Office ja seejärel saate oma versiooni installida. Selleks tehke järgmist.
-
Uue arvutiga kaasas salvestatud Office'i versiooni desinstallimiseks järgige desinstallimistoiminguid, mis on seotud office'i desinstallimine arvutist.
-
Valige oma Office'i versiooni installimiseks üks järgmistest toimingutest:
-
Office 2013 installimine (Selleks on vaja Microsofti kontot või tootevõtit. Kui teil on Microsofti konto, kuid olete selle kasutajanime või parooli unustanud, vt teemat Ma ei mäleta, millist Microsofti kontot või parooli ma Office’i jaoks kasutan.)
-
Office 2010 installimine (vaja on tootevõtit)
-
Office 2007 installimine (vaja on tootevõtit)
-
NB!: Kui te ei saa oma Office’i eksemplari uues arvutis aktiveerida, siis on võimalik, et olete ületanud Office’i ettenähtud installide arvu. Kui tarkvara litsentsitingimustes esitatud ülekandmistingimused on täidetud, saate teisaldada oma Office’i eksemplari uude arvutisse, kuid sel juhul peate võtma ühendust Microsofti tugiteenusetöötajaga, et saada abi Office’i aktiveerimiseks.
Märkus.: Kui pärast Oma Office'i eksemplari installimist kuvatakse endiselt kuva Proovi, osta või Aktiveeri, lugege teemat Office'i korduvalt aktiveerimine uues arvutis.
Kui te ei soovi Office'it, kasutage selle desinstallimiseks juhiseid jaotises Office'i desinstallimine arvutist.
Järgnevalt on toodud mõned levinud küsimused uude arvutisse installitud Office’i kohta.
Valige üks järgmistest.
Mõni tootja müüb või pakub koos arvutiga Office‘i tootevõtit. Kui te tootenumbrikaarti ei ostnud, siis te seda ei saa. Office‘i kasutamiseks saate seda proovida, selle osta või osta jaemüügist või veebipoest tootevõti. Kui oleksite pidanud koos ostuga saama ka Office‘i tootenumbrikaardi, pöörduge arvuti tootja poole.
Eelinstallitud Office Microsoft 365 i aktiveerimiseks saab kasutada ainult office 2019, Office 2019 ja Office 2016 tootevõtmeid. Kui soovite kasutada Office'i varasemast versioonist pärit tootevõtit, valige ülal vahekaart Installi.
Kui olete oma Microsoft 365, Office 2019 või Office 2016 tootevõtme juba lunastanud ja peate Office'i uues arvutis uuesti aktiveerima, saate seda teha, logides sisse oma Microsofti kontoga. Sisselogimisel abi saamiseks klõpsake ülalpool vahekaardil Aktiveerimine ripploendis valikut Office’i aktiveerimiseks sisselogimine. Järgige seda juhist ka siis, kui ostsite Office‘i omaette versioonina.
Uue arvutiga Office 1 kuu tasuta prooviversioonina saadaval ainult 5 GB OneDrive salvestusruumi. 1TB-salvestusruumi OneDrive muude funktsioonide kogumiseks registreeruge tellimusega.
Lisateavet Office‘i uuesti aktiveerimise kohta pärast täielikku lähtestamist või asendusarvuti saamist vt Outlook, Access ja Publisher on pärast täielikku lähtestamist kadunud.
See tõrge võib tekkida siis, kui proovite Office’i aktiveerida enne Windowsi aktiveerimist. Selle probleemi lahendamiseks lugege teemat 0xC004F200, kui aktiveerite eelinstallitud Office arvutisse.
Kui teid on pärast aktiveerimist korduvalt lehele Alustamine tagastatud, lugege teemat Rakenduste käivitamine pärast aktiveerimist Office ei Office käivitada.
See võib juhtuda siis, kui desinstallite eelinstallitud Office’i ja installite Office’i hulgilitsentsimisversiooni. Selle probleemi lahendamiseks lugege Office korduvalt teil aktiveerida uues arvutis.
Ikoonide eemaldamiseks lugege artiklit Office’i otseteed on alles ka pärast Office’i desinstalli.
Sellisel juhul sulgege Office’i rakendus ja käivitage see uuesti. See on ajutine probleem.
Tugiteenuste kasutamine
Kui olete täitnud siin artiklis antud juhised ja probleem pole endiselt lahenenud, külastage abi saamiseks Microsofti tugiteenuste lehte.











