Uudiste funktsiooni abil saate oma partnereid, meeskondi ja kolleege hoida tsüklis ning kaasata neid tähtsate või huvitavate lugudega, kasutades selleks oma meeskonnatöö saidil funktsiooni Uudised. Pilkupüüdvaid postitusi – teadaandeid, inimestega seotud uudiseid, olekuvärskendusi jms – on lihtne koostada ning piltide ja rikasvormingu lisamine käib kähku. Lisaks allpool kirjeldatud veebikeskkonnale saate uudiseid koostada ja lugeda ka SharePointi iOS-i mobiilirakenduses.
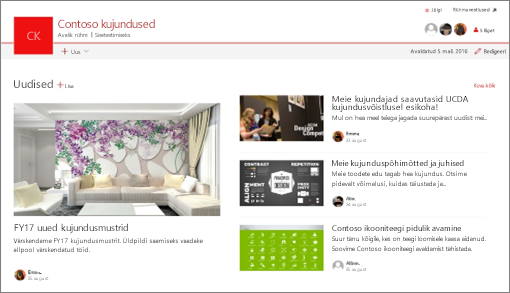
Märkus.: Mõned funktsioonid tehakse sihtväljaannete kavaga liitunud organisatsioonidele kättesaadavaks järk-järgult. See tähendab, et te ei pruugi seda funktsiooni veel näha või selle välimus võib spikriartiklites kirjeldatust erineda.
Lühiülevaate uudiste loomise kohta leiate järgmisest videost.

Uudiste visuaalse ülevaate saamiseks vaadake teabeülevaadet teemas SharePointiga töötamise viisid: Microsoft SharePoint News, mille saab alla laadida .PDF või PowerPointi mallina.
Selle artikli teemad
Uudiste kuvamiskoht
Uudised kuvatakse isikupärastatud kanalina SharePointi avalehel ja mobiilirakenduses. Seda saab kuvada ka meeskonnatöö saitidel, suhtlussaitidel ja jaoturi saitidel. Uudiste kuvamise saate valida ka Teamsi kanalis.
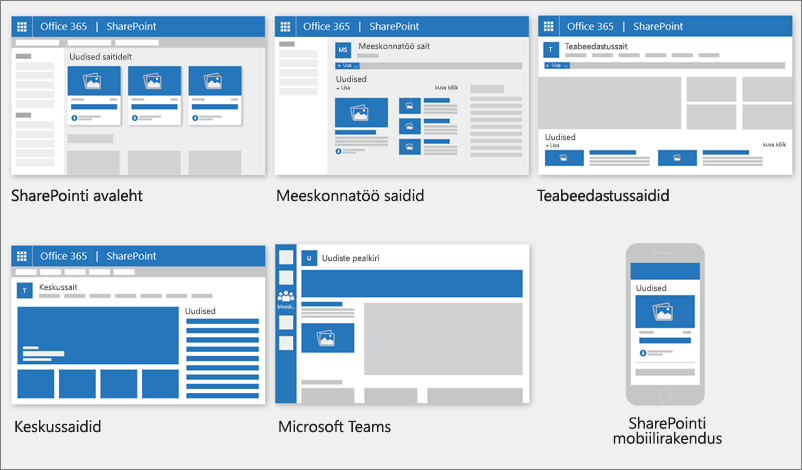
Isikupärastatud uudistekanal
uudistesüsteem SharePoint toob isikupärastatud uudistekanali esile paaris kohas, millest üks asub SharePointi avalehe ülaosas jaotises Uudised saitidelt.
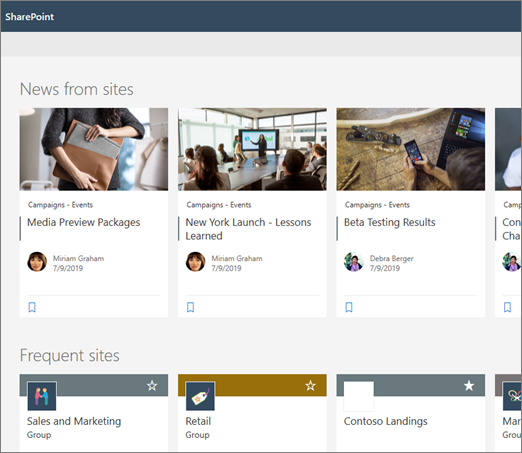
SharePointi avalehele pääseb Juurde Microsoft 365 rakendusekäiviti kaudu, kui valite SharePointi.
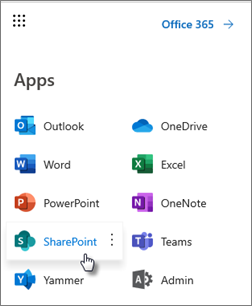
Isikupärastatud uudistekanal on saadaval ka SharePointi mobiilirakenduses iOS-i ja Androidi jaoks vasakpoolsel vahekaardil Uudised. Isikupärastatud uudistekanalit saab lehel kuvada ka siis, kui lehe autor on häälestanud uudiste veebiosa kasutama suvandit Soovitatav praegusele kasutajale uudiseallikana.
-
Isikupärastatud kanali uudistepostituste määratlemine
Microsoft Graphi abil sulandab SharePoint uudised teie isikupärastatud kanalisse järgmistest kohtadest:
-
Inimesed töötate koos
-
Teie töökaaslaste ahela juhid, vastendatud teie enda haldus- ja ühendusteahelaga
-
Teie 20 kõige populaarsemat jälgitud saiti
-
Sageli külastatavad saidid
-
Märkus.: Isikupärastatud kanalis saate uudiseid vaadata saidilt, mida olete hiljuti külastanud ainult üks kord. Kui te sagedasti seda saiti ei jälgi või seda ei jälgi, väljub see kanalist, kuna uued uudisepostitused täidavad teie kanalit.
Teatised mobiilsideseadmes
Kui keegi on postitanud olulise, asjakohase uudiseartikli teie tihedas töösfääris või postitanud saidile, kus olete aktiivne, saate oma mobiilsideseadme teavitussalve kaudu teatise "SharePointist". Kui klõpsate teatist, suunatakse teid uudisteartikli ja kogu selle andmerikka interaktiivse sisu vaatamiseks otse SharePointi mobiilirakendusse.
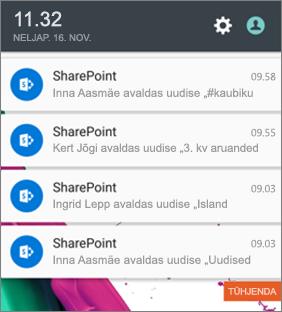
-
Uudisepostituste teatiste määramine
Microsoft Graphi abil saadab SharePoint teatisi järgmistel alustel.
-
Inimesed töötate koos
-
Teie töökaaslaste ahela juhid, vastendatud teie enda haldus- ja ühendusteahelaga
-
Organisatsiooni uudised
Uudised võivad pärineda paljudest erinevatest saitidest. kuid organisatsiooni uudiste jaoks võib olla "ametlikke" või "autoriteetse" saite. Nende saitide uudised eristuvad visuaalse vihjena pealkirja värviplokist ja need on kõigi SharePointi avalehel kasutajate jaoks kuvatud uudistepostitustes omavahel seotud. Järgmisel pildil on kujutatud uudiseid SharePointi avalehel, kus News@Contoso on ettevõtte uudistesait.
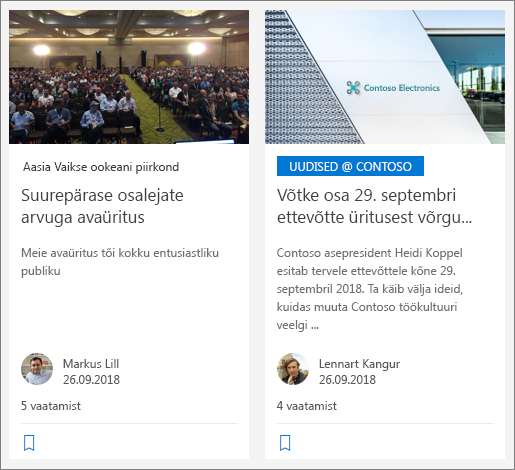
Selle funktsiooni lubamiseks ja ettevõtte uudiste saitide määramiseks peab SharePointi üldadministraator kasutama SharePointi PowerShelli käske.
SharePointi administraatorid saavad määrata mis tahes arvu ettevõtte uudistesaite. Mitme asukohaga rentnike jaoks tuleb ettevõtte uudistesaidid häälestada iga asukoha jaoks. Igal asukohal võib olla sama keskne ettevõtte uudistesait ja/või omada kordumatut saiti, kus on kuvatud vastava piirkonna ettevõtte uudised.
Lisateavet ettevõtte uudistesaidi häälestamise kohta leiate teemast Ettevõtte uudistesaidi loomine.
Uudisepostituse lisamine SharePointi avalehelt
Rakenduses SharePoint saate uudisepostitusi lisada SharePointi avalehelt.
-
Klõpsake SharePointi avalehe ülaosas nuppu Loo uudisepostitus.
-
Valige sait, kus soovite oma uudisepostituse avaldada.
-
Valitud saidil kuvatakse tühi uudisepostituse leht, mis on täitmiseks valmis.
-
Uudisepostituse loomine juhiste abil Uudisepostituse loomine.
Uudistepostituse lisamine meeskonnatöö saidile või suhtlussaidil
Uudised on vaikimisi teie meeskonnatöö saidi ülaosas ja suhtlussaidi kangelase all.
Märkus.: Kui te ei näe uudiseid, peate võib-olla lehele uudiste veebiosa lisama .
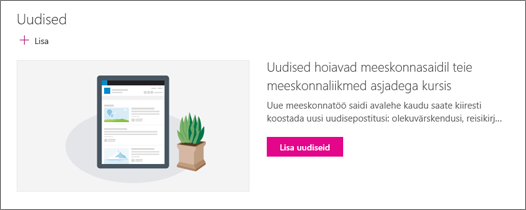
-
Postituse koostamise alustamiseks klõpsake jaotises Uudised nuppu + Lisa . Saate tühja uudisepostituse lehe, mis on täitmiseks valmis.
-
Looge uudisepostitus juhiste abil Uudisepostituse lehe koostamine.
Teise võimalusena saate luua uudistepostituse, klõpsates oma saidi ülaosas nuppu + Uus ja seejärel uudistepostitust. Seejärel valige lehemall ja hakake koostama uudistepostitust.
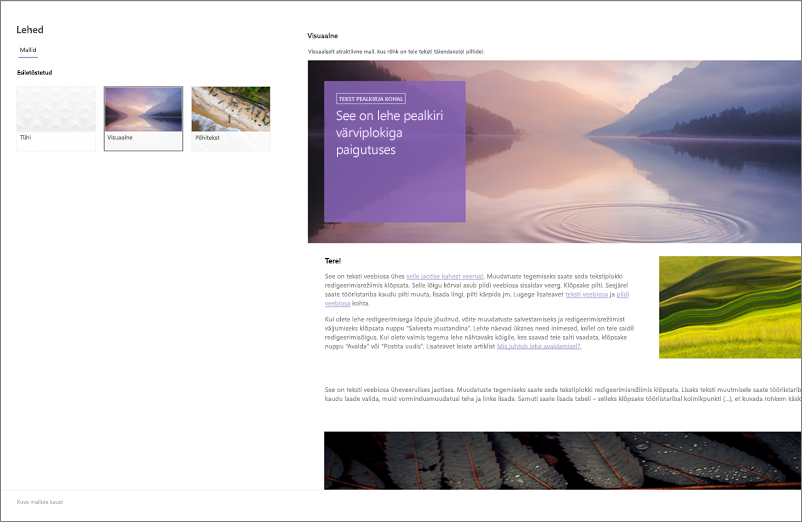
Olemasolevast uudistepostitusest koopia tegemine
Kui soovite kasutada olemasolevat uudistepostitust mallina, looge uus postitus, tehke sellest uudisepostitusest koopia.
Märkus.: Ärge kasutage saidilehtede teegi funktsiooni CopyTo olemasolevatest uudisepostitustest koopiate tegemiseks, et neid siis uute uudistepostitustena uuesti kasutada.
-
Avage uudisepostitus, mida soovite kopeerida.
-
Klõpsake nuppu + Uus ja seejärel käsku Kopeeri sellest uudisepostitusest.
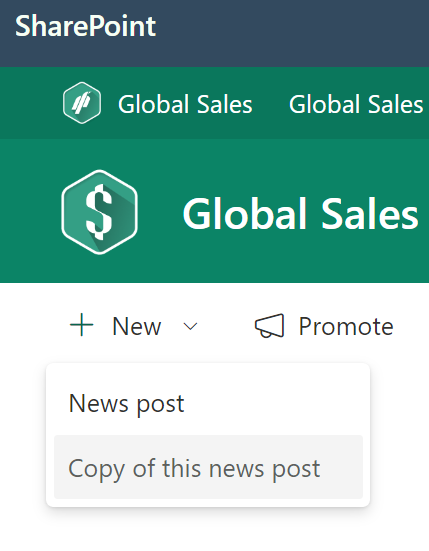
-
Saate uudisepostituse koopia algse uudisepostitusega samal saidil, kus saate seda redigeerida ja postitada.
-
Uudisepostituse loomine juhiste abil Uudisepostituse loomine.
Uudisepostituse lisamine lingi abil
SharePoint saate lisada lingi oma saidi sisule või mõne muu veebisaidi uudiste lingile. Lingitud sisu kuvatakse uudisepostitusena.
Märkus.: Pole SharePoint Server 2019 saadaval.
-
Minge uudistega saidile, kuhu soovite postituse lisada. Klõpsake avalehel nuppu + Uus ja seejärel linki Uudised.
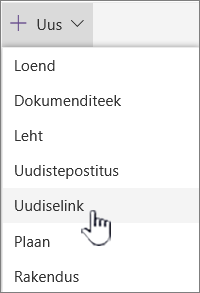
Kui olete mõnel muul lehel ega näe menüüsuvandina linki Uudised , lisage esmalt lehele uudiste veebiosa ja seejärel klõpsake jaotises Uudised nuppu + Lisa .
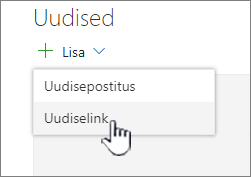
-
Kleepige veebiaadress väljale Link olemasolevale uudiseüksusele. Kuvatakse veel mitu välja.
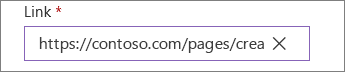
-
Lisage väljale Tiitel pilt lehe uudiseüksuse jaoks kuvatav pealkiri. See on kohustuslik väli.
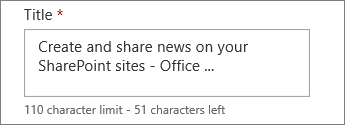
-
Valikulise pisipildi lisamiseks või muutmiseks klõpsake nuppu Lisa pisipilt või Muuda . Saate valida ühe järgmistest pildiallikatest.
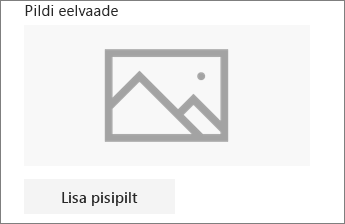
Valitud pildi kasutamiseks klõpsake nuppu Ava .
-
Viimased Pildid tagastavad pilte, mida olete hiljuti Kasutanud või SharePointi saidile lisanud.
-
Veebiotsing otsib veebist pilte kategooriate valikust. Filtreid saate seada suurusele (väike, keskmine, suur, x-suur või kõik), paigutusele (ruut,lai, kõrge või kõik) või Creative Commonsile või kõigile piltidele.
-
OneDrive kuvab teile saidiga seotud OneDrive'i kausta, kus saate navigeerida ja pilte valida.
-
Sait pakub SharePointi saidil dokumenditeeke, kus saate kasutatavaid pilte valida.
-
Üleslaadimisel avatakse aken, kus saate valida pildi kohalikust arvutist.
-
Lingi kaudu saate failina kleepida pildi lingi OneDrive töö või kooli või SharePoint saidi jaoks. Teistel saitidel või veebis asuvatele piltidele ei saa linkida.
-
-
Lisage kirjeldus väljale Kirjeldus või redigeerige seda. See pole kohustuslik.
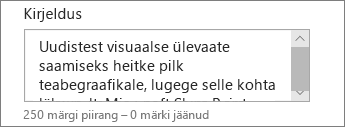
-
Uudistele lingi lisamiseks klõpsake nuppu Postita .
Märkused:
-
Enamasti luuakse automaatselt lingi eelvaade. Mõnel juhul pole eelvaate moodustava lingi pisipilt, pealkiri ja kirjeldus automaatselt kuvamiseks saadaval. Sel juhul saate lisada pisipildi ja sisestada pealkirja ja kirjelduse, mida soovite ülalpool toodud juhiste järgi kuvada.
-
Uudiselinkide kuvamiseks peavad kasutajad vastava viiba kuvamisel avama lingi uues brauseriaknas.
Uudistepostituse lehe koostamine
-
Alustage pealkirjana kuvatava nime lisamisega. Pildi lisamiseks või muutmiseks saate kasutada vasakul asuvat pildi tööriistariba.
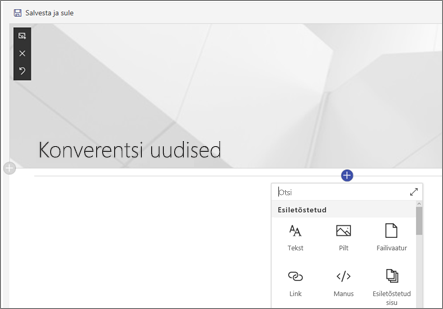
-
Veebiosade (nt teksti, piltide, videote jm) lisamiseks klõpsake nuppu + . Siit leiate teavet Veebiosade kasutamise kohta SharePointi lehtedel.
-
Kui olete lehe loomise lõpetanud, klõpsake paremas ülanurgas nuppu Postita uudised ja lugu kuvatakse jaotises Uudised kõige uuema loona. Uudised kuvatakse ka SharePointi avalehel ja need võidakse kuvada ka teistes teie valitud kohtades. Lisaks teavitatakse teid töös olevatest inimestest ja teile teada andnud inimestest, et olete SharePointi mobiilirakenduses avaldanud uudiseid.
Märkused:
-
Pärast avaldamist talletatakse teie uudisepostitused teie saidi teegis Lehed. Kõigi oma uudisepostituste loendi kuvamiseks klõpsake avaldatud lehe uudistejaotise parempoolses ülanurgas nuppu Kuva kõik .
-
Vaikimisi kuvatakse lood kronoloogilises järjestuses uusimast vanimani vastavalt nende algsele avaldamiskuupäevale (loo redigeerimine ei muuda selle järjestust). Postitusi saab uudiste veebiosas funktsiooni Korralda abil ümber järjestada.
Uudisepostituse redigeerimine
-
Avage sait, kus on uudisepostitus, mida soovite redigeerida.
-
Klõpsake uudistejaotise paremas ülanurgas nuppu Kuva kõik . Kui suvandit Kuva kõik ei kuvata, klõpsake vasakpoolsel navigeerimispaanil nuppu Lehed ja valige loendist uudisteleht, mida soovite redigeerida.
-
Tehke soovitud muudatused ja klõpsake nuppu Värskenda uudised. See avaldab teie uudistelehe uuesti, nii et kõik, kes saavad teie uudistepostitust vaadata, näevad muudatusi. See ei muuda uudisepostituse järjekorda.
Uudisepostituse või uudiselingi kustutamine
SharePoint:
-
Avage sait, millel on uudisepostitus, mille soovite eemaldada.
-
Avage teek Lehed , valides vasakpoolsel navigeerimispaanil Lehed. Kui vasakul ei kuvata valikut Lehed, valige Sätted, Saidi sisu ja seejärel Saidilehed.
-
Valige lehtede loendist uudisepostitus, mille soovite eemaldada.
-
Klõpsake lehest paremal asuvat kolmikpunkti (...) ja siis käsku Kustuta.
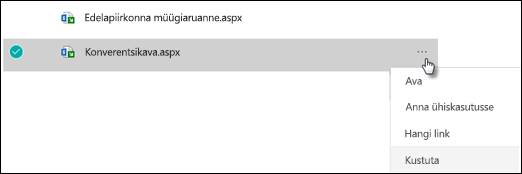
SharePoint Server 2019 korral tehke järgmist.
-
Klõpsake kiirkäivitusribal nuppu Lehed ja seejärel valige uudiseüksus, mille soovite kustutada.
-
Klõpsake kolmikpunkti (...) ja seejärel nuppu Kustuta.
-
Klõpsake kinnitusdialoogis nuppu Kustuta .
Uudiste veebiosa eemaldamine
-
Minge lehele, kus on uudiste jaotis, mille soovite eemaldada.
-
Klõpsake lehe ülaservas nuppu Redigeeri.
-
Valige jaotis Uudised ja klõpsake vasakul nuppu Kustuta

Uudiste veebiosa lisamine lehele või muule lehele
Kui eemaldasite uudised oma lehelt, saate selle jaotise hiljem uuesti lisada. Samuti saate uudised lisada mõnele muule lehele. Selleks saate kasutada veebiosa Uudised .
-
Klõpsake lehe ülaservas nuppu Redigeeri.
-
Klõpsake märki +.
-
Valige veebiosa Uudised . Lisateavet uudiste veebiosa kasutamise kohta leiate teemast Uudiste veebiosa kasutamine SharePointi lehel.
Märkus.: Veebiosadega töötamise kohta leiate lisateavet artiklist Veebiosade kasutamine lehtedel.
Tõrkeotsing
Kui teie uudistepostitus pole uudiste kuvamiskohas nähtav, tehke järgmist.
-
Veenduge, et loodud uudisepostitus oleks postitus, mitte leht. Saate teada, kas paremas ülanurgas kuvatakse nupp Postita või Postita. Lehtedel on hoopis nupp Avalda või Avalda uuesti.
-
Kontrollige, kas uudiste allikas (mille leiate veebiosa atribuudipaanilt Uudised) on õige ja et inimestel on sellele juurdepääs.
-
Veenduge, et postitus pole veel mustandolekus; st pärast postituse loomist veenduge, et oleksite valinud nupu Postita.










