Ülesanne on mõni loodud üksus, mida soovite jälgida seni, kuni see on lõpule viidud. To DoOutlook.com ülesannete loomiseks, redigeerimiseks ja haldamiseks.
Juhiste valimine versiooni järgi
Juhised on veidi erinevad olenevalt sellest, kas kasutate To DoOutlook.com või klassikalisi tööülesandeid. Valige, millist versiooni kasutate, et vaadata teie jaoks kehtivaid juhiseid.
Märkus.: Klassikaline tööülesannete kasutuskogemus eemaldatakse järgmise kuu jooksul.
Juhised Outlook.com
Microsoft To Do on nüüd integreeritud Outlook.com. To Do asub tööülesannete asemel ja sisaldab nutikaid loendeid. Nutikad loendid on filtreeritud loendid, mis hõlbustavad ülesannete jälgimist ja päeva korraldamist. Kui To Do, saate ülesandeid kiiresti korraldada, lisades need minu päevale, märkides need tähtsaks või lisades need uutesse loendisse, mille loote. Seal on isegi loend ülesannete jaoks, millele olete kuupäeva määranud. Alustamiseks logige Outlook.com-i sisse.
To Do on veidi erinev klassikalistest tööülesannetest Outlook.com. Mõned funktsioonid on erinevad ja teised lisatakse siis, kui To Do on välja tõstnud.
Märkus.: Samuti saate oma ülesandeid vaadata ja hallata ka teele minemise korral, installides rakenduse Tehav.
Ülesannete vaatamiseks ja haldamiseks valige 

Lehel To Do neli vaikeülesannete loendit, valikulised tööülesannete loendid ja kõik teie koostatav tööülesannete loendid.
-
Minu päev on nutikas loend, mis aitab teil jälgida ülesandeid, mida soovite täna teha. See on vaikimisi iga päeva alguses tühi, nii et saate oma päeva korraldada, lisades sellele ülesandeid. Olemasolevate tööülesannete lisamiseks kausta Minu päev paremklõpsake ülesannet ja valige Lisaminu päeva või lohistage ülesanne mis tahes muust tööülesandeloendist kausta Minu päev. Loendis Minu päev kuvatavaid ülesandeid säilitatakse nende algses loendis.
Märkus.: Minu päev tühjendatakse igal öösel keskööl. Kaustas Minu päev kuvatavad tööülesanded talletatakse muudes tööülesannete loendites, seega neid ei kustutata, kui minu päev on tühjendatud.
-
Soovitused on ülesanded, mida pole veel lõpule viidud ja mille võiksite lisada vaatesse Minu päev. Soovitatud ülesannete vaatamiseks minge vaatesse Minu päev ja valige lehe ülaosas

-
-
Oluline on nutikas loend, mis sisaldab ülesandeid, mille olete märkinud tähtsaks. Ülesande saate tähtsaks märkida seda paremklõpsates ja valides Märgi tähtsaks või klõpsates selle kõrval asuvat täheikooni.
-
Plaanitud on nutikas loend, mis sisaldab ülesandeid, mille meeldetuletus või tähtaeg on märgitud lõpetatule. Selles loendis kuvatakse automaatselt ülesanded, mille loote meeldetuletuse või tähtajaga. Sellesse loendisse saab ülesandeid lisada ainult olemasolevale ülesandele meeldetuletuse või tähtaja lisamise kaudu.
-
Ülesanded on see loend, kuhu uued ülesanded vaikimisi salvestatakse.
-
Lipuga märgitud meil on valikuline loend. Kui sees, kopeeritakse sõnumid, mille olete meiliteenuses lipuga märgistanud, loendisse Lipuga märgitud meilisõnumid tööülesannetena. Loendi Lipuga märgitud meilisõnumid saate sisse või välja lülitada, kui valite seejärel lehe ülaservas käsu

Märkus.: Lipuga märgitud meilisõnumite loend on saadaval ainult Microsofti majutatud kontodel (nt kontodel, mis lõpevad Outlook.com, Hotmail.com või Live.com). Samuti privaatsete domeenide kontod, mida majutab Microsoft.
Saate lisada uusi ülesandeid, valides tööülesannete loendi, valides seejärel nupu Lisa ülesanne kõrval plussmärgi ja sisestades ülesande kirjelduse. Kui lisate ülesande nutikasse loendisse, salvestatakse ülesanne kausta Tööülesanded ja lingitakse nutika loendiga, kus te selle lõite.
Märkus.: Loendis Kavandatud ei saa uusi ülesandeid käsitsi luua. Ülesande lisamiseks loendisse Kavandatud lisage olemasolevale või uuele ülesandele meeldetuletus või tähtaeg.
Valige ülesande kõigi saadaolevate valikute kuvamiseks mis tahes loendis ülesanne. Saate näiteks lisada täiendavaid juhiseid, lisada neid loendisse Minu päev, muuta korduvaks, lisada tähtaeg või meeldetuletus ja lisada märge.
Paani Minu päev abil saate luua sõnumist tööülesande.
Märkus.: Paan Minu päev on uus funktsioon, mis ei pruugi veel teie kontol saadaval olla.
-
Valige Outlook.com-is Meil.
-
Paani Minu päev avamiseks


-
Otsige sõnumiloendist üles sõnum, mida soovite kasutada ülesande loomiseks.
-
Valige ja lohistage sõnum paanil Minu To Do vahekaardile "Minu päev".
Paani "Minu päev" abil saate luua kalendris tööülesande kaudu sündmuse.
Märkus.: Paan Minu päev on uus funktsioon, mis ei pruugi veel teie kontol saadaval olla.
-
Avage vaates Kalender Outlook.com.
-
Paani Minu päev avamiseks

-
Otsige üles ülesanne, mille abil soovite kalendrisündmuse luua.
-
Valige ja lohistage ülesanne, kui soovite, et see oleks teie kalendris.
Saate ülesandele lisada ühe või mitu faili.
-
Valige

-
Valige ülesanne, millele soovite faili lisada.
-
Klõpsake tööpaani üksikasjapaanil nuppu Lisa fail.
-
Liikuge sirvides failini, mille soovite lisada, ja valige see.
Märkus.: Ülesandele saate manustada mitu faili, kuid neid saab lisada ainult ükshaaval.
Te ei saa üksikuid ülesandeid ühiskasutusse anda, kuid saate luua tööülesandeloendeid ühiskasutusse anda.
-
Avage To Do.
-
Paremklõpsake tööülesannete loendit, mille soovite ühiskasutusse anda, ja valige Ühiskasutusloend.
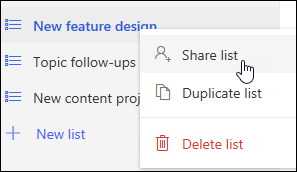
-
Valige Loo kutse link.
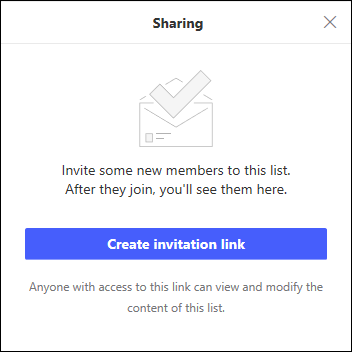
-
Valige Kopeeri link.
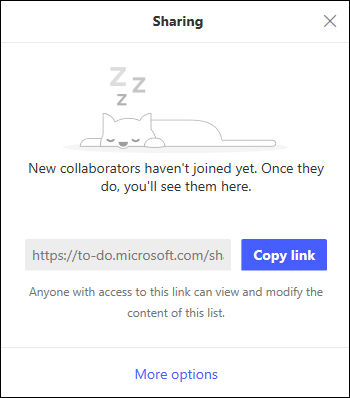
-
Avage Meil ja looge uus sõnum. Sisestage see inimestele, kelle loendi soovite ühiskasutusse anda, kleepige link sõnumi sisusse ja lisage soovitud teave ning saatke sõnum.
Märkus.: Lingi saate saata kõigile, kuid ühisloendiga saavad ühendust luua ainult need inimesed, kellel on Microsofti konto (nt Outlook.com, Hotmail.com või Live.com).
Kui olete tööülesannete loendi ühiskasutusse andnud, saate seda paremklõpsada ja valida ühiskasutussuvandid, et kutse link uuesti saada. Valige Ühiskasutussuvandidja seejärel Rohkem suvandeid loendi ühiskasutuse peatamiseks või loendiga liitumata inimeste liitumise takistamiseks.
Näpunäide.: Ühisloendeid saate tuvastada ühisikooni 
Lisaks vaikeülesannete loenditele saate luua ja hallata loendeid ülesannete korraldamiseks.
-
Looge uus tööülesannete loend.
-
Valige navigeerimispaanil uus loend.
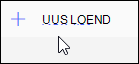
-
Sisestage uue loendi nimi.
-
Uue loendi salvestamiseks vajutage sisestusklahvi (Enter).
-
-
Paremklõpsake navigeerimispaanil loendit, et anda ühiskasutusse,dubleeridavõi kustutada.
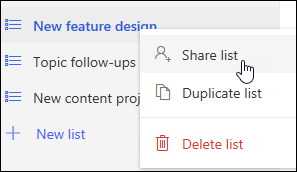
-
Valige loend ja seejärel valige ülesandeaknas veel

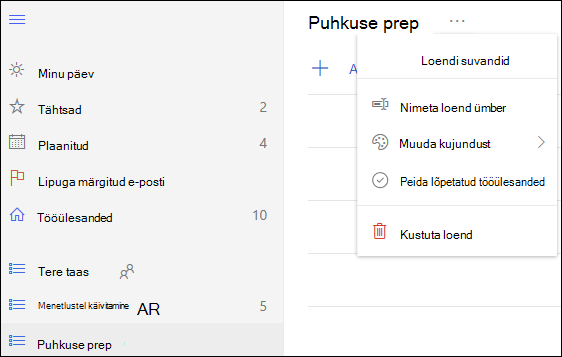
Nende To Do on oma lehel. Kõigi To Do suvandite 

Klassikalisele tööülesandele saate tagasi minna, kui valite lehe ülaservas nupu Uus To Do.
Kui olete lülitunud tagasi klassikalisele tööriista Ülesanded versioonile, saate lülituda tagasi klõpsates lehe Ülesanded ülaosas tumblernuppu Proovi beetaversiooni.
Outlook.com-i klassikalise ülesandevaate juhised
Klassikaline ülesandevaade sisaldab eelnevalt loodud ülesandeid, mis on salvestatud mõnda ülesandekausta, ning lisaks lipuga märgitud sõnumeid.
Ülesannete paanist ülevaate saamiseks vaadake järgmist pilti ja igale alale vastavaid nummerdatud üksusi.
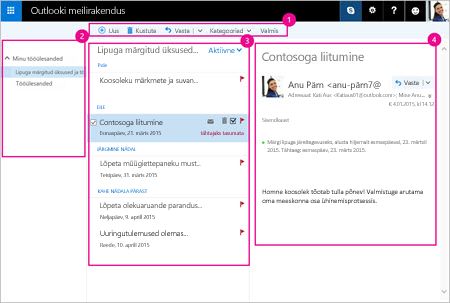
-
Saate tööülesandeid luua, kustutada, teisaldada või kategoriseerida. Kui olete ülesanded lõpule viinud, saate need lõpetatuks märkida.
-
Minu tööülesanded . Kuvab kaustad, mida saate kasutada ülesannete vaatamiseks ja haldamiseks. Valige, kas soovite vaadata tähtsaks märgitud üksusi. Saate luua uusi ülesandekaustu ja olemasolevaid ümber nimetada või teisaldada. Kausta lisamiseks paremklõpsake valikut Minu tööülesanded ja valige Loo uus kaust. Kaustade ümbernimetamiseks või kustutamiseks paremklõpsake kausta ja valige Nimeta ümber võiKustuta.
-
Tööülesannete loend – saate ülesandeid filtreerida ja kuvada vastavalt neile määratud olekule. Menüü Filter abil saate ülesandeid sortida erinevate kriteeriumide alusel.
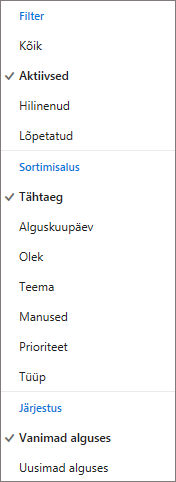
Valitud ülesande kustutamiseks, kategoriseerimiseks või lõpetatuks märkimiseks võite kasutada ülesannete loendi kohal olevat käsuriba. Meilisõnumite jaoks on saadaval käsk Vasta.

-
Ülesande üksikasjad – saate vaadata tööülesannete loendis valitud ülesande üksikasju. Ülesande üksikasjade (nt oleku, prioriteedi ja lõpetamisprotsendi) redigeerimiseks valige

-
Valige rakendusekäivitis vahekaart Tööülesanded.
-
Klõpsake nuppu Uus.

-
Tippige ülesande teema, tähtaeg ja soovi korral märkmed ülesande kohta.
-
Valige käsk Kuva rohkem üksikasju, et lisada üksikasju (nt Alguskuupäev, Lõpule viimise kuupäev ja Olek) ja jälgida ülesannete edenemist (nt % lõpetatud või mitu tundi on töötatud).
-
Klõpsake ülesandele faili manustamiseks käsku Manusta.
-
Ülesandele ehise lisamiseks klõpsake nuppu Ehis. Ehised on ikoonid, mida saab visuaalsete vihjetena ülesannetele lisada ning mis aitavad kiiresti teatud tüüpi ülesandeid tuvastada.
-
Valige Salvesta.
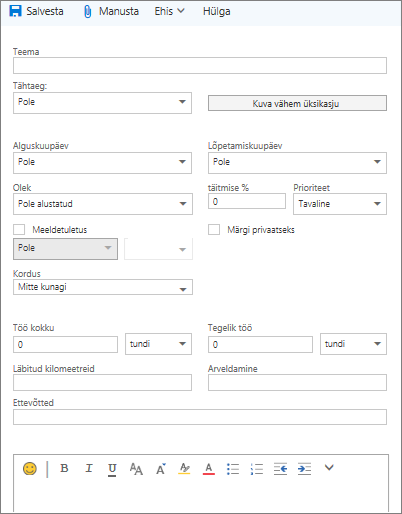
-
Valige rakendusekäivitis vahekaart Tööülesanded.
-
Valige ülesanne, mida soovite redigeerida ja klõpsake siis tööpaanil käsku Redigeeri

-
Redigeerige tööülesannet ja klõpsake nuppu Salvesta.
-
Valige rakendusekäivitis vahekaart Ülesanded.
-
Valige tööülesannete loendist ülesanne, mille soovite liigitada, valige Kategooriadja seejärel valige kategooria. Näiteks saate valida kategooria Kategooria Kollane.
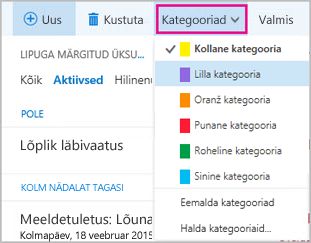
-
Valige rakendusekäivitis vahekaart Ülesanded.
-
Valige menüü Filter ja valige, kuidas soovite ülesannete loendis ülesandeid sortida. Näiteks järgmisel pildil on kujutatud ülesandeid, mis on sorditud oleku (Aktiivne), tähtaja ja vanim ülesanne eespool alusel. Saate sortida järgmiste tegurite järgi: Aktiivne, Hilinenud või Lõpetatud.
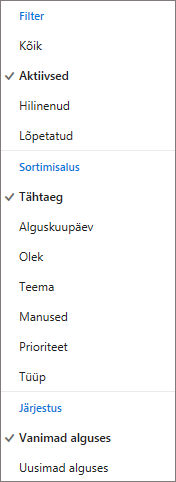
Märkus.: Outlook.com ei toeta ülesannete sortimist kategooria alusel.
Kas vajate endiselt abi?
|
|
Outlook.com-is abi saamiseks klõpsake siin või valige menüüribal suvand Spikker ja sisestage oma päring. Kui eneseabi ei lahenda teie probleemi, liikuge kerides allapoole valikuni Kas vajate ikka abi? ja valige Jah. Outlook.com-is meiega ühenduse võtmiseks peate sisse logima. Kui te ei saa sisse logida, klõpsake siin. |
|
|
|
Microsofti konto ja tellimustega seoses abi saamiseks külastage jaotist Konto ja arveldamise spikker. |
|
|
|
Teiste Microsofti toodete ja teenuste tõrkeotsinguks sisestage oma probleem siin. |
|
|
|
Outlook.com-i kogukonnafoorumis saate postitada küsimusi, jälgida arutelusid ja jagada oma teadmisi. |












