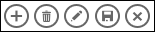|
Tähtis! Accessi teenused 2010 ja Accessi teenused 2013 eemaldatakse SharePointi järgmisest väljaandest. Soovitame teil luua uued veebirakendused ja migreerida oma olevad rakendused mõnele muule platvormile, näiteks Microsoft Power Apps. Accessi andmeid saate jagada Dataverse'iga, mis on pilvandmebaas, mille abil saate ehitada Power Platformi rakendusi, automatiseerida töövooge, virtuaalagente ja palju muud veebi, telefoni või tahvelarvuti jaoks. Lisateavet leiate teemast Alustamine: Accessi andmete migreerimine Dataverse'i. |
Microsoft Accessi rakenduse loomisel või kasutamisel saate toiminguribal olevaid toimingunuppe klõpsates teha mitmeid toiminguid (nt kirjete lisamine, muutmine või kustutamine). Toimingunupud on üsna sarnased vaates kuvatavate juhtelementidega. Mõni toimingunupp on eelmääratletud ja seda ei saa muuta, kuid saate vastavalt vajadusele lisada toiminguribale kohandatud toimingunuppe. Igas Accessi rakenduse vaates kuvatakse toiminguribal kindlad eelmääratletud toimingunupud, mida saab selles vaates kasutada. Sellest artiklist leiate eelmääratletud toimingunuppude ülevaate, samuti selgitatakse siin, kuidas lisada vaatesse kohandatud toimingunuppe. Kui rakenduse arendaja on toiminguriba peitnud, pole toimingunupud nähtaval. Toimingunupud pole saadaval ka siis, kui vaate kirjeallikas on määratud kirjutuskaitstuks, sest sellisel juhul saate andmeid ainult vaadata.
Lisateavet leiate teemast Accessi rakenduse loomine.
See artikkel ei kehti Accessi töölauaandmebaaside kohta. Lisateavet töölauaandmebaasides vormide loomise ja navigeerimise kohta leiate teemast Accessi vormi loomine.
Selle artikli teemad
Ülevaade
Olenevalt aktiivsest vaatest kuvatakse toiminguribal eri tüüpi toimingunupud. Eelmääratletud toimingud täidavad automaatselt kindlaid ülesandeid. Kui libistate kursoriga üle toimingunupu, kuvatakse selle funktsioon. Järgmisel pildil on toiminguriba toimingute näide ja nende toimingute funktsioonid.
|
Toimingud |
|
|||||
|
Funktsioonid |
Lisa Kustuta Redigeeri Salvesta Loobu |
|||||
Näiteks lisamine, kustutamine ja salvestamine on Accessis eelmääratletud ja neid saab sooritada selles kontekstis, kus need kuvatakse. Kui eemaldate vaatest eelmääratletud toimingu, ei saa seda uuesti lisada. Eelmääratletud toiminguid ei saa ühtki tüüpi vaates muuta. Enamikku vaadetesse saab lisada kohandatud toiminguid ja juhised selleks on toodud selle artikli lõpupoole. Järgmises jaotises vaatame seda, kuidas kasutada eelmääratletud toiminguid.
Andmelehevaated sisaldavad toimingunuppu Excelis allalaadimine.
Vaated ja toimingud
Access kuvab eri vaadetes toiminguribal teatud eelmääratletud toimingunupud olenevalt sellest, milliseid toiminguid selles vaates teha saab. Järgmises tabelis on loetletud eri vaadetes saadaolevad eelmääratletud toimingunupud ja tingimused, mil need nupud on lubatud.
Loend : selles vaates kuvatakse suurim arv toiminguid. Loendivaates on saadaval toimingunupud Lisa, Kustuta, Redigeeri, Salvesta ja Loobu.
|
Tingimus |
Lubatud toimingud |
|
Esimese kirje lisamine |
Salvesta ja Loobu |
|
Kirjete lisamine olemasolevatele kirjetele |
Salvesta ja Loobu |
|
Värskendatavate andmete lugemine |
Lisa, Kustuta ja Redigeeri |
|
Mittevärskendatavate andmete lugemine |
Pole |
|
Kirjet redigeerides, kui kirjet pole muudetud |
Loobu |
|
Kirjet redigeerides, kui selles on kinnitamata muudatusi |
Salvesta ja Loobu |
Andmelehevaade : Andmelehevaates on saadaval toimingunupud Lisa, Kustuta ja Excelis allalaadimine. Lisamine ja kustutamine on lubatud kogu aeg, välja arvatud uude kirjesse andmete sisestamise ajal. Excelis allalaadimise toimingunupp on andmelehevaates kogu aeg saadaval.
Koondvaade : koondvaates pole saadaval ükski toimingunupp.
Tühi vaade : toimingunupud kuvatakse tühjas vaates toiminguribal ainult siis, kui atribuut Kirjeallikas on määratud. Tühjas vaates kuvatavad toimingunupud päritakse loendivaatest.
Märkus.: Eelmääratletud toimingunupud pole vaates lubatud, kui vaade avatakse koondvaate kaudu hüpikuna. Kui vaade avatakse koondvaate kaudu hüpikuna, keelab Access sealsete andmete värskendamise.
Eelmääratletud toimingud
Accessi rakendused sisaldavad kuut eelmääratletud toimingunuppu, mis kuvatakse valitud vaatetüübist oleneval viisil toiminguribal. Kuvatavate eelmääratletud toimingute arv sõltub vaate tüübist. Kuigi eelmääratletud toimingunuppe ei saa redigeerida, saate siiski muuta nende toiminguribal kuvamise järjestust või kogu toiminguriba vaates peita.
Märkus.: Toiminguriba peitmine pole soovitatav, kui teil pole oma rakenduses alternatiivset navigeerimisvõimalust.
Järgmises tabelis on loetletud eelmääratletud toimingunupud, nende funktsioonid ja kiirklahvid.
|
Nupp |
Toiming |
Kiirklahv |
|
|
Uue kirje lisamine |
N või Alt + N |
|
|
Kirje kustutamine |
Kustutusklahv (Delete) |
|
|
Kirje redigeerimine |
E või Alt + E |
|
|
Kirje salvestamine |
CTRL + S |
|
|
Muudatustest loobumine |
Paoklahv (Escape) |
|
|
Excelis allalaadimine |
Märkus.: Kui loote Accessi rakenduses uue tühja vaate, ei kuvata eelmääratletud toimingunuppe seni, kuni määrate vaate kirjeallika.
Eelmääratletud toimingute kasutamine
Kirje lisamine
Uue kirje lisamise toimingunupp on loendi- ja andmelehevaates saadaval siis, kui vaatel on värskendatav kirjeallikas. Uue kirje lisamise toimingunupp on saadaval ka tühjas vaates siis, kui vaate jaoks on määratletud värskendatav kirjeallikas. Tabelisse uue kirje lisamiseks kasutage nuppu Lisa toiming. Selle toimingu sooritamiseks täitke avatud Accessi rakenduses järgmised juhised.
-
Klõpsake loendivaadet. (Samuti saate kirjed lisada andmelehevaatest või tühjast vaatest.)
-
Klõpsake atribuudinuppu ja käsku Ava brauseris.
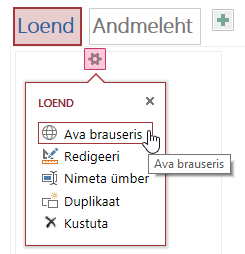
-
Kui loend on teie veebibrauseris avatud, klõpsake nuppu Lisa

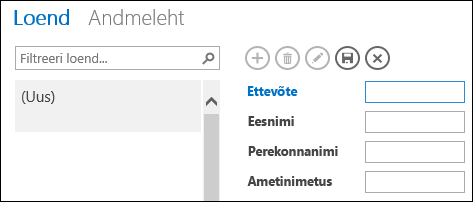
Märkus.: Sel hetkel on saadaval ainult toimingud Salvesta ja Loobu.
-
Lisage uue kirje teave ja klõpsake nuppu Salvesta

Täiendavate kirjete lisamiseks korrake 3. ja 4. toimingut.
Kirje kustutamine
Kirje kustutamise toimingunupp on loendi- ja andmelehevaates ja tühjas vaates saadaval siis, kui vaatel on värskendatav kirjeallikas.
-
Kirje kustutamiseks avage tabel andmelehe- või loendivaates või tühjas vaates.
-
Valige kirje ja seejärel klõpsake toimingut Kustuta

-
Kui Access palub teil kustutustoiming kinnitada, valige üks järgmistest suvanditest.
-
Kustutamisest loobumiseks klõpsake nuppu Ei.
-
Kustutustoimingu jätkamiseks klõpsake nuppu Jah.
-
Kirje kustutamise korral ei kuvata seda enam vaates ja te näete järgmisi muudatusi:
-
kustutatud kirjele vahetult järgnev kirje on esile tõstetud;
-
kui kustutasite tabeli viimase kirje, on esile tõstetud sellele eelnenud kirje;
-
kuvatakse tabelisse allesjäänud kirje; kui see oli ainus allesjäänud kirje, kuvatakse kirjeteta vaade.
Kirje redigeerimine
Toimingunupp Redigeeri 
-
Olemasoleva kirje redigeerimiseks avage tabel oma veebibrauseris vaates Loend ja klõpsake toimingunuppu Redigeeri.
-
Tehke vajalikud muudatused ja seejärel klõpsake toimingunuppu Salvesta.
Kui hakkate väljal andmeid muutma, muutuvad toimingud Loobu ja Salvesta kättesaadavaks.
Kirje salvestamine
Kirje salvestamise toimingunupp muutub kättesaadavaks pärast kirje teabe muutmist loendivaates või tühjas vaates. Kui klõpsate Accessi rakenduses kirje salvestamise toimingunuppu, saadetakse muudetud andmed serverisse. Kui ilmneb salvestuskonflikt, kuvab Access tõrketeate.
Märkus.: Kirje salvestamise toimingunupp pole saadaval, kui kirje on kirjutuskaitstud või kui vaate kirjeallika värskendamine pole lubatud.
Märkus.: Andmelehevaated ei sisalda kirje salvestamise toimingunuppu, sest Access üritab automaatselt salvestada kirjes tehtud muudatused, kui avate mõne muu kirje.
Kirje muudatuste tühistamine
Loendivaates ega tühjas vaates ei saa tühistada ühtegi andmemuudatust, kui kirjes on salvestamata muudatusi ja kui vaate kirjeallikas on värskendatav.
Kirjemuudatuste tühistamiseks varsti pärast nende tegemist tehke järgmist.
-
Klõpsake toimingunuppu Loobu. Äsja redigeeritud väljadel kuvatakse andmebaasis talletatavad väärtused.
Salvestamis- ja loobumistoimingute nupud muutuvad kättesaadavaks pärast loobumist ja väljadele rakendatakse kirjutuskaitstud režiim.
Excelis allalaadimine
Andmelehevaates saab Accessi rakendusest kirjed Excelisse laadida.
Kirjete allalaadimiseks Excelisse tehke järgmist.
-
Klõpsake rakendust veebibrauseris kuvades vaadet Andmeleht.
-
Klõpsake toimingunuppu Excelis allalaadimine

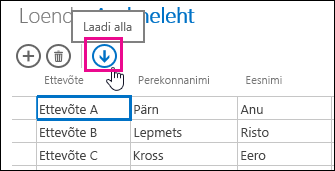
-
Exceli töölehe avamiseks klõpsake nuppu Ava ja seejärel klõpsake andmelehe kausta salvestamiseks nuppu Salvesta või klõpsake kirjete Excelisse allalaadimisest loobumiseks nuppu Loobu.
-
Excel kuvab andmelehevaatest pärit kirjed.
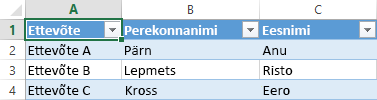
Näpunäide.: Kui piirate andmelehevaates enne Excelisse allalaadimise toimingunupu klõpsamist filtrivalikute alusel kuvatavate kirjete hulka, laadib Access vaate kirjeallikast Excelisse ikkagi kõik kirjed. Kui soovite alla laadida vähem kirjeid, saate andmelehevaate avada mõnes muus vaates, kasutades makrotoimingut Ava_hüpik ja WHERE-klausli argumenti, mille alusel filtreerida kirjed väiksemasse alamkogumisse. Kui te sel juhul klõpsate andmelehevaates Excelisse allalaadimise toimingunuppu, laadib Access Excelisse väiksema kirjealamkogumi.
Märkus.: Excelisse allalaadimise toimingunuppu ei saa andmelehevaatest eemaldada. Kui te ei soovi seda toimingunuppu kuvada, peate andmelehevaates peitma kogu toiminguriba.
Toimingute teisaldamine ja peitmine
Access kuvab toimingunupud igas vaates eelmääratletud järjestuses. Kui te soovite muuta mõne toimingunupu asukohta, klõpsake ja hoidke nuppu all ja lohistage see toiminguribal uude asukohta. Toimingunuppude järjestuse muutmine ei mõjuta nende käitumist Accessi rakendust kasutades. Navigeerimisjärjestus muutub automaatselt vastavalt uuele järjestusele.
Pärast vaatest toimingunupu eemaldamist ei saa seda hiljem uuesti lisada. Kustutatud toimingunupu taastamiseks tuleb luua uus vaade.
Toimingunuppude peitmiseks saate kasutada kasutajaliidese makrosid. Kasutage makrot Sea_atribuut, valige atribuudiväljal väärtus Nähtav ja sisestage väärtuse väljale Jah või Ei. Sisestage juhtelemendi nime väljale sobiv toimingunupu nimi. Kohandatud toimingu nime leidmiseks avage vaade Accessi kujundusrežiimis, klõpsake kohandatud nime ja seejärel klõpsake atribuudinuppu Andmed. Kohandatud toimingu nimi on kirjas väljal Juhtelemendi nimi.
|
Toiming |
Toimingunupu nimi |
|
Uue kirje lisamine |
lisamineToimuinguribaNupp |
|
Kirje kustutamine |
kustutamineToimuinguribaNupp |
|
Kirje redigeerimine |
redigeerimineToimuinguribaNupp |
|
Save record |
salvestamineToimuinguribaNupp |
|
Muudatustest loobumine |
loobumineToimuinguribaNupp |
Märkus.: Andmelehevaatest ei saa Excelisse allalaadimise toimingunuppu eemaldada, seda kuval teisaldada ega seda kasutajaliidese makrode abil peita. Excelisse allalaadimise toimingunuppu ei kuvata.
Lugege lisateavet selle kohta, kuidas kohandada vaadet kasutajaliidese makro abil.
Toiminguriba kuvamine ja peitmine
Kui teil on õigus muuta Accessi rakenduse kujundust, saate teatud vaates kuvada või peita kogu toiminguriba. Kui soovite mõnes vaates toiminguriba peita, pole ükski eelmääratletud ega kohandatud toimingunupp saadaval, kui vaade avatakse veebibrauseris.
Toiminguriba nähtavuse määramiseks tehke avatud Accessi rakenduses järgmist.
-
Klõpsake vaadet, mida soovite muuta. Saate valida loendi- või andmelehevaate või tühja vaate.
-
Klõpsake atribuudinuppu ja seejärel klõpsake nuppu Redigeeri, et avada vaade kujunduse muutmiseks redigeerimisrežiimis.
-
Klõpsake vaate atribuudinuppu Vorming.
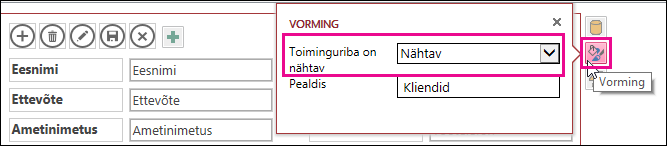
Kui te ei leia vaate atribuudinuppu Vorming, klõpsake vaates ruudustikus mõnda kohta juhtelementidest eemal.
-
Toiminguriba kuvamiseks valige atribuudiväljal Toiminguriba on nähtav väärtus Nähtav. Toiminguriba kuvamiseks valige atribuudiväljal Toiminguriba on nähtav väärtus Peidetud.
-
Salvestage vaates tehtud muudatused.
Kohandatud toimingute loomine ja kasutamine
Kui teil on Accessi rakenduse kujunduse muutmise õigus, saate lisada toiminguribale uusi toiminguid ja kohandada seda makrode abil nii, et see käivituks ühe hiireklõpsuga. Samuti saate olemasolevaid makrotoiminguid Accessi rakendusekujundaja kaudu muuta.
Vaatesse saab lisada kuni seitse kohandatud toimingut. Kui limiit saab täis, kuvab Access sellekohase teate. Kui see teada kuvatakse, saate mõne olemasoleva kohandatud toimingu kustutada ning lisada täiendavaid toiminguid.
Erinevalt eelmääratletud toimingutest saab kohandatud toiminguid luua ja muuta. Samuti saate valida kohandatud toimingu jaoks ikooni ja selle asukoha toiminguribal.
-
Kohandatud toimingute kuvamise järjestuse muutmiseks klõpsake kohandatud toimingunuppu ja lohistage see toiminguribal uude asukohta. Navigeerimisjärjestus muutub automaatselt, et kajastada uut järjestust.
Kohandatud toimingu lisamine
-
Avage Accessi rakendus, paremklõpsake navigeerimispaanil vaadet, kuhu soovite toimingu lisada, ja seejärel klõpsake käsku Ava.
Näpunäide.: Kui navigeerimispaan pole nähtav, klõpsake menüü Avaleht nuppu Navigeerimispaan.
-
Klõpsake nuppu Lisa kohandatud toiming.
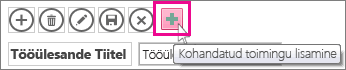
-
Klõpsake kohandatud toimingu valimiseks ja seejärel klõpsake nuppu Andmeatribuut.
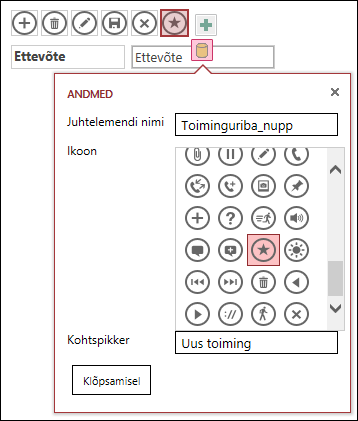
-
Toimingu kohandamiseks muutke järgmisi atribuute.
-
Juhtelemendi nimi: tippige toimingu nimi.
-
Ikoon: klõpsake vaikeikooni kõrval olevat noolt ja valige galeriist ikoon. Veenduge, et valite sellise, mida pole veel toiminguribal – vastasel korral kuvatakse duplikaatikoonid.
-
Kohtspikker: saate lisada toimingu lühikirjelduse. Kohtspikri lisamine on valikuline, kuid see võib aidata teistel mõista, milline toiming nupu klõpsamisel tehakse.
-
-
Klõpsake nuppu Klõpsamisel ja lisage nupu jaoks makrotoiming.
-
Paremklõpsake makrovahekaarti, salvestage ja seejärel sulgege see.
Lugege lisateavet selle kohta, kuidas kohandada vaadet kasutajaliidese makro abil.
Kohandatud toimingu redigeerimine
-
Klõpsake toimingu valimiseks.
-
Klõpsake atribuudinuppu Andmed ja seejärel tehke soovitud muudatused.
Kohandatud toimingu kustutamine
-
Valige toiming ja vajutage kustutusklahvi (DELETE).
Saate mitu kohandatud toimingut ka korraga valida ja salvestada. Toimingu kustutamisel eemaldatakse ikoon toiminguribalt, kuid mitte ikoonigaleriist.
Kustutatud kohandatud toimingu tagasivõtmine
-
Klõpsake kiirpääsuribal nuppu Võta tagasi

Kohandatud toimingunupu teisaldamine toiminguribal
-
Klõpsake ja hoidke nuppu all ja lohistage see toiminguribal uude asukohta.
Järgmised toimingud
-
Siit saate teada, kuidas lisada toiminguribale kohandatud toiminguid.
-
Lugege lisateavet selle kohta, kuidas kohandada vaadet kasutajaliidese makro abil.