Excelis saate prinditava töölehe üla- või allserva lisada päiseid või jaluseid. Näiteks saate luua jaluse, kus on kirjas leheküljenumbrid, kuupäev ja teie faili nimi. Soovi korral saate päise või jaluse ise luua, kuid samuti võite kasutada mõnda paljudest valmispäistest ja -jalustest.
Päised ja jalused kuvatakse ainult vaates Küljendus, vaates Prindieelvaade ja prinditud lehekülgedel. Kui soovite päiseid või jaluseid lisada korraga rohkem kui ühele töölehele, saate seda teha dialoogiboksis Lehekülje häälestus. Muud tüüpi lehtedele (nt diagrammilehtedele) või diagrammidele saate päiseid ja jaluseid lisada ainult dialoogiboksis Lehekülje häälestus.
Päiste või jaluste lisamine või muutmine küljendivaates
-
Klõpsake töölehte, kus soovite päiseid või jaluseid lisada või muuta.
-
Minge Lisa > Päis ja jalus.
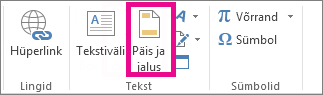
Excel kuvab töölehe vaates Küljendus.
-
Päise või jaluse lisamiseks või redigeerimiseks valige töölehe üla- või allservas vasak-, kesk- või parempoolse päise või jaluse tekstiväli (jaotises Päis või jaluse kohal).
-
Tippige uue päise või jaluse tekst.
Märkused:
-
Päise või jaluse tekstiväljal uue rea alustamiseks vajutage sisestusklahvi (Enter).
-
Päise või jaluse teksti ühe ja-märgi (&) kaasamiseks kasutage kahte ja-märki. Näiteks "Alltöövõtjad & teenused" kaasamiseks päisesse tippige tekst Alltöövõtjad && teenused.
-
Päiste või jaluste sulgemiseks klõpsake töölehte. Kui soovite päised või jalused sulgeda ilma tehtud muudatusi säilitamata, vajutage paoklahvi Esc.
-
-
Klõpsake töölehte või töölehte, diagrammilehte või diagrammi, kus soovite päiseid või jaluseid lisada või muuta.
Näpunäide.: Mitme töölehe valimiseks vajutage juhtklahvi Ctrl ja klõpsake. Kui valitud on mitu töölehte, kuvatakse töölehe ülaservas oleval tiitliribal sõna [Rühm]. Mitme töölehe valiku tühistamiseks töövihikus klõpsake mõnda valimata töölehte. Kui ükski valimata leht pole nähtaval, paremklõpsake valitud lehe sakki ja seejärel valige Tühista lehtede rühmitamine.
-
Valige menüü Küljendus jaotises Lehekülje häälestusdialoogiboksi käiviti

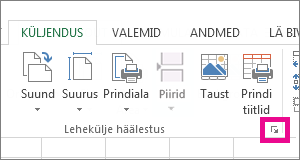
Excel kuvab dialoogiboksi Lehekülje häälestus.
-
Klõpsake menüüs Päis/jalus nuppu Kohandatud päis või Kohandatud jalus.
-
Klõpsake välja Vasak, Keskmine või Parem jaotis ja seejärel valige soovitud päise- või jaluseteabe lisamiseks soovitud nupp.
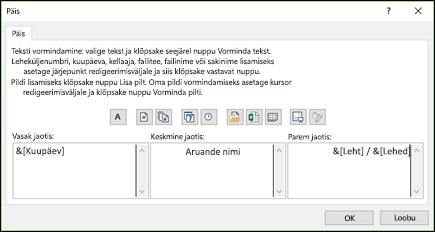
-
Päisesse või jalusesse lisateksti sisestamiseks või olemasoleva teksti muutmiseks tippige lisatekst väljadele Vasak jaotis, Keskmine jaotis või Parem jaotis või redigeerige olemasolevat teksti.
Märkused:
-
Päise või jaluse tekstiväljal uue rea alustamiseks vajutage sisestusklahvi (Enter).
-
Päise või jaluse teksti ühe ja-märgi (&) kaasamiseks kasutage kahte ja-märki. Näiteks "Alltöövõtjad & teenused" kaasamiseks päisesse tippige tekst Alltöövõtjad && teenused.
-
Excelis on palju sisseehitatud tekstpäiseid ja -jaluseid, mida saate kasutada. Töölehtedel saate päiste ja jalustega töötada vaates Küljendus. Diagrammilehtede või diagrammide puhul peate läbima dialoogiboksi Lehekülje häälestus .
-
Klõpsake töölehte, kus soovite valmispäiseid või -jaluseid lisada või muuta.
-
Minge Lisa > Päis ja jalus.
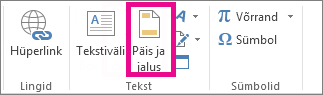
Excel kuvab töölehe vaates Küljendus.
-
Valige töölehe üla- või allservas vasak-, kesk- või parempoolne päis või jaluse tekstiväli.
Näpunäide.: Ükskõik millise tekstivälja klõpsamisega valitakse kas päis või jalus ning kuvatakse Päise ja jaluse tööriistad koos menüüga Kujundus.
-
Klõpsake menüü Kujundus jaotises Päis & Jalus nuppu Päis või Jalus ja seejärel valige soovitud valmispäis või -jalus.
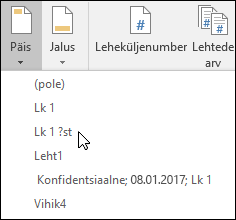
Valmispäise või -jaluse valimise asemel võite valida ka hoopis mõne valmiselemendi. Paljud elemendid (Leheküljenumber, Faili nimi, Praegune kuupäev jne) leiate menüülindilt. Töölehtedel saate päiste ja jalustega töötada vaates Küljendus. Diagrammilehtede või diagrammide puhul saate päiste ja jalustega töötada dialoogiboksis Lehekülje häälestus .
-
Klõpsake töölehte, millele soovite kindlaid päise- ja jaluseelemente lisada.
-
Minge Lisa > Päis ja jalus.
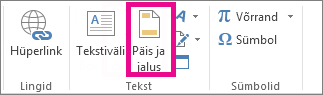
Excel kuvab töölehe vaates Küljendus.
-
Klõpsake töölehe ülemises või alumises ääres vasakpoolset, keskmist või parempoolset tekstivälja.
Näpunäide.: Ükskõik millise tekstivälja klõpsamisega valitakse kas päis või jalus ning kuvatakse Päise ja jaluse tööriistad koos menüüga Kujundus.
-
Valige menüü Kujundus jaotises Päise- & jaluseelemendid soovitud elemendid.

-
Klõpsake diagrammilehte või diagrammi, kus soovite päise- või jaluseelementi lisada või muuta.
-
Minge Lisa > Päis ja jalus.
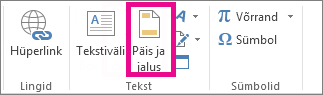
Excel kuvab dialoogiboksi Lehekülje häälestus.
-
Valige Kohandatud päis või Kohandatud jalus.
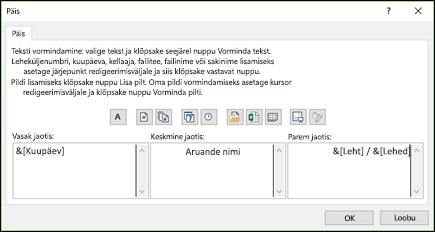
-
Kindlate päise- ja jaluseelementide lisamiseks kasutage vastavaid nuppe dialoogiboksis Päis või Jalus.
Näpunäide.: Kui viite kursori nupule, kuvab kohtspikker nupu sisestatava elemendi nime.
Töölehtedel saate päiste ja jalustega töötada vaates Küljendus. Diagrammilehtede või diagrammide puhul saate päiste ja jalustega töötada dialoogiboksis Lehekülje häälestus .
-
Klõpsake töölehte, kus soovite päise- ja jalusesuvandeid valida.
-
Minge Lisa > Päis ja jalus.
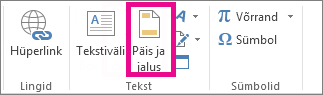
Excel kuvab töölehe vaates Küljendus.
-
Klõpsake töölehe ülemises või alumises ääres vasakpoolset, keskmist või parempoolset tekstivälja.
Näpunäide.: Ükskõik millise tekstivälja klõpsamisega valitakse kas päis või jalus ning kuvatakse Päise ja jaluse tööriistad koos menüüga Kujundus.
-
Märkige menüü Kujundus jaotises Suvandid mõni järgmistest ruutudest.
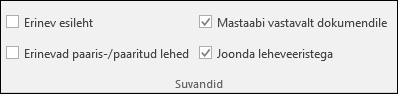
-
Esimeselt prinditavalt lehelt päiste ja jaluste eemaldamiseks märkige ruut Erinev esilehekülg.
-
Kui soovite määrata, et paaritute lehekülgede päised ja jalused peaksid paarislehekülgede omadest erinema, märkige ruut Erinevad paaritud ja paarisleheküljed.
-
Kui soovite, et päistes ja jalustes kasutataks töölehega sama fondisuurust ja mastaapimist, märkige ruut Mastaabi koos dokumendiga.
Kui soovite, et päise või jaluse fondisuurus ja mastaapimine ei sõltuks töölehe mastaapimisest ning et need kuvataks mitmel lehel ühtemoodi, tühjendage see ruut.
-
Selleks, et tagada päise- või jaluseveeriste joondamine töölehe vasak- ja paremveeristega, märkige ruut Joonda leheveeristega.
Päise ja jaluse parem- ja vasakveeriste seadmiseks kindlale töölehe vasak- ja paremveerisest sõltumatule väärtusele tühjendage see ruut.
-
-
Klõpsake diagrammilehte või diagrammi, kus soovite päise- või jalusesuvandid valida.
-
Minge Lisa > Päis ja jalus.
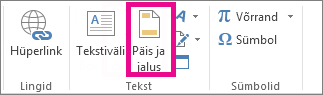
Excel kuvab dialoogiboksi Lehekülje häälestus.
-
Valige mõni järgmistest suvanditest.

-
Esimeselt prinditavalt lehelt päiste ja jaluste eemaldamiseks märkige ruut Erinev esilehekülg.
-
Kui soovite määrata, et paaritute lehekülgede päised ja jalused peaksid paarislehekülgede omadest erinema, märkige ruut Erinevad paaritud ja paarisleheküljed.
-
Kui soovite, et päistes ja jalustes kasutataks töölehega sama fondisuurust ja mastaapimist, märkige ruut Mastaabi koos dokumendiga.
Kui soovite, et päise või jaluse fondisuurus ja mastaapimine ei sõltuks töölehe mastaapimisest ning et need kuvataks mitmel lehel ühtemoodi, tühjendage ruut Mastaabi koos dokumendiga
-
Selleks, et tagada päise- või jaluseveeriste joondamine töölehe vasak- ja paremveeristega, märkige ruut Joonda leheveeristega.
Näpunäide.: Päise ja jaluse parem- ja vasakveeriste seadmiseks kindlale töölehe vasak- ja paremveerisest sõltumatule väärtusele tühjendage see ruut.
-
Päise ja jaluse sulgemiseks peate küljendivaate asemel kasutama normaalvaadet .
-
Valige Vaade > Tavaline.
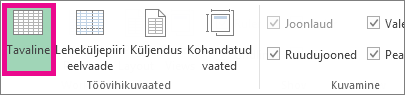
Samuti võite olekuribal klõpsata nuppu Tavaline

-
Minge Lisa > Päis ja jalus.
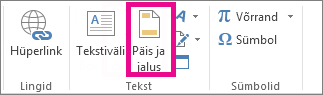
Excel kuvab töölehe vaates Küljendus.
-
Klõpsake töölehe ülemises või alumises ääres vasakpoolset, keskmist või parempoolset päise või jaluse tekstivälja.
Näpunäide.: Ükskõik millise tekstivälja klõpsamisega valitakse kas päis või jalus ning kuvatakse Päise ja jaluse tööriistad koos menüüga Kujundus.
-
Vajutage kustutusklahvi Delete või tagasilükkeklahvi Backspace.
Märkus.: Kui soovite korraga kustutada mitme töölehe päised ja jalused, valige töölehed ja avage siis dialoogiboks Lehekülje häälestus. Kõigi päiste ja jaluste korraga kustutamiseks valige vahekaardil Päis/jalus väljal Päis või Jalus väärtus (pole).
Kas vajate rohkem abi?
Kui teil on küsimusi, saate need esitada Exceli tehnikakogukonnafoorumis, kus teile vastavad asjatundjad, või teistele kasutajatele kogukonnafoorumis.










