Kas Office'i aktiveerimise katsel kuvatakse see tõrketeade? Vahel on Office’i aktiveerimisprotsessi lõpuleviimisega probleeme. Sellisel juhul kuvatakse Office’is järgmine tõrketeade:
„Kahjuks läks midagi valesti ja me ei saa seda praegu teha. Proovige hiljem uuesti. (0x80070005)“
Siin on toodud mõned lahendused sellele probleemile.
Kui office'is kuvatakse pärast Windowsi värskendamist tõrketeade 0x80070005
Kui 0x80070005 tõrge käivitati pärast Windowsi värskendamist, saate probleemi lahendamiseks registrit värskendada.
Märkused:
-
HOIATUS. Registri korrektor vale kasutamine võib põhjustada tõsiseid probleeme, mis võivad nõuda operatsioonisüsteemi uuesti installimist. Microsoft ei taga, et registri korrektor valest kasutamisest tulenevaid probleeme on võimalik lahendada.
-
Enne registris muudatuste tegemist varundage oma register.
-
Sulgege kõik Office’i rakendused.
-
Paremklõpsake ekraani vasakus allnurgas Windowsi nuppu ja valige Käivita.
-
Tippige väljale Avatekst regedit ja valige OK.
Kui teil palutakse lubada registri korrektor seadmes muudatusi teha, valige Jah.
-
Laiendage korrektor Register HKEY_USERS ja valige S-1-5-20.
-
Paremklõpsake valikut S-1-5-20 ja valige Õigused.
-
Vali Lisa.
-
Tippige sisselogitud kasutaja nimi, valige Kontrolli nimesid ja seejärel valige OK.
-
Valige Täpsemalt.
-
Valige täiustatud turbesätete vahekaardil Õigused äsja lisatud kasutaja ja seejärel valige Redigeeri.
-
Tehke jaotises Põhiõigused valik Täielik kasutusõigus ja seejärel valige OK.
See viib teid tagasi täpsemate turbesätete lehele.
-
Valige menüü Täpsemad turbesätted vahekaardil Õigused suvand VÕRGUTEENUS ja seejärel valige Redigeeri.
-
Tehke jaotises Põhiõigused valik Täielik kasutusõigus (kui see pole veel valitud) ja seejärel valige OK.
See viib teid tagasi täpsemate turbesätete lehele.
-
Märkige jaotises Advanced Security Settings (Täpsemad turbesätted) ruut Replace all child object permission entries with inheritable permission entries form this object (Asenda kõik tütarobjektide õigusekirjed päritavate õigustekirjetega) ja valige OK.
-
Sulgege register korrektor ja taaskäivitage mõni Office'i rakendus, et proovida uuesti aktiveerida.
Office’i uusimate värskenduste hankimine
Värskendage Office’it, veendumaks, et olete hankinud aktiveerimistõrgete uusimad veaparandused.

Office'i värskendamine
-
Avage Office’i rakendus (nt Word või Excel).
-
Valige Fail > Konto.
-
Klõpsake jaotises Tooteteave käske Värskendussuvandid > Värskenda kohe.
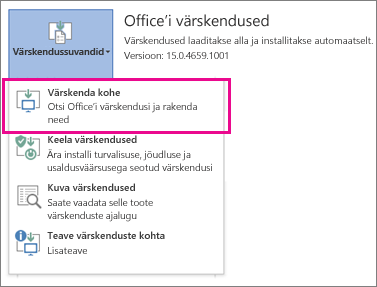
Märkused:
-
Kui nupp Värskenda kohe pole kuvatud, valige automaatvärskenduste sisselülitamiseks Värskendussuvandid > Luba värskendused. Seejärel valige Värskendussuvandid > Värskenda kohe.
-
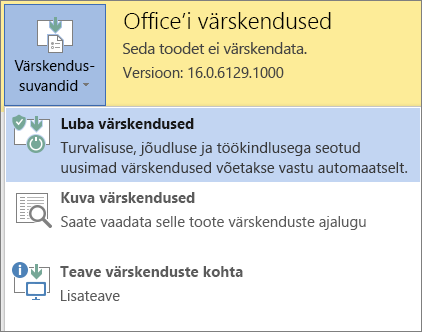
-
Office’i käitamine administraatorina, et aktiveerimine lõpule viia
Office’i käitamine administraatorina aitab lahendada kasutusõigusega seonduvaid probleeme, mis võivad põhjustada Office’i aktiveerimise nurjumise. Täitke alltoodud juhised, mis kehtivad teie kasutatava operatsioonisüsteemi kohta.
|
Windows 10 üksikasjalikud juhised |
|
|
Windows 8.1 üksikasjalikud juhised |
|
|
Windows 8 üksikasjalikud juhised |
|
|
Windows 7 üksikasjalikud juhised |
|
Microsoft 365: Microsoft 365 tugi- ja taasteteenuste abiline
rakendus tugi- ja taasteteenuste abiline töötab Windowsi arvutites ja aitab teil tuvastada ja lahendada Microsoft 365 aktiveerimisprobleeme.
-
Klõpsake allpool nuppu Laadi alla.
-
Valige ripploendist brauser, et näha, kuidas salvestada ja seejärel käivitada Microsoft 365 tugi- ja taasteteenuste abiline.
Valige brauser- Valige brauser
- Microsoft Edge
- Internet Explorer
- Chrome
- Firefox
-
Valige brauseriakna allservas Salvesta.
-
Järgmises dialoogiboksis, kus on tekst SetupProd.exe on alla laaditud, valige nupp Ava.
-
Klõpsake brauseriakna allservas nuppu Ava, et avada fail SetupProd.exe.
Kui faili ei avata automaatselt, valige Salvesta > Ava kaust ja seejärel topeltklõpsake faili (see peab algama eesliitega „SetupProd.exe“).
-
Valige vasakus allnurgas fail SetupProd.exe ja seejärel valige rippmenüüst Kuva kaustas.
Topeltklõpsake allalaaditud faili SetupProd.exe.
-
Valige Salvesta fail ja seejärel OK.
Valige brauseriakna paremas ülanurgas Kuva kõik allalaaditud failid. Valige teegis Allalaadimised > SetupProd.exe ja valige seejärel kaustaikoon. Topeltklõpsake käsku SetupProd.exe.
-
Avaneb Microsoft 365 tugi- ja taasteteenuste abiline. Valige Office ja seejärel valige Edasi.
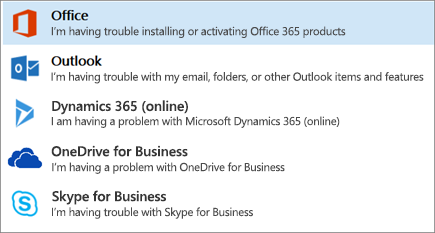
-
Valige Olen Office’i installinud, kuid ma ei saa seda aktiveerida ja seejärel valige Edasi.
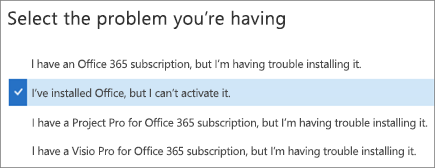
-
Järgige Office’i aktiveerimisprobleemi tõrkeotsingu juhiseid.
 |
Kas Office'it ei saa ikka aktiveerida?
|











