Märkus.: See artikkel on oma töö ära teinud ja aegub peagi. Kuna soovime vältida tõrketeateid selle kohta, et ühte või teist lehte ei leitud, eemaldame lingid, millest oleme teadlikud. Kui olete ise loonud sellele lehele viivaid linke, eemaldage need. Üheskoos aitame tagada veebi korraspüsimise.
Tööruum või tavaline vaade on loodud nii, et see aitab teil hõlpsalt leida ja kasutada Microsoft PowerPoint 2010 võimalusi.
Selles artiklis kirjeldatakse üksikasjalikke juhiseid, mis aitavad teil PowerPoint 2010 esitluste loomiseks ette valmistada.
Märkused:
-
PowerPoint 2010 tööala teine osa on ülaosas asuv menüüriba, mida tuntakse ka lindina. Lisateavet PowerPointi lindi kohta leiate teemast kus on menüüd ja tööriistaribad?.
1. juhis: PowerPointi avamine
Kui käivitate PowerPoint, avaneb see vaade nimega tavaline vaade, kus saate luua ja töötada slaididega.
Märkused:
-
Kui PowerPoint 2010 juba töötab, salvestage ja sulgege avatud esitlused ning seejärel sulgege ja taaskäivitage PowerPoint 2010.
-
Kui PowerPoint 2010 pole veel käivitatud, käivitage see.
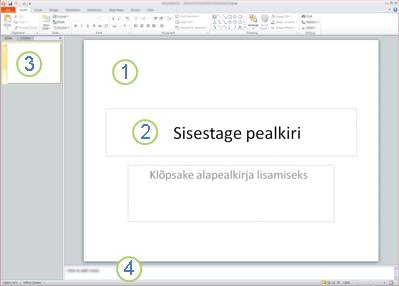
Joonis: PowerPoint 2010 pilt tavalises vaates, millel on mitu sildistatud elementi.
1. Paanil Slaid saate töötada otse üksikute slaididega.
2. Punktiiräärised näitavad ära kohatäited, kuhu saate tippida teksti või lisada pilte, diagramme ja muid objekte.
3. Vahekaardil Slaidid kuvatakse kõigi paanil Slaid kuvatavate täissuuruses slaidide pisipilt. Pärast muude slaidide lisamist võite soovitud slaidi kuvamiseks paanil Slaid klõpsata selle pisipilti vahekaardil Slaidid. Slaide saate esitluses ümber korraldada ka pisipiltide lohistamise abil. Lisaks saab vahekaardil Slaidid ka slaide lisada ja kustutada.
4. Paanil Märkmed saate tippida märkmeid praeguse slaidi kohta. Esitluse esitamisel saate oma märkmed publikule levitada või märkmeid esitluses kuvada.
2. juhis: tühjalt esitluselt alustamine
Vaikimisi rakendab PowerPoint 2010 tühja esitluse mall, mis kuvatakse eelmises näites, uutele esitlustele. Tühi esitlus on PowerPoint 2010 olevate mallide lihtsaim ja kõige üldisem ning see on hea mall, mida kasutada siis, kui hakkate PowerPointiga töötama.
Kui soovite luua uue esitluse, mis põhineb tühjal esitlusel, tehke järgmist.
-
Klõpsake menüüd Fail.
-
Osutage käsule Uusja klõpsake jaotises Saadaolevad Mallid ja kujundused raadionuppu tühi esitlus.
-
Klõpsake nuppu Loo.
3. juhis: paani märkmed suuruse reguleerimine
Pärast tühja esitluse avamist on nähtaval ainult väike osa paanist märkmed . Paani märkmed suurema osa kuvamiseks, nii et teil oleks rohkem ruumi tippimiseks, tehke järgmist.
-
Osutage paani Märkmed ülemisele äärisele.
-
Kui kursor muutub

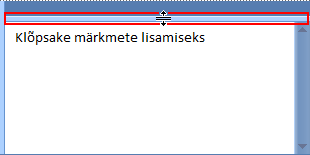
Nagu näete, muudetakse paani Slaid suurust automaatselt.
4. juhis: esitluse loomine
Nüüd, kui olete valmis tööruumi kasutama, olete valmis alustama esitlusse teksti, kujundite, piltide, animatsioonide (ja muude slaidide) lisamist. Lisateavet selle kohta, kuidas luua põhiesitlus algusest lõpuni, leiate teemast põhitoimingud PowerPointi esitluse loomiseks.
Ekraani ülaservas on kolm nuppu, mis võivad teile abiks olla.
-
Tühistage


-
Tee uuesti


-
Microsoft Office PowerPointi spikker

Näpunäide.: Ekraani ülaservas saate sellele alale lisada rohkem nuppe Ekraani ülaosas asuvat ala nimetatakse kiirpääsu tööriistaribaks. Sellele tööriistaribale saate lisada ka muid käske, et need oleksid alati käepärast. Lisateavet leiate teemast kiirpääsu tööriistariba kohandamine.










