Malli valimine
-
Käivitage Publisher ja valige kaardikategooria.
-
Rakenduses Publisher 2016 või Publisher 2013 valige Valmis > Tervituskaardid või Kutsed.
-
Rakenduses Publisher 2010 valige malliloendist Tervituskaardid või Kutsed.
-
-
Sirvige tervituskaartide loendit. Kui leiate sobiva tervituskaardi, klõpsake seda suurema eelvaate kuvamiseks.
-
Jaotistes Kohandamine ja Suvandid saate enne publikatsiooni avamist muuta mitmeid kujunduselemente.
-
Klõpsake jaotises Kohandamine soovitud värviskeemi ja fondiskeemi.
-
Klõpsake jaotises Kohandamine soovitud äriteabekomplekti või looge uus.
-
Valige jaotises Suvandid lehe suurus, näiteks Pool lehte, küljelt volditud või Veerand lehte, ülalt volditud.
-
Valige jaotises Suvandid soovitud paigutus.
Märkus.: Kui kasutate Office'i veebisaidilt allalaaditud malli, ei saa te kujundust enne publikatsiooni avamist kohandada.
-
-
Klõpsake nuppu Loo.
Kui teile meeldivat kujundust ei kuvata, saate Microsoft Create'ist otsida täiendavaid kaardi- ja kutsemalle.
Oma kaardi isikupärastamine
Üldiste kujundusemuutuste tegemine
Võite soovida teha muudatusi, mis mõjutavad kogu publikatsiooni. Näiteks soovite proovida muid värvi- või fondiskeeme. Selliseid muudatusi saate teha igal ajal, kuid kõige parem oleks neid teha enne teksti ja piltide lisamist.
Tehke ühte järgmistest.
-
Mõne muu värviskeemi proovimiseks klõpsake menüüs Lehekujundus soovitud värviskeemi. Kui liigute hiirega üle värviskeemide, näete kohe, milline teie tervituskaart vastava värviskeemi valimisel välja näeks.
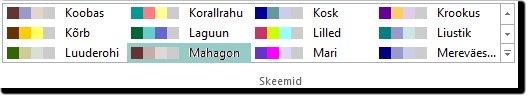
-
Mõne muu fondiskeemi proovimiseks klõpsake menüü Lehekujundus nuppu Fondid ja valige seejärel soovitud fondiskeem.

-
Lehekülje suuruse muutmiseks klõpsake menüü Lehekujundus nuppu Suurus ja valige uus suurus.
Lisateavet leiate teemast Lehekülje suuruse, paberiformaadi ja suuna muutmine.
Piltidega töötamine
Lisateavet piltidega töötamise kohta leiate teemast Näpunäited piltidega töötamiseks.
Kohatäitepiltide asendamine oma piltidega
-
Paremklõpsake pildi kohatäidet, valige käsk Muuda pilti ja klõpsake käsku Muuda pilti.
-
Dialoogiboksis Pildi lisamine saate sirvida teie arvutis või kohalikus võrgus olevaid faile või otsida pilte veebisaidilt Office.com või otsimootori Bing abil.
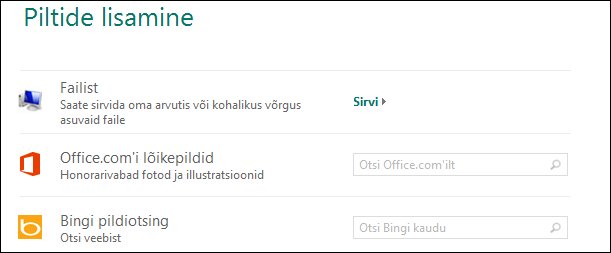
Märkus.: Rakenduses Publisher 2010 ei saa pilte lisada Office.com-i veebisaidilt ega Bingist. Internetist leitud piltide lisamiseks tuleb need enne oma arvutisse salvestada.
-
Vajaduse korral korrake publikatsiooni teiste piltide lisamiseks.
Uue pildi lisamine
-
Klõpsake menüü Lisa jaotises Illustratsioonid mõnda piltide lisamise varianti (nt Pildid või Veebipildid).
-
Otsige oma arvutist, veebisaidilt Office.com või otsimootori Bing abil soovitud pilt ja klõpsake nuppu Lisa.
Märkus.: Rakenduses Publisher 2010 ei saa pilte lisada Office.com-i veebisaidilt ega Bingist. Internetist leitud piltide lisamiseks tuleb need enne oma arvutisse salvestada.
Tekstiga töötamine
Kohatäiteteksti asendamiseks oma tekstiga lihtsalt klõpsake kohatäiteteksti ja seejärel tippige oma tekst.
Uue teksti lisamine
-
Klõpsake menüü Lisa nuppu Joonista tekstiväli.
-
Viige kursor kaardil teksti ühe nurga soovitud asukohta, klõpsake ja lohistage diagonaalselt seni, kuni väli on soovitud suurusega. Teksti sisestamiseks ja vormindamiseks klõpsake välja.
Kohatäiteteksti asendamine salmiga
-
Klõpsake menüüs Lehekülje kujundus nuppu Suvandid.
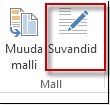
-
Klõpsake jaotises Kategooria soovitud sõnumikategooriat. Klõpsake jaotises Saadaolevad sõnumid soovitud sõnumit, vaadake üle paremal pool kahes osas kuvatava sõnumi eelvaade ja seejärel klõpsake nuppu OK.
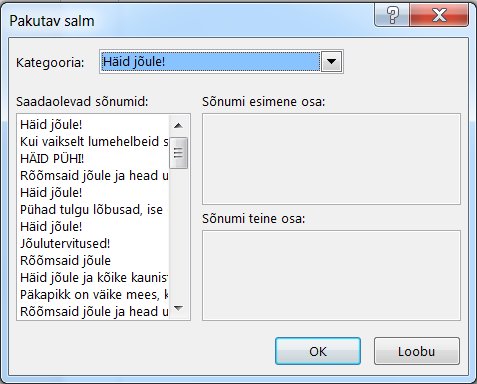
Printimine ja kaardi viimistlemine
Publisheris on kaartide jaoks määratud teatud trükiformaadid. Näiteks kui valite Letter-formaadis paberi jaoks mõeldud kujunduse, tuleb prinditud paberi hiljem kokku voltida.
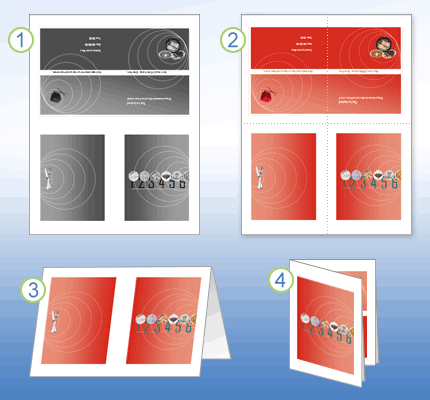
1 Kui vaatate enne printimist kaardi eelvaadet, näeb see välja nagu 1. toiming.
2 Kui prindite kaardi värviprinteriga, näeb see enne voltimist välja nagu 2. juhis.
3 etapis tuleb kaart ülevalt alla pooleks voltida.
4 etapis tuleb kaart uuesti pooleks voltida, aga teises suunas.
Kaardi printimine
-
Kui kaart näeb välja nii, nagu soovite, salvestage fail.
-
Klõpsake menüüd Fail > Prindi ja valige jaotises Sätted sobiv formaat (nt Küljelt murtav, veerand lehte, Küljelt murtav, pool lehte või Brošüür, küljelt murtav).
Märkus.: Need valikud on saadaval ainult siis, kui publikatsiooni lehekülg on väiksem kui paber, millele see prinditakse.
-
Eelvaatepaanil kuvatakse prinditud publikatsiooni eelvaade. Tehke printimissätetes vajalikud muudatused (nt valige koopiate arv) ja klõpsake käsku Prindi.
Teatud tootjad pakuvad kaardipabereid, mis on mõeldud tervituskaartide printimiseks. Need pakid sisaldavad tavaliselt ka ümbrikke. Enne spetsiaalsele tootele või kaardipaberile printimist proovige printida paar kaarti tavalisele paberile ja kontrollige, et publikatsioon näeb prindituna välja täpselt selline nagu soovite.
Malli valimine
-
Käivitage Publisher ja seejärel klõpsake loendis Publikatsioonitüübid valikut Kutsekaardid või Kutsekaardid.
-
Sirvige kujundatud kaarte ja valige teemade järgi rühmadesse jaotatud mallide hulgast sobiv mall.
Kui te ei leia meelepärast kujundust, saate Microsoft Office Online‘ist täiendavate tervituskaartide kujunduste otsimiseks kasutada saadaolevate mallide loendi kohal olevat välja Mallide otsimine.
NB!: Office Online‘ist Publisheri mallide otsimiseks peab teil olema Interneti-ühendus.
-
Jaotistes Kohandamine ja Suvandid saate enne publikatsiooni avamist muuta mitmeid kujunduselemente. Tehke mõnda järgmistest.
-
Klõpsake jaotises Kohandamine soovitud värvi- ja fondiskeemi.
-
Klõpsake jaotises Kohandamine soovitud äriteabekomplekti või looge uus.
-
Valige jaotises Suvandid lehe suurus, näiteks Pool lehte, küljelt volditud või Veerand lehte, ülalt volditud.
-
Valige jaotises Suvandid soovitud paigutus.
Märkused:
-
Kui kasutate Office'i veebisaidilt allalaaditud malli, ei saa te kujundust enne publikatsiooni avamist kohandada.
-
Mõni küljelt volditav kaart on saadaval ainult ühe paigutusvariandiga. Kui valite mõne sellise kujunduse, pole alternatiivsed lehekülje suurused ega paigutusvalikud saadaval.
-
-
-
Klõpsake nuppu Loo.
Oma kaardi isikupärastamine
Üldiste kujundusemuutuste tegemine
Võite soovida teha muudatusi, mis mõjutavad kogu publikatsiooni. Näiteks soovite proovida muid värvi- või fondiskeeme. Selliseid muudatusi saate teha igal ajal, kuid kõige parem oleks neid teha enne teksti ja piltide lisamist.
Saate teha järgmist.
-
Teistsuguse värviskeemi proovimiseks klõpsake tööpaanil Publikatsiooni vormindamine nuppu Värviskeemid ja valige värviskeem.
-
Teistsuguse fondiskeemi proovimiseks klõpsake tööpaanil Publikatsiooni vormindamine nuppu Fondiskeemid ja valige värviskeem.
-
Lehekülje suuruse muutmiseks tööpaanil Publikatsiooni vormindamine jaotist Suvandid, klõpsake nuppu Muuda lehe suurust ja seejärel valige dialoogiboksis Lehekülje häälestus.
Enamik valmiskujundusega kaardid on mõeldud printimiseks Letter-formaadis paberile, mis volditakse neljaks. Poole Letter-formaadi suurusele paberile võib printida mõlemale poole.
Kuidas valida poole Letter-formaadi suurune paber?
-
Klõpsake dialoogiboksis Lehekülje häälestus nuppu Täpsemalt.
-
Tippige dialoogiboksis Lehe suuruse kohandamine kohandatud lehesuuruse nime. Näiteks tippige Pool Letter-formaadist.
-
Valige jaotises Suvandid loendist Lehe voldid valik Pool lehte, küljelt volditud.
-
Määrake jaotises Lehekülg laiuseks 10,8 cm ja kõrguseks 14 cm.
-
Veenduge vaates Eelvaade, et lehekülje ja paberi suurused oleks vormindatud soovitud viisil, ja seejärel klõpsake nuppu OK.
Lisateavet leiate teemast Lehekülje suuruse, paberiformaadi ja suuna muutmine.
-
-
Äriteabe lisamiseks klõpsake menüüs Lisa nuppu Äriteave ja lohistage vajalikud üksused tööpaanilt Äriteave oma publikatsiooni lehele.
Äriteabe muutmiseks klõpsake tööpaanil Äriteave nuppu Muuda äriteavet. Lisateavet leiate teemast Äriteabe lisamine, muutmine või eemaldamine.
Piltidega töötamine
Lisateavet piltidega töötamise kohta leiate teemast Näpunäited piltidega töötamiseks.
Kohatäitepiltide asendamine oma piltidega
-
Paremklõpsake kohatäitepilti ja klõpsake kiirmenüüs käsku Vali pilt ning valige uue pildi allikas.
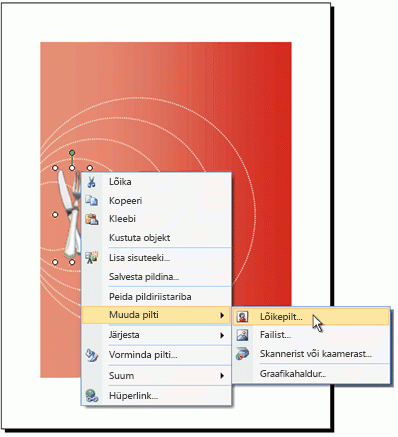
Näpunäide.: Kui paremklõpsamisel käsku Muuda pilti ei kuvata, klõpsake üks kord kohatäitepilti, kuni pildi raami ümber kuvatakse valged ringid. Klõpsake pilti uuesti, kuni pilti ümbritsevad hallid ringid, mille ümber on x-id, ja seejärel paremklõpsake pilti.
-
Vajaduse korral korrake publikatsiooni teiste piltide lisamiseks.
Uue pildi lisamine
-
Valige menüüs Lisa nupp Pilt ja valige uue pildi allikas.
-
Klõpsake nuppu Lisa.
-
Saate teha järgmist.
-
Pildi asukoha muutmiseks lohistage seda.
-
Pildi suuruse muutmiseks viige hiirekursor mõnes nurgas oleva pideme peale ja lohistage.
-
Pildi värvide muutmiseks paremklõpsake pilti, klõpsake kiirmenüüs käsku Vorminda pilti, klõpsake vahekaarti Pilt ja valige Muuda värvi.
Kui olete juba loonud logot sisaldava äriteabekomplekti, saate logo kiiresti tervituskaardile lisada. Klõpsake menüüs Lisa nuppu Äriteave ja seejärel klõpsake tööpaanil Äriteave valikut Logo.
-
Tekstiga töötamine
Lisateavet tekstiga töötamise kohta leiate teemast Teksti lisamine Publisheris.
Kohatäiteteksti asendamine oma sõnumiga
Kui olete juba loonud äriteabekomplekti, saate teatud kohatäiteteksti automaatselt oma kontaktandmete ja logoga asendada.
Märkus.: Äriteabega ei saa automaatselt asendada Office Online‘ist alla laaditud mallide kohatäitetekste. Kohatäitenimede, -aadresside ja -logode asendamiseks oma äriteabega klõpsake äriteabeüksuse (nt ettevõtte nimi või aadress) 
-
Valige kohatäitetekst ja hakake tippima.
-
Muutke teksti suurust. Tehke ühte järgmistest.
-
Kui te ei soovi lasta teksti suurust automaatselt kohandada, et teiste tekstiväljadega sidumata tekstivälja ära mahutada, klõpsake menüü Vorming nupule Tekstisobitus ja seejärel klõpsake valikut Ära sobita automaatselt.
-
Fondi suuruse käsitsi muutmiseks valige tekst ja seejärel valige fondi jaoks tööriistariba Vorming väljal Fondi suurus uus suurus.
Lisateavet leiate teemast Automaatse laoküljendi sisse- ja väljalülitamine.
-
Uue teksti lisamine
-
Klõpsake menüü Lisa nuppu Tekstiväli.
-
Viige kursor kaardis tekstivälja ühe nurga soovitud asukohta ja lohistage diagonaalselt, kuni väli on soovitud suurusega.
-
Klõpsake tekstivälja ja tippige oma tekst.
Kohatäiteteksti asendamine salmiga
-
Klõpsake tööpaanil Kutse suvandid jaotises Pakutav salm nuppu Vali pakutav salm.
-
Valige jaotises Kategooria soovitud sõnumikategooria.
-
Klõpsake jaotises Saadaolevad sõnumid meelepärast sõnumit ja vaadake üle sõnumi mõlemad osad.
Märkus.: Kui kasutate Office Online‘ist allalaaditud malli või kui muudate lehekülje suurust või formaati (nt kasutate küljelt murtava asemel ülalt murtavat formaati), pole salmid saadaval.
Printimine ja kaardi viimistlemine
Publisheris on kaartide jaoks määratud teatud trükiformaadid. Näiteks kui valite Letter-formaadis paberi jaoks mõeldud kujunduse, tuleb prinditud paberi hiljem kokku voltida.
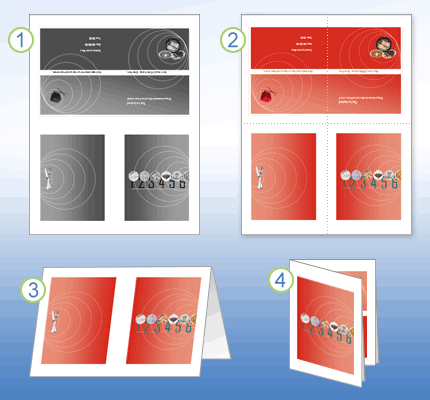
1 Kui vaatate enne printimist kaardi eelvaadet, näeb see välja nagu 1. toiming.
2 Kui prindite kaardi värviprinteriga, näeb see enne voltimist välja nagu 2. juhis.
3 etapis tuleb kaart ülevalt alla pooleks voltida.
4 etapis tuleb kaart uuesti pooleks voltida, aga teises suunas.
Kaardi printimine
-
Kui kaart näeb välja nii, nagu soovite, salvestage fail.
-
Klõpsake menüüs Fail käsku Prindi ja seejärel vahekaarti Publikatsiooni- ja paberisätted.
-
Veenduge jaotises Printimissuvandid, et valitud oleks sobiv formaat (nt Küljelt murtav, veerand lehte, Küljelt murtav, pool lehte või Brošüür, küljelt murtav).
Märkus.: Need valikud on saadaval ainult siis, kui publikatsiooni lehekülg on väiksem kui paber, millele see prinditakse.
-
Publikatsiooni prinditud versiooni eelvaate avamiseks klõpsake nuppu Prindi eelvaade. Vajaduse korral saate enne printimist parandusi teha.
-
Tehke printimissätetes vajalikud muudatused (nt valige koopiate arv) ja klõpsake käsku Prindi.
Näpunäide.: Teatud tootjad pakuvad kaardipabereid, mis on mõeldud tervituskaartide printimiseks. Need pakid sisaldavad tavaliselt ka ümbrikke. Enne spetsiaalsele tootele või kaardipaberile printimist proovige printida paar kaarti tavalisele paberile ja kontrollige, et publikatsioon näeb prindituna välja täpselt selline nagu soovite.










