Täpp- või numberloendite abil saate teksti korraldada või PowerPoint esitluses järjestikuste protsesside kuvada.

-
Klõpsake menüü Vaade jaotises Esitlusevaated nuppu Tavaline.
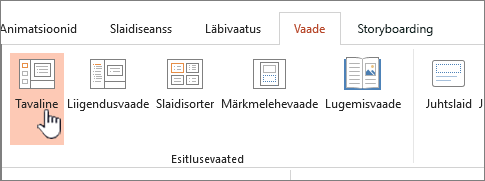
-
Klõpsake PowerPointi akna vasakus servas slaidi pisipilti, millele soovite täpp- või numberteksti lisada.
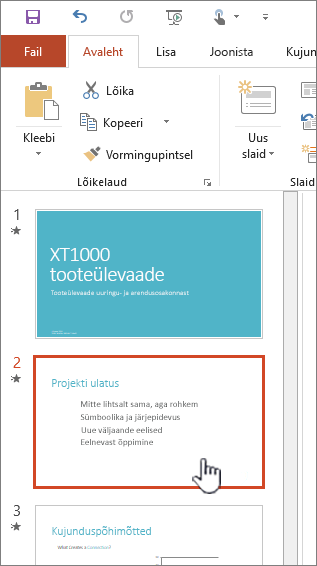
-
Valige slaidil teksti kohatäites või tekstitabelis tekstiread, millele soovite täpploendi või nummerduse lisada.
-
Klõpsake menüü Avaleht jaotises Lõik nuppu Täpploend


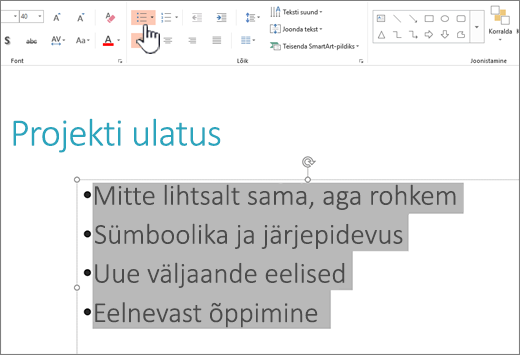
Märkused:
-
Kõikide tekstiridade muutmiseks valige tekstiobjekti kontuur ja seejärel rakendage täpploend või nummerdus.
-
Taande suurendamiseks või vähendamiseks ning täpi või numbri ja teksti vahelise kauguse muutmiseks lugege selle artikli teemat Täpi või numbri ja rea teksti vaheline kauguse suurendamine või vähendamine .
-
Täppide värvi ja laadi muutmine ning piirangute mõistmine
Saate muuta PowerPoint esitluse täppide või numbrite värvi, laadi või suurust ning muuta numbrit, millest soovite alustada.
-
Ühe täpi või numbri ilme muutmiseks asetage kursor rea algusesse, mida soovite muuta. Mitme täpi või numbri muutmiseks valige kõikide loenditäppide või -numbrite tekst, mida soovite muuta.
-
Klõpsake menüüs Avaleht nupu Täpploend või Nummerdus kõrval olevat noolt ja seejärel käsku Täpp- ja numberloendid.
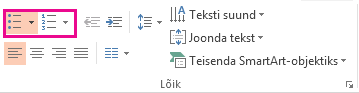
Näpunäide.: Täpp- või numberloendi laadi kiireks muutmiseks klõpsake soovitud laadi loendis, mis kuvatakse, kui klõpsate nupu Täpploend või Nummerdus kõrval olevat noolt.
-
Valige dialoogiboksi Täpp- ja numberloendid vahekaardil Täpploend või Nummerdatud (olenevalt sellest, millist tüüpi loendiga töötate) laadimuudatused, mida soovite teha, näiteks:
-
Täpi- või numbrilaad
-
Värv
-
Suurus (täpi või numbri suuruse muutmiseks nii, et see oleks teksti suhtes kindel suurus, klõpsake nuppu Suurus ja sisestage protsent)
-
Algusnumber (vahekaardil Nummerdatud sisestage soovitud number väljale Algusnumber )
-
Pildid (pildi kasutamiseks täpina klõpsake menüüs Täpploend nuppu Pilt ja liikuge kerides pildini)
-
Sümbolid (märgi ajutiseks lisamiseks sümbolite loendist vahekaardile Täpploend klõpsake vahekaardil Täpploend nuppu Kohanda, klõpsake sümbolit ja seejärel nuppu OK. Sümboli saate slaididele rakendada laadiloendite kaudu).
-
SmartArt-pildid (olemasoleva täpp- või numberloendi teisendamiseks SmartArt-pildiks klõpsake menüüd Avaleht > Teisenda SmartArt-pildiks)
Näpunäited:
-
Loendis ainult ühe või mõne täpi- või numbrilaadi vormingu (nt värvi või suuruse) muutmiseks asetage kursor enne välja Täpp- ja numberloendid avamist rea algusesse, mida soovite muuta. Muudatused rakendatakse ainult valitud ridadele.
-
Loendiüksuste joonduse kohandamise kohta leiate teavet selle artikli teemast Täpi või numbri ja rea teksti vahelise ruumi suurendamine või vähendamine .
-
Kohandatud laadide rakendamine mitmele slaidile
Parim viis kohandatud loendilaadide rakendamiseks kõikidele esitluse slaididele on muuta juhtslaidi. Juhtslaidile tehtavad loendikohandused salvestatakse ja rakendatakse kõigile slaididele. Samuti võite luua ühe või mitu slaidipaigutust, mis sisaldavad teie kohandatud loendilaade, ning lisada need paigutused esitluses neisse kohtadesse, kus soovite oma loendilaade kasutada.
PowerPoint loendipiirangud
PowerPoint loenditega ei saa teha paari asja, mida saate teha muudes Office programmides (nt Word ). Näiteks ei toeta PowerPoint järgmist.
-
Kümnendarvuga loendid (1,1, 1,2 jne).
-
Uute arvuvormingute määratlemine (peate valima vaikelaadide hulgast, mida pakutakse vahekaardi Nummerdatud väljal Täpp- ja numberloendid ).
-
Täpp- või numberloenditele paksu, kursiivkirja või allakriipsutuse rakendamine (vormindust rakendatakse kogu valitud reale või loendile).
-
Pesastatud loendid (sama efekti loomiseks võite vajutada tabeldusklahvi (Tab) või klõpsata nuppu Suurenda loendi taset

Korduma kippuvad küsimused
Soovitud teema jaotisse liikumiseks ja üksikasjalike juhiste vaatamiseks valige allpool mõni pealkiri.
Veenduge, et lisate täpp- või numberloendid tekstiväljale , mitte väljale Tiitel . Tekstiväljal saate numbri või täpi iga kord, kui vajutate sisestusklahvi (Enter). Kui vajutate nuppu Juhtklahv (CTRL) + Sisestusklahv (Enter), saate lisaread ilma täppideta (sobib täpp- või numberloendi real üksikasjade või märkmete jaoks).
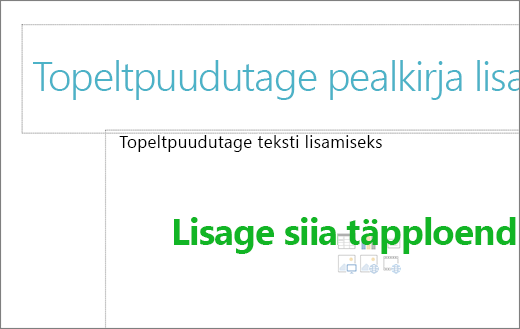
Tiitliväljal eeldatakse, et tekst on üherealine pealkiri või pealkiri. Saate kasutada numbreid või täppe, kuid see käsitleb kõiki tekstiridu ühe reana, andes tulemuseks ühe täpi või numbri.
Täppide või numbrite loomise lõpetamiseks ja teksti naasmiseks klõpsake nuppu Täpploend 

Samuti võite vajutada klahvikombinatsiooni Sisestusklahv (Enter) ja vajutage siis sisestusklahvi Tagasilükkeklahv täpi või numbri kustutamiseks. Seejärel saate alustada teksti lisamist või vajutada klahvikombinatsiooni Sisestusklahv (Enter) liigsete tühjade joonte lisamiseks.
Loendis taandega (alluva) loendi loomiseks viige kursor selle rea algusse, mida soovite taandada, ja seejärel klõpsake menüü Avaleht jaotises Lõik nuppu Suurenda loendi taset .
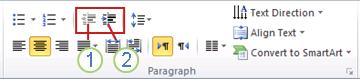
1. Vähenda loenditaset (taane)
2. 2. Suurenda loendi taset (taane)
Teksti viimiseks loendis tagasi vähema taandega tasemele viige kursor rea algusse ja klõpsake menüü Avaleht jaotises Lõik nuppu Vähenda loenditaset.
Täpi või numbri ja teksti vahelise ruumi suurendamiseks või vähendamiseks reale asetage kursor tekstirea algusse. Joonlaua kuvamiseks märkige menüü Vaade jaotises Kuvamine ruut Joonlaud . Klõpsake joonlaual ripptaanet (nagu allpool joonisel näidatud) ja lohistage, et muuta täpi või numbri ja vastava teksti vahelist ruumi.
Joonlaual kuvatakse kolm erinevat markerit, mis tähistavad tekstivälja jaoks määratletud taanet.
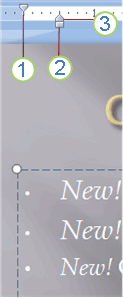
1. esireataane – näitab tegeliku täpi- või numbrimärgi asukohta. Kui lõik pole täpploendis, näitab see esimese tekstirea asukohta.
2. 2. vasaktaane – reguleerib nii esi- kui ka ripptaande markereid ja säilitab nende suhtelise vahe.
3. 3. ripptaane – näitab tegelike tekstiridade paigutust. Kui lõik pole täpploendis, näitab see teise rea (ja järgnevate ridade) teksti asukohta.
Windowsi arvutis PowerPoint vaiketäppide muutmiseks tehke järgmist.
-
Klõpsake menüü Vaade nuppu Juhtslaid.
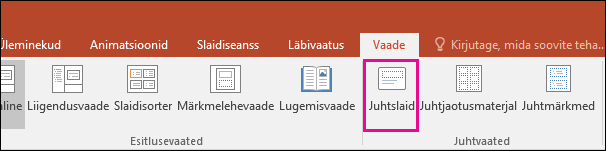
-
Valige juhtslaid (pisipildipaneeli esimene suurem slaid).
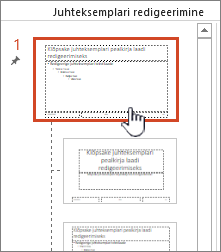
-
Klõpsake menüüd Avaleht.
-
Valige näidistest üks või mitu täpploendi rida.
-
Klõpsake nupul Täpp allanoolt ja valige vaikelaadiks soovitud laad.
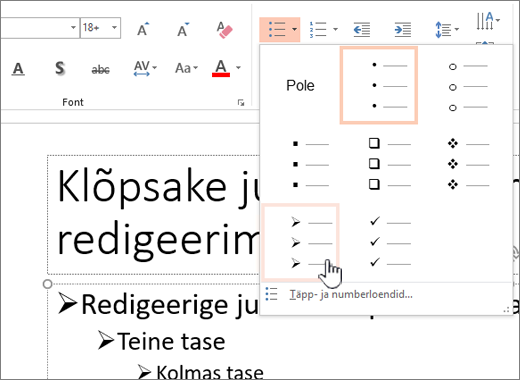
-
Korrake seda toimingut, kui teil on erinevate ridade jaoks erinevad täpid.
-
Kui olete täpilaadide värskendamise lõpetanud, klõpsake vahekaarti Juhtslaid ja seejärel käsku Sule juhtslaidivaade.
Kui lisate slaidi või tekstivälja täppide jaoks, kajastab see teie uusi täpi vaikesätteid.
Lisateavet juhtslaididega töötamise kohta leiate teemast Juhtslaidi muutmine.
Täpp- või numberloendi lisamine
-
Klõpsake menüü Vaade nuppu Tavaline.
-
Klõpsake tekstivälja või kohatäidet, kuhu soovite täpp- või numberteksti lisada.
-
Klõpsake menüü Avaleht jaotises Lõik nuppu Täpploend


Samuti võite valida tekstiread, mis on slaidil juba olemas, ja seejärel klõpsata käsku Täpploend või Nummerdus , et vormindada see tekst loendina.
Täpi või numbri ilme muutmine
-
Ühe täpi või numbri ilme muutmiseks asetage kursor rea algusesse, mida soovite muuta. Mitme täpi või numbri muutmiseks valige kõikide loenditäppide või -numbrite tekst, mida soovite muuta.
-
Klõpsake menüüs Avaleht nupu Täpploend


-
Tehke dialoogiboksis Täpp- ja numberloendid ühte või mitut järgmistest.
Pildi kasutamiseks täpina klõpsake menüüs Täpploend nuppu Pilt ja seejärel liikuge kerides pildiikoonini, mida soovite kasutada.
Märgi lisamiseks sümbolite loendist vahekaartidele Täpploend või Nummerdatud klõpsake vahekaardil Täpploend hammasrattaikooni

Nummerdatud loendi muutmiseks nii, et see algaks teatud numbrist, tippige vahekaardi Nummerdus väljale Algus .
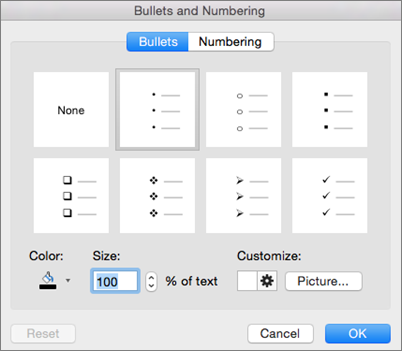
Täppide või numbrite värvi või suuruse muutmiseks valige soovitud suvand jaotises Värv või Suurus.
Teksti ja punktide taande või vahede muutmine
-
Loendis taandega (alluva) loendi loomiseks viige kursor selle rea algusse, mida soovite taandada, ja seejärel klõpsake menüüs Avaleht nuppu Taane veel

-
Teksti viimiseks loendis tagasi vähema taandega tasemele viige kursor rea algusse ja klõpsake

-
Loendipunktide vahel vahede loomiseks klõpsake menüüs Avaleht nuppu Reasamm

Täppide ja numberloendite eemaldamine
-
Valige loend ja klõpsake vormingu eemaldamiseks menüüs Avaleht nuppe Täpploend


Teksti vormindamine loendina
-
Liikuge slaidile, millele soovite loendivormingu lisada.
-
Valige slaidil teksti kohatäites või tekstitabelis tekstiread, millele soovite täpploendi või nummerduse lisada.
-
Klõpsake menüü Avaleht jaotises Lõik nuppu Täpploend


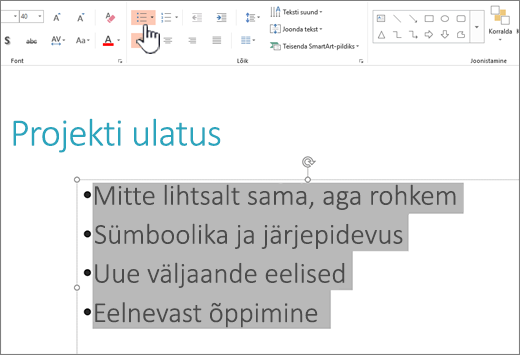
Märkus.: Kõigi tekstiridade muutmiseks valige teksti sisaldava kohatäitevälja või teksti kontuur ja seejärel rakendage täpp- või numberloend.
Vaiketäpi- või numberloendilaad rakendatakse kohe valitud tekstile. Loendi vormindussuvandite galerii kuvamiseks klõpsake nupul Täpploend või Nummerdus väikest allanoolt.
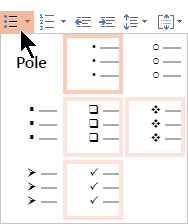
Joonis 1: Täpploend: laadigalerii
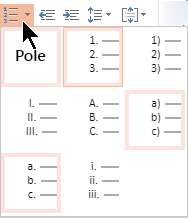
Joonis 2. Numberloend: laadigalerii
-
Loendi taandetaseme muutmiseks valige loend ja klõpsake siis tööriistariba menüüs Avaleht nuppu Suurenda taanet


Teksti valimine
Sõna valimiseks tehke järgmist. Osutage sõnale ja topeltklõpsake hiirt.
Lõigu valimiseks viige kursor lõigu sõnale ja klõpsake seda kolmikklõpsamisel.
Lisateave
PowerPointis sõnade reahaaval kuvamine










