Kui olete Sünkrooninud Microsofti OneDrive töö või kooli jaoks või SharePoint saiditeegi oma arvuti kaustadega, saate nende kaustade sünkroonimise igal ajal peatada. Kausta sünkroonimise lõpetamisel katkestatakse arvutis oleva kausta ühendus serveris talletatava teegiga. Saate teegi arvutiga suvalisel ajal uuesti sünkroonida.
Kui soovite faili või kausta sünkroonimise peatada, lugege teemat OneDrive'is sünkroonimise peatamine või tühistamine.
Miks on vaja teegi sünkroonimine lõpetada?
Tavaliselt lõpetatakse sünkroonimine siis, kui kausta ja teegi vahel ei ole enam vaja värskendusi sünkroonida või pärast projekti lõpetamist. Kui kausta ja serveri teegi vahelise ühendusega läheb midagi valesti, saate sageli probleemi lahendada, peatades praeguse sünkroonimissuhte ja Windowsis failide sünkroonimine OneDrive'iga ( nagu esimest korda).
Märkus.: Samuti saate sünkroonimisprobleemide korral käivitada parandamise. Parandamise käigus katkestatakse ja seejärel taastatakse ühendus kõikide praegu sünkroonitavate teekidega.
Lisaks saate kausta sünkroonimise ajutiselt peatada. See võimaldab sünkroonimise mõneks ajaks peatada ilma serveris oleva teegiga ühendust katkestamata. Võib-olla soovite sünkroonimise peatada, kui te ei soovi hetkel kasutada süsteemiressursse sünkroonimise jaoks. Saate sünkroonimist suvalisel ajal jätkata.
OneDrive töö või kooli jaoks teegi sünkroonimine on Windows ja OneDrive töö või kooli jaoks rakenduse funktsioon, mis on seotud teie arvutiga. Sünkroonimise saab peatada ja lõpetada ainult kohaliku arvuti, mitte veebirakenduse kaudu.
Kui olete failikomplekti sünkroonimise lõpetanud, saate need kustutada kohalikust arvutist või OneDrive töö või kooli jaoks. Kui kustutate faili OneDrive töö või kooli jaoks võrgust ja sünkroonite seejärel uuesti, kustutatakse see fail teie kohalikust arvutist.
Saate lõpetada teegi, aga mitte teegis asuvate üksikute failide või kaustade sünkroonimise.
Lisateavet teekide sünkroonimise kohta OneDrive töö või kooli jaoks või OneDrive töö või kooli jaoks leiate teemast Teekide sünkroonimine OneDrive for Business
Märkus.: Teegi sünkroonimise saate peatada ainult siis, kui kasutate eelmist OneDrive’i sünkroonimisrakendus. Milline OneDrive’i rakendus?
Kui lõpetate kausta sünkroonimise, eemaldatakse kaust selle teegist. Kõiki faile säilitatakse eelnevalt sünkroonitud kaustas. Teegi saate igal ajal uuesti arvutiga sünkroonida. Kui hakkate teeki uuesti sünkroonima, luuakse teie arvutis uus kaust. Kui kaustal on sama nimi, lisatakse lõppu arvud (nt 1, 2 jne).
-
Valige ekraani allservas olekualal Windows ikoon OneDrive töö või kooli jaoks

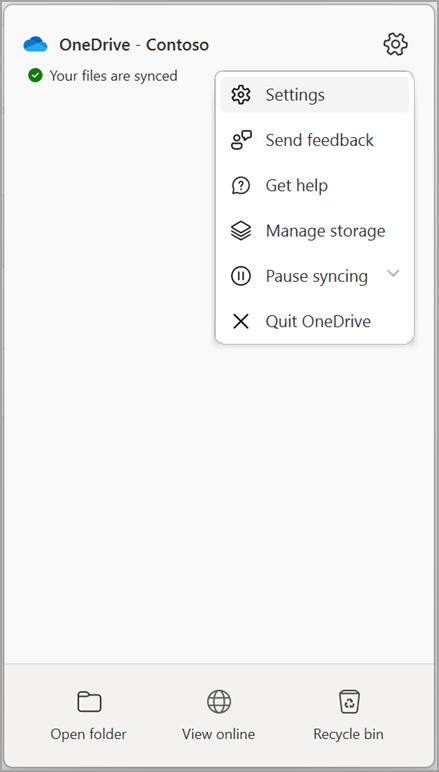
Märkus.: Kui OneDrive töö või kooli jaoks ikoon

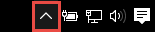
-
Valige Sätted.
-
Valige Konto ja seejärel valige Vali kaust.
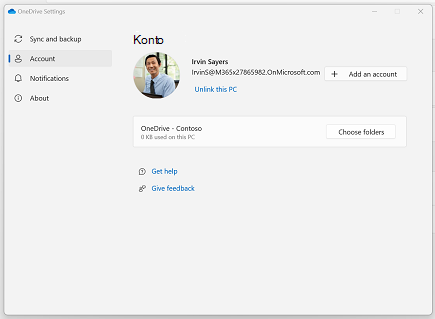
-
Valige kaust, mille sünkroonimise soovite peatada, ja seejärel valige OK.
Et arvuti ja serveri vaheline ühendus säilitada, kuid sünkroonimine ajutiselt peatada, tehke sünkroonimise peatamiseks järgmist.
Teegi sünkroonimise peatamine uue OneDrive’i sünkroonimisrakendus abil
-
Valige OneDrive töö või kooli jaoks ikoon

-
Valige Peata sünkroonimine ja valige 2 tundi, 8 tundi või 24 tundi.
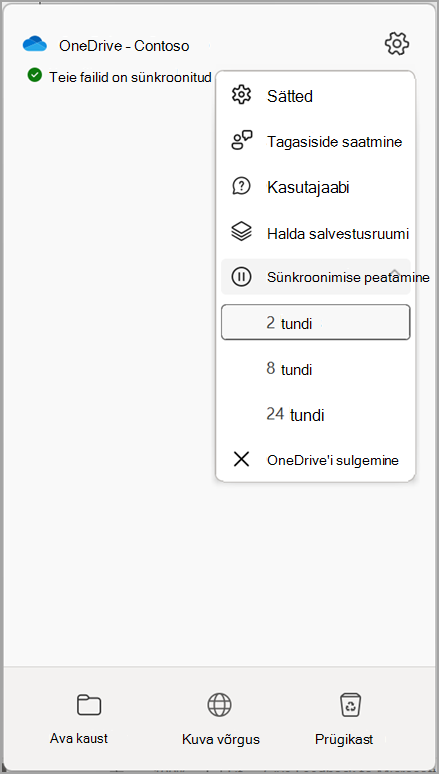
Märkus.: Kui OneDrive ikoon

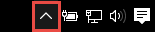
-
See peatab OneDrive töö või kooli jaoks sünkroonimise. Sünkroonimise jätkamiseks paremklõpsake olekualal Windows ikooni OneDrive töö või kooli jaoks

Teegi sünkroonimise peatamine eelmise OneDrive’i sünkroonimisrakendus abil
-
Paremklõpsake ekraani allservas olekualal Windows ikooni OneDrive töö või kooli jaoks

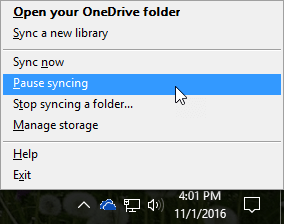
Märkus.: Kui OneDrive töö või kooli jaoks ikoon

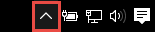
-
Peatatakse kõigi arvutiga sünkroonitavate teekide sünkroonimine. Sünkroonimise jätkamiseks paremklõpsake olekualal Windows ikooni OneDrive töö või kooli jaoks ja seejärel klõpsake käsku Jätka sünkroonimist.










