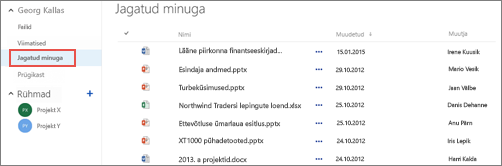Video: failide ja kaustade ühiskasutus Microsoft 365 Kõige levinumad tööpäevade väljakutsed on OneDrive töö või kooli jaoks ja SharePoint dokumentide ja saitide korraldamine. Siin on paar võimalust, kuidas saate dokumente ja saite korraldada OneDrive töö või kooli jaoksis.
Dokumentide talletamine teenuses OneDrive töö või kooli jaoks või meeskonnatöösaidi teegis
Lisateavet OneDrive töö või kooli jaoks ja meeskonnatöö saitide koos kasutamise kohta, mis on ideaalne väikeettevõtetele, leiate teemast Microsoft 365-i ja ühiskasutuse häälestamine.
OneDrive töö või kooli jaoks on teie isiklik dokumenditeek teenusekomplektis Microsoft 365. Teenuses OneDrive töö või kooli jaoks on vaikimisi privaatsed, kuid saate neid vajadusel ühiskasutusse anda. Meeskonnatöösait on sait, mida kasutavad ühiselt kindlad inimesed teie ettevõttes.
Märkus.: OneDrive töö või kooli jaoks erineb teenusest OneDrive, mis on töökohast eraldi asuv isiklik salvestusruum.
Teenuses OneDrive töö või kooli jaoks saate salvestada kuni 1 TB andmeid. Salvestusruumi limiitide kohta leiate lisateavet teemast SharePointi limiidid.
OneDrive töö või kooli jaoks või meeskonnatöö saidi teeki minekuks logige sisse Microsoft 365 ja tehke ühte järgmistest.
-
Valige päises OneDrive ja seejärel klõpsake ekraani servas kiirkäivitusribal nuppu failid . .
-
Tehke päises valik Saidid, klõpsake meeskonnatöösaidi paani ja valige seejärel ekraani servas oleval kiirkäivitusribal mõni dokumenditeek.
Märkus.: Kui SharePointi saiti on kohandatud, võib kiirkäivitusriba ekraani servast puududa.
Töö alustamiseks teenuses OneDrive töö või kooli jaoks või meeskonnatöösaidi dokumenditeegis kasutage teegi kohal oleva kiirtoiminguriba suvandeid või kolme punkti (...) üksikfailide juures:
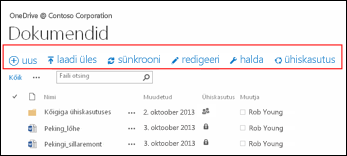
Saate teha järgmist:
-
luua uusi dokumente;
-
arvutist dokumente üles laadida;
-
sünkroonida teenuse OneDrive töö või kooli jaoks oma arvutiga, et failidele ka arvutis juurde pääseda;
-
vaadata ja avada valitud faili selle rakenduses;
-
anda faile ühiskasutusse. Lisateavet leiate teemast failide ühiskasutusse andmine teenuses OneDrive for Work või School .
Kui paremklõpsate mõnel dokumendil, kuvatakse hüpikloendina muud suvandid: ühiskasutusse andmise, allalaadimise, kustutamise, teisaldamise või kopeerimise käsud. Lisanõuannete saamiseks vaadake teemat Failide korraldamine teegis.
Dokumentide otsimine
Enamikus ettevõtetes luuakse väga palju dokumente ja nende hulgast vajalike leidmine võib olla keeruline, isegi kui olete need ise loonud. Microsoft 365 pakub vajalike dokumentide kiireks leidmiseks mitmesuguseid viise.
Dokumendi otsimise viis oleneb tavaliselt sellest, mida te dokumendi kohta teate. Näiteks on teatud kohad, kus saate otsida dokumenti, kui keegi on dokumendi teile ühiskasutusse andnudvõi teate, et dokument on Salvestatud OneDrive for Work või School või meeskonnatöö saidi teegis.
Teistel puhkudel võite otsida dokumenti nime järgi või lihtsalt sõnu, mis teie arvates on dokumendis olemas. Sel juhul saate kasutada OneDrive töö või kooli jaoksi päringuvälja, et otsida:
-
dokumente teenusest OneDrive töö või kooli jaoks;
-
dokumente, mis on teile ühiskasutusse antud;
-
dokumente, mis on talletatud teie jälgitaval saidil.
Otsingulahter asub teenuse OneDrive töö või kooli jaoks või SharePointi saidi vasakus või paremas ülanurgas
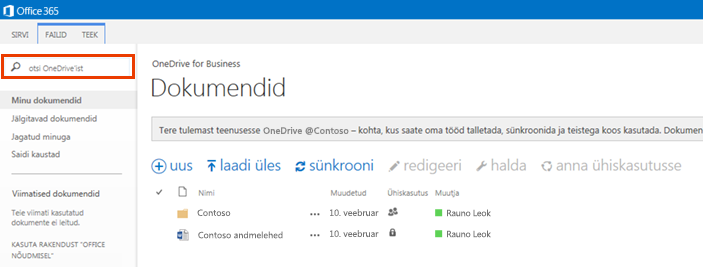
SharePoint saate kasutada ka dokumentide kohal olevat faili otsimiseks või välja Otsi sellelt saidilt .
Microsoft 365 dokumentide leidmise võimaluste kohta leiate teavet teemast faili otsimine rakenduses Microsoft 365.
Dokumentide jälgimine nende hilisema leidmise hõlbustamiseks
Kui jälgite dokumenti, siis kuvatakse see OneDrive töö või kooli jaoksi loendis Jälgitavad dokumendid.
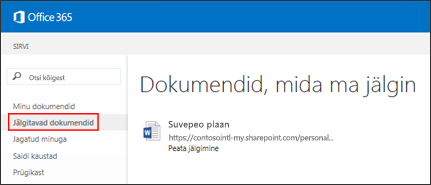
Lisaks, kui olete sisestanud oma profiili enda kohta teavet (nt märksõnu väljadele Huvid ja Küsi minult), siis kuvatakse teile huvi pakkuda võivad dokumendid loendis Jälgitavad dokumendid. Dokumendi lisamiseks jälgitud dokumentide loendisse klõpsake dokumendi all olevat nuppu Jälgi.
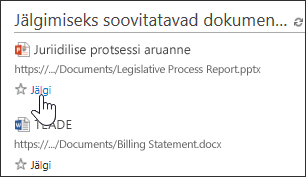
Dokumendi järgimiseks OneDrive ' is töö või kooli või saidi teegis tehke järgmist.
-
Paremklõpsake dokumenti, mida soovite jälgima hakata.
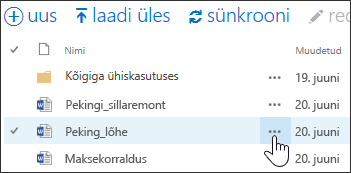
-
Klõpsake dokumendis viikteksti nuppu jälgi. Kui käsku Jälgi ei kuvata, paremklõpsake faili, klõpsake valikut Täpsemalt ja seejärel käsku Jälgi.
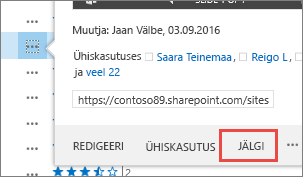
Hiljuti avatud dokumentide loendi vaatamine
OneDrive töö või kooli jaoks loetleb dokumendid, mille avasite Microsoft 365 kaudu, olenemata sellest, kas need on talletatud teie OneDrive ' i teegis või meeskonnatöö saidi teegis. Failide kuvamiseks klõpsake jaotist Viimatised vasakul oleval kiirkäivitusribal.
Märkus.: Viimatiste dokumentide kuvamiseks peab teil olema Office 2013 või mõni uuem tarkvarakomplekt.
Dokumendimuudatuste jälitamise teatiste seadmine
Saate seada dokumendi teatise, et teid teavitataks dokumendi igast muudatusest, sh selle kustutamisest. Saate määrata, kas soovite teatisi saada meili või tekstsõnumiga, ja kui sageli neid saadetakse.
Teatise määramine SharePointis:
-
Valige teegis dokument.
-
Valige Failid>Teavita mind>Määra teatis või Leht > >Teavita mind>Määra teatis sellele dokumendile.
-
Valige dialoogiboksis Uus teatis soovitud suvandid ja siis valige OK.
Lisateavet teatiste määramise kohta leiate teemast teatise loomine, et saada teatisi faili või kausta muutmise kohta SharePointis.
Dokumentide jälgimine nende leidmise hõlbustamiseks
Kui olete ettevõttes mitme meeskonnasaidi liige, võite hõlpsa juurdepääsu saamiseks neid jälgima hakata. Kui jälgite meeskonnatöösaiti, siis kuvatakse see teie saitide lehel. Kui te saite jälgite, siis saate kiirelt liikuda OneDrive töö või kooli jaoksis nende saitide teekidesse (kirjeldatud järgmises jaotises).
Tehke saidi jälgimise alustamiseks järgmist.
-
Minge saidile, mida soovite hakata jälgima.
-
Klõpsake päise paremal pool nuppu Jälgi.
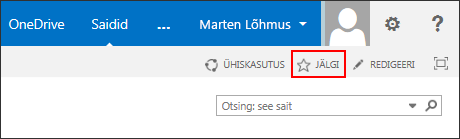
Lisateavet leiate teemast Video: SharePointi saidi jälgimine.
Teie jälgitavate meeskonnatöösaitide dokumenditeekide avamine
Teenuses OneDrive töö või kooli jaoks saate kuvada nende meeskonnasaitide loendi, mida teenusekomplektis Microsoft 365 jälgite, ja siis likuda nende saitide dokumenditeekidesse.
-
Kiirtoiminguribal valige Saidikaustad. Kuvatakse kõigi teie poolt jälgitavate saitide loend:
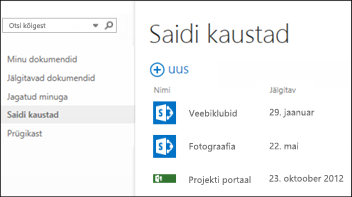
-
Saidi dokumenditeekide kuvamiseks valige loendist vastav sait.
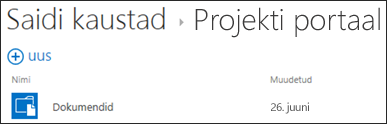
Vt ka
Office Delve ' i profiili vaatamine ja redigeerimine
Video: teegifailide kopeerimine või teisaldamine funktsiooniga Ava Exploreris