NB!: Power View eemaldatakse 12. oktoobril 2021 nii Microsoft 365 Exceli rakendusest kui ka rakendusest Excel 2021. Selle asemel saate kasutada interaktiivset visuaalset keskkonda, mida pakub Power BI Desktopja mille saate tasuta alla laadida. Samuti saate importida Exceli töövihikud Power BI Desktopi.
Tabeli, veeru või välja peitmine eemaldab selle vaatest – seda ei kustutata. Tabel, veerg või väli on endiselt andmemudeli osa. Kui Power Pivot valida, kas kuvada peidetud või mitte. Power View's pole valikut. kui üksus on märgitud ( Power Pivot ) peidetuks, ei näe te seda Power View's.
Ebavajalike tabelite ja veergude peitmisega hõlbustate oma kaastöötajatel aruannete loomist ja teie ühiskasutusse antud aruannete mõistmist ning kasutamist.

-
Avage Power PivotPower Pivot > Haldamine.
-
Valige diagrammivaade: Avaleht > Vaade > Diagrammivaade. (Samuti võite kasutada andmevaadet.)
-
Kui teil on valik Kuva peidetud sisse lülitatud, näete ka peidetud tabeleid ja veerge. Need on peitmata tabelite ja veergudega võrreldes heledamad. Kui teil on valik Kuva peidetud välja lülitatud, ei näe te peidetud üksusi.
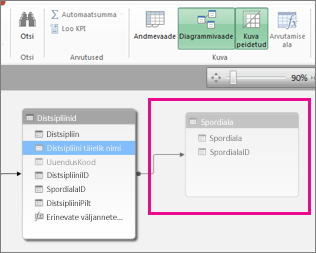
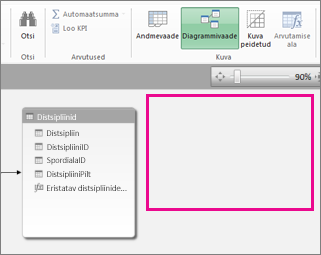
-
Paremklõpsake tabelit või veergu, mille soovite peita, ja valige käsk Peida klienditööriistades.
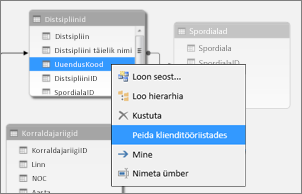
Power Pivotis veeru peitmisel ei eemaldata seda mudelist. Peidetud veergu saab jätkuvalt kasutada tabeli sortimisveeruna. Samuti saab sellele viidata arvutuslikke veerge või arvutuslikke välju määratlevates valemites.
Märkus.: Veergude peitmise funktsioon pole mõeldud andmete kaitsmiseks, vaid lihtsalt nähtavate veeruloendite lihtsustamiseks ja lühendamiseks aruannetes, mis neid kasutavad.
-
Power View’sse naastes ei ole peidetud tabelid ja väljad teie väljaloendis nähtavad.
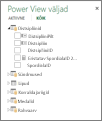
Märkus.: Power Pivotis peitmisel ja peidust välja toomisel muudate aluseks olevat andmemudelit. Power View’sse naasmisel palutakse teil seetõttu töövihikus andmeid värskendada.
-
Tabelite ja väljade peidust välja toomiseks avage uuesti Power Pivot: Power Pivot > Haldamine, paremklõpsake peidust välja toomiseks mõnd üksust ja valige käsk Too klienditööriistades peidust välja.
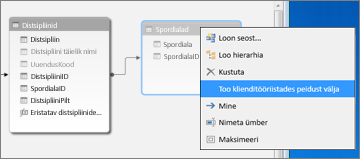
-
Power View’sse naastes näete nüüd peidust välja toodud välju oma väljaloendis.
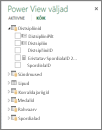
-
Tabeli, veeru või välja peitmiseks andmevaates paremklõpsake ja valige käsk Peida klienditööriistades.
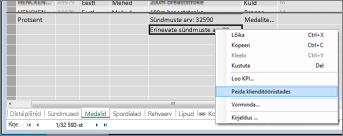
Märkus.: Kui peidate kogemata mõne tabeli või veeru, mida olen juba aktiivses aruandes kasutanud, ei tasu muretseda. Peidetud üksust ei kuvata enam väljaloendis, kuid aruannet see ei mõjuta, aruannet saab endiselt värskendada ja ühiskasutusse anda. Peidetud üksust ei saa kasutada aruande küljenduse värskendamisel ja kui kustutate peidetud üksust kasutava visualiseeringu, ei saate seda uuesti luua, kuna veerg, väli või tabel pole enam väljaloendis saadaval.
Vt ka
PowerPivot: võimas andmeanalüüs ja andmete modelleerimine Excelis
Power View’ ja Power Pivoti videod
Power View: andmete analüüsimine, visualiseerimine ja esitamine










