Veebisaidi lehtedele saate lisada tabeleid, mida seejärel saate konfigureerida tööriistadega, mis sarnanevad tekstitöötlusprogrammides (nt Microsoft Word 2010) kasutatavate tööriistadega.
Selle artikli teemad
Tabeli lisamine lehele
-
Klõpsake lehel, kuhu soovite tabeli lisada, lindi menüüs Leht nuppu Redigeeri.
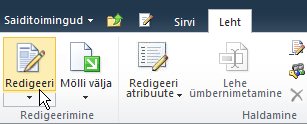
Märkus.: Kui käsk Redigeeri on keelatud, ei pruugi teil olla lehe redigeerimise õigust. Pöörduge oma administraatori poole.
-
Klõpsake lehel kohta, kuhu soovite tabeli lisada. Seejärel klõpsake menüüs Lisa nuppu Tabel.
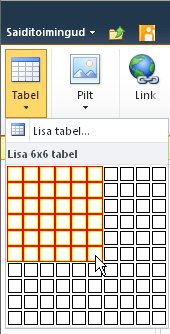
-
Klõpsake rippmenüüs Tabel käsku Lisa tabel, sisestage dialoogiboksis Tabeli lisamine tabeli jaoks soovitud ridade ja veergude arv ning siis klõpsake nuppu OK.
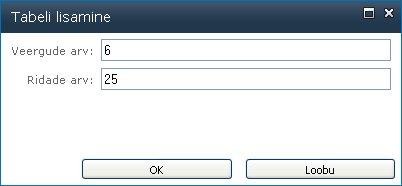
Soovi korral võite soovitud veergude ja ridade arvu valida ka rippmenüü Tabel ruudustikust. Soovitud arvu ridade ja veergude valimiseks lohistage käsu Lisa tabel all hiirega. -
Kui olete tabeli lehele lisanud, saate tabeli kujundust ja paigutust kohandada lindi kaudu saadaolevate tabelitööriistade abil. Pärast tabelile soovitud ilme andmist klõpsake menüüs Leht nuppu Salvesta.
Tabeli vormindamine
Pärast tabeli loomist saate tabelilaade kasutades vormindada terve tabeli. Kursori asetamisel suvalisele eelvormindatud tabelilaadile saate tabeli ilme eelvaadet vaadata veel enne laadi tegelikku rakendamist.
Tabeli paigutust saate kohandada ka lahtrite tükeldamise või ühendamise, veergude või ridade lisamise või kustutamise või tabeli laiuse ja kõrguse muutmise kaudu.
Tabelilaadide kasutamine terve tabeli vormindamiseks
-
Klõpsake vaates Redigeerimine tabelit, mida soovite vormindada.
-
Klõpsake menüü Tabeliriistad alammenüüd Kujundus.
-
Asetage kursor jaotises Tabelilaadid järjest igale tabelilaadile, kuni leiate soovitud laadi.
-
Laadi rakendamiseks klõpsake seda.
-
Kui soovite tabeli esimesele või viimasele reale või veerule rakendada erivormingu, märkige jaotises Tabelilaadide suvandid soovitud tabelielemendi märkeruut.
-
Erivormingu rakendamiseks tabeli esimesele reale märkige ruut Päiserida.
-
Erivormingu rakendamiseks tabeli esimesele veerule märkige ruut Esimene veerg.
-
Erivormingu rakendamiseks tabeli viimasele reale märkige ruut Jaluserida.
-
Erivormingu rakendamiseks tabeli viimasele veerule märkige ruut Viimane veerg.
-
Tabeli suuruse muutmine
Tabeli kõrgust või laiust või mõne kindla veeru kõrgust ja kindla veeru laiust saate igal ajal muuta.
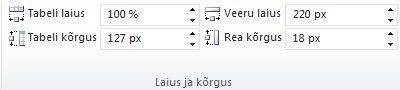
-
Tabeli suuruse muutmiseks klõpsake menüü Tabeliriistad alammenüü Paigutus jaotises Laius ja kõrgus sätete Tabeli laius ja Tabeli kõrgus üles- või allanoolt kuni tabeli jaoks soovitud suuruse saavutamiseni.
-
Veeru või rea suuruse muutmiseks klõpsake konkreetset veergu või rida, mille suurust soovite muuta. Seejärel klõpsake sätte Veeru laius või Rea kõrgus üles- või allanoolt kuni valitud veeru või rea jaoks soovitud suuruse saavutamiseni.
Märkus.: Tabeli, veeru või rea laiuse ja kõrguse muutmiseks võite arvu järele tippida ka protsendimärgi (%), mis tähistab protsentuaalset osa lehest, või tippida soovitud laiuse ja kõrguse otse väljale.
Ruudujoonte kuvamine või peitmine
Ruudujooned näitavad ekraanil tabeli lahtrite piire seal, kus tabelis pole rakendatud ääriseid. Erinevalt ääristest on ruudujooned nähtavad ainult ekraanil; kuvamisrežiimis neid ei kuvata.
-
Ruudujoonte kuvamiseks klõpsake menüü Paigutus jaotises Tabel nuppu Kuva ruudujooned.
Rea lisamine tabelisse
-
Klõpsake lahtrit, mis asub selle koha all või kohal, kuhu soovite rea lisada.
-
Tehke menüü Tabeliriistad menüüs Paigutus ühte järgmistest.
-
Rea lisamiseks klõpsatud lahtri kohale klõpsake jaotises Read ja veerud nuppu Lisa üles.
-
Rea lisamiseks klõpsatud lahtri alla klõpsake jaotises Read ja veerud nuppu Lisa alla.
-
Veeru lisamine tabelisse
-
Klõpsake lahtrit, mis asub paremal või vasakul kohast, kuhu soovite veeru lisada.
-
Tehke menüü Tabeliriistad menüüs Paigutus ühte järgmistest.
-
Veeru lisamiseks klõpsatud lahtrist vasakule klõpsake jaotises Read ja veerud nuppu Lisa vasakule.
-
Veeru lisamiseks klõpsatud lahtrist paremale klõpsake jaotises Read ja veerud nuppu Lisa paremale.
-
Lahtrite ühendamine ja tükeldamine
Kaks ühel real või ühes veerus asuvat lahtrit saate ühendada üheks lahtriks. Näiteks võite ühendada kaks lahtrit horisontaalselt, et luua üle mitme veeru ulatuv tabelipealkiri.
-
Klõpsake ühte lahtritest, mida soovite ühendada.
-
Klõpsake menüü Tabeliriistad alammenüü Paigutus jaotises Ühendamine soovitud suvandit. Saate valida, kas ühendada klõpsatud lahter vahetult selle kohal, all, vasakul või paremal asuva lahtriga.
Märkus.: Korraga saate ühendada ainult kaks lahtrit.
Lahtrite tükeldamiseks klõpsake lahtrit, mille soovite tükeldada. Seejärel klõpsake nuppu Tükelda lahtrid ja siis käsku Tükelda horisontaalselt või Tükelda vertikaalselt.
Tabeli kustutamine lehelt
-
Klõpsake selle lehe, kus tabel on kuvatud, lindi menüüs Leht nuppu Redigeeri.
-
Klõpsake tabelit, mille soovite kustutada.
-
Klõpsake lindil menüü Tabeliriistad alammenüüd Paigutus.
-
Klõpsake jaotises Read ja Veerud nuppu Kustuta ning seejärel klõpsake rippmenüüs käsku Kustuta tabel.










