Märkus.: Soovime pakkuda teie keeles kõige ajakohasemat spikrisisu niipea kui võimalik. See leht on tõlgitud automaatselt ja sellel võib leiduda grammatikavigu või ebatäpsusi. Tahame, et sellest sisust oleks teile abi. Palun märkige selle lehe allservas, kas sellest teabest oli teile kasu või mitte. Soovi korral saab ingliskeelset artiklit lugeda siit.
Kui soovite visuaalselt märkmetes teavet korraldada, saate lisada ja tabeli vormindamine rakenduses OneNote for Windows 10.
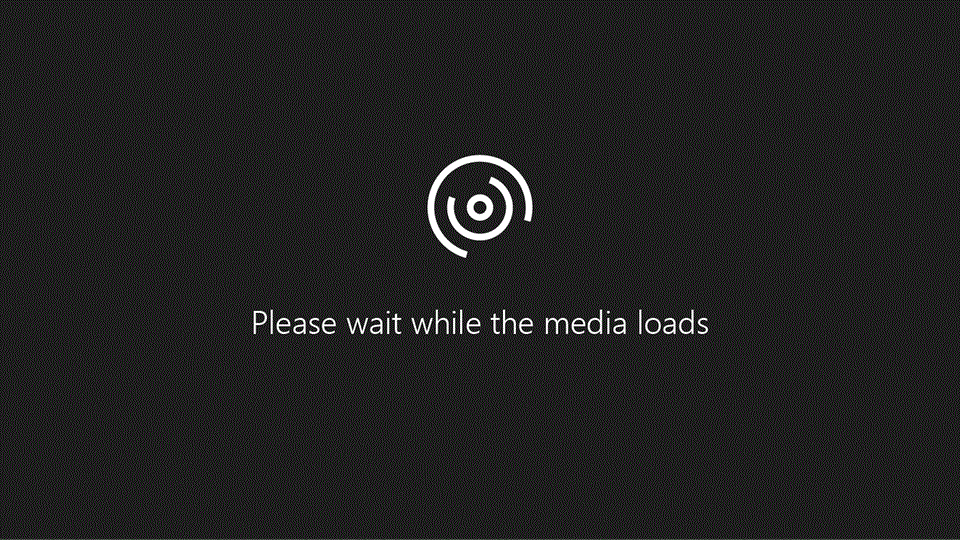
-
Klõpsake OneNote'is klõpsake või puudutage lehel, kuhu soovite tabeli lisada.
-
Klõpsake või koputage nuppu Lisa > Tabelja seejärel lohistage kursor üle võrgu kuni tõstate veergude ja ridade arv. Kui tabel on lisatud, kuvatakse lindil koos juhtelementide abil saate kohandada tabeli tabeli vahekaarti.
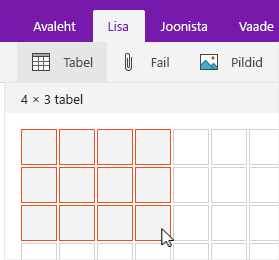
-
Tehke ühte järgmistest tabeli kohandamiseks.
-
Veeru või rea lisamiseks valige lahtri kõrval või kohal rea või veeru, mille soovite lisada, ja seejärel klõpsake tabeli vahekaarti, klõpsake või puudutage, kuhu soovite rea või veeru lisada.
-
Veeru laiuse muutmiseks klõpsake või puudutage seda lohistada veeru serva.
-
Tabeliveeru sortimine, klõpsake või puudutage mõnda lahtrit, mille alusel soovite sortida, ja seejärel klõpsake menüü Tabel või koputage nuppu sordiveeru.
-
Tabeliääriste peitmiseks klõpsake või koputage nuppu tabeli lahtrit ja seejärel menüü Tabel nuppu või Peida äärised.
-
Varju lahtri, rea või veeru, valige lahtri, rea või veeru, ja klõpsake menüü Tabel või koputage varjustus.
-
Tabeli teksti fondi muutmiseks valige tekst ja klõpsake menüü Avaleht nuppu või koputage fondi, suuruse, esiletõstmine ja muud soovitud efekti.
-
Märkus.: Kui kustutate kogemata sellise rea või veeru teie tabel, mida te ei soovinud eemaldada, valige rakenduse akna paremas ülanurgas 










