Saate lisada slaidile tabeli, luues selle otse PowerPoint. Tabeli saate kopeerida ja kleepida ka Word või Excel.
Olemasolevat slaiditeksti ei saa tabeliks teisendada. Lisage tühi tabel ja lisage sellele tekst.

53 sekundit
Soovitud teema jaotisse liikumiseks ja üksikasjalike juhiste vaatamiseks valige allpool mõni pealkiri.
-
Valige slaid, kuhu soovite tabeli lisada.
-
Klõpsake menüüs Lisa nuppu Tabel.
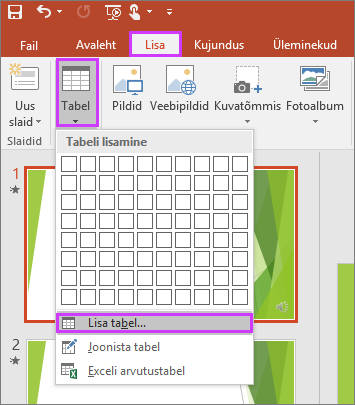
-
Tehke dialoogiboksis Tabeli lisamine ühte järgmistest.
-
Valige hiire abil soovitud arv ridu ja veerge.
-
Valige Lisa tabel ning sisestage soovitud arvud väljadele Veergude arv ja Ridade arv.
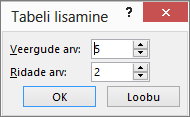
-
-
Tabeli lahtrisse teksti lisamiseks klõpsake soovitud lahtrit ja sisestage tekst. Kui olete teksti sisestanud, klõpsake tabelist väljaspool.
Näpunäited:
-
Kiirelt tabeli lõppu rea lisamiseks klõpsake viimase rea viimast lahtrit ja seejärel vajutage tabeldusklahvi (TAB).
-
Ridade või veergude lisamiseks paremklõpsake lahtrit, klõpsake minitööriistaribal käsku Lisa ja valige koht, kuhu soovite rea või veeru lisada.
-
Ridade või veergude kustutamiseks paremklõpsake lahtrit, klõpsake minitööriistaribal käsku Kustuta ja valige kustutatav sisu.
-
-
Klõpsake Wordis tabelit, mille soovite kopeerida. Seejärel klõpsake menüüs Paigutus nuppu Vali ja seejärel käsku Vali tabel.
-
Klõpsake menüü Avaleht jaotises Lõikelaud nuppu Kopeeri.
-
Valige PowerPointi esitluses slaid, kuhu soovite tabeli kopeerida, ja seejärel klõpsake menüü Avaleht jaotises Lõikelaud nuppu Kleebi.
Näpunäide.: Vajadusel saate tabeli ka PowerPointi esitlusest kopeerida ja Exceli töölehele või Wordi dokumenti kleepida.
-
Lahtrite rühma kopeerimiseks Exceli töölehelt klõpsake kopeeritava rühma ülemist vasakpoolset lahtrit ja lohistage soovitud ridade ja veergude valimiseks.
-
Klõpsake menüü Avaleht jaotises Lõikelaud nuppu Kopeeri.
-
Valige PowerPointi esitluses slaid, kuhu soovite lahtrite rühma kopeerida, ja seejärel klõpsake menüü Avaleht jaotises Lõikelaud nuppu Kleebi.
Näpunäide.: Vajadusel saate tabeli ka PowerPointi esitlusest kopeerida ja Exceli töölehele või Wordi dokumenti kleepida.
Kui lisate esitlusse Exceli arvutustabeli, muutub see OLE-manusobjektiks. Kui muudate esitluse kujundust (värve, fonte ja efekte), siis ei rakendata seda kujundust Excelist lisatud arvutustabelile. Samuti ei saa tabelit redigeerida PowerPointi juhtelementide abil.
-
Valige slaid, kuhu soovite Exceli arvutustabeli lisada.
-
Valige menüü Lisa jaotises Tabel käsk Exceli arvutustabel.
-
Tabelilahtrisse teksti lisamiseks klõpsake soovitud lahtrit ja sisestage tekst.
Pärast teksti sisestamist klõpsake väljaspool tabelit.
Näpunäide.: Exceli arvutustabeli redigeerimiseks pärast seda, kui olete tabelist väljunud, topeltklõpsake tabelit.
Kui olete esitlusse tabeli lisanud, saate tabeli vormingu, laadi jms muutmiseks kasutada PowerPointi tabeliriistu. PowerPointi esitlusse lisatud sisu redigeerimise kohta leiate teavet teemast Tabeli ilme muutmine.
Vaata ka
Saate lisada slaidile tabeli, lisada või eemaldada ridu ja veerge ning rakendada PowerPoint 2016 for Mac tabeli põhivormingut.
Tabeli lisamine
-
Valige slaid, kuhu soovite tabeli lisada.
-
Klõpsake menüü Lisa nuppu Tabel.
-
Tehke menüüs Tabeli lisamine ühte järgmistest.
-
Viige kursor ruudustikule, kuni olete soovitud veergude ja ridade arvu esile tõstnud, ja seejärel klõpsake tabeli lisamiseks.
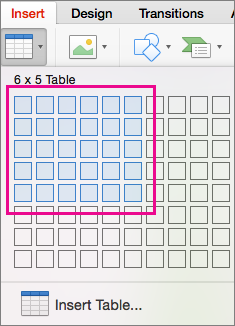
-
Klõpsake nuppu Lisa tabel ja sisestage arv väljadele Veergude arv ja Ridade arv .
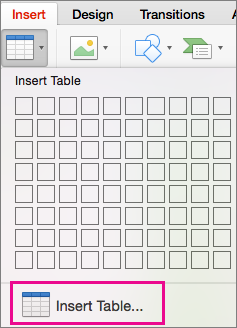
-
-
Teksti lisamiseks tabelilahtritesse klõpsake soovitud lahtrit ja sisestage tekst. Kui olete teksti sisestanud, klõpsake tabelist väljaspool.
Näpunäited:
-
Kiirelt tabeli lõppu rea lisamiseks klõpsake viimase rea viimast lahtrit ja seejärel vajutage tabeldusklahvi (TAB).
-
Veergude või ridade lisamiseks vajutage juhtklahvi (Ctrl) ja klõpsake või paremklõpsake soovitud lahtrit, osutage käsule Lisa ja valige soovitud suvand.
-
Ridade või veergude kustutamiseks vajutage juhtklahvi (Ctrl) ja klõpsake lahtrit või paremklõpsake seda, osutage käsule Kustuta ja valige soovitud suvand.
Saate lisada slaidile tabeli, luues selle otse PowerPointi veebirakendus. Samuti saate kopeerida ja kleepida Wordi veebirakendus, Outlooki veebirakendus või Office töölauarakendustest (Word, Excel, PowerPoint ).
Soovitud teema jaotisse liikumiseks ja üksikasjalike juhiste vaatamiseks valige allpool mõni pealkiri.
-
Valige slaid, kuhu soovite tabeli lisada.
-
Klõpsake menüüs Lisa nuppu Tabel.
-
Valige rippruudustikus hiire abil soovitud arv ridu ja veerge.
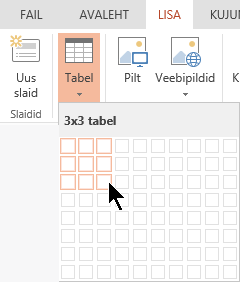
Slaidile lisatakse tühi tabel.
-
Tabeli lahtrisse teksti lisamiseks klõpsake soovitud lahtrit ja sisestage tekst. Kui olete teksti sisestanud, klõpsake tabelist väljaspool.
-
Kiirelt tabeli lõppu rea lisamiseks klõpsake viimase rea viimast lahtrit ja seejärel vajutage tabeldusklahvi (TAB).
-
Ridade või veergude lisamiseks paremklõpsake lahtrit, klõpsake minitööriistaribal käsku Lisa ja valige koht, kuhu soovite rea või veeru lisada.
-
Ridade või veergude kustutamiseks paremklõpsake lahtrit, klõpsake minitööriistaribal käsku Kustuta ja valige kustutatav sisu.
-
-
Klõpsake Wordi veebirakendus kopeeritavat tabelit ja seejärel valige Paigutus > Vali > Vali tabel.
-
Klõpsake menüü Avaleht jaotises Lõikelaud nuppu Kopeeri.
-
Valige PowerPointi veebirakendus esitluses slaid, kuhu soovite tabeli kopeerida, ja seejärel klõpsake menüü Avaleht jaotises Lõikelaud nuppu Kleebi.
Näpunäide.: Samuti saate kopeerida ja kleepida tabeli PowerPointi veebirakendus esitlusest Wordi veebirakendus dokumenti.
Lahtrirühma või terve töölehe saate kopeerida Exceli veebirakendusPowerPointi veebirakendus.










