Stsenaarium on väärtuste kogum, mille Excel salvestab ja võib teie töölehel automaatselt asendada. Saate luua ja salvestada erinevaid väärtuste rühmi stsenaariumidena ning seejärel eri tulemite kuvamiseks neid stsenaariume vaheldumisi aktiveerida.
Kui mitmel inimesel on konkreetne teave, mida soovite stsenaariumides kasutada, saate teavet koguda eraldi töövihikutes ja seejärel ühendada erinevate töövihikute stsenaariumid ühte.
Kui teil on kõik vajalikud stsenaariumid, saate luua stsenaariumide kokkuvõttearuande, mis sisaldab kõigi stsenaariumide teavet.
Stsenaariume hallatakse stsenaariumihalduri viisardi abil menüü Andmed jaotise Mõjuanalüüs kaudu.
Excelis on kolme liiki What-If analüüsiriistust: stsenaariumid, andmetabelid ja sihiotsing. Stsenaariumide ja andmetabelite puhul võetakse võimalike tulemuste määramiseks sisendväärtuste kogumid ja projekt edasi. Sihiotsing erineb stsenaariumidest ja andmetabelitest selle poolest, et see viib tulemi ja projektid tagasi, et määratleda võimalikud sisendväärtused, mis selle tulemi annavad.
Iga stsenaarium mahutab kuni 32 muutuvat väärtust. Kui soovite analüüsida rohkem kui 32 väärtust ja väärtused tähistavad ainult ühte või kahte muutujat, saate kasutada andmetabeleid. Kuigi see on piiratud ainult ühe või kahe muutujaga (üks reasisestuslahtri ja teine veerusisestuslahtri jaoks), võib andmetabel sisaldada nii palju erinevaid muutujaväärtusi, kui soovite. Stsenaariumis võib olla kuni 32 erinevat väärtust, kuid saate luua nii palju stsenaariume, kui soovite.
Lisaks nendele kolmele tööriistale saate installida lisandmoodleid, mis aitavad teil What-If analüüsi (nt Solveri lisandmoodulit). Lisandmoodul Solver sarnaneb sihiotsingufunktsiooniga, kuid see võimaldab hõlmata rohkem muutujaid. Prognoosi koostamiseks saab kasutada ka täitepidet ja mitmesuguseid käske, mis on Excelisse sisse ehitatud. Keerulisemate mudelite tarvis saate kasutada analüüsi tööriistapaketi lisandmoodulit.
Oletagem, et soovite luua eelarve, kuid ei ole oma tuludes kindel. Stsenaariumide abil saate määratleda tulu jaoks erinevad võimalikud väärtused ja seejärel mõjuanalüüside tegemiseks stsenaariume vaheldumisi aktiveerida.
Oletagem näiteks, et teie halvima stsenaariumi eelarvestsenaarium on Brutotulu 50 000 eurot ja müüdud kaupade kulud 13 200 $, jättes kogukasumisse 36 800 eurot. Selle väärtustekogumi määratlemiseks stsenaariumina peate esmalt sisestama töölehel väärtused, nagu on näidatud järgmisel joonisel:
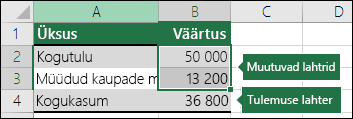
Muutuvatel lahtritel on väärtused, mille tipite, samas kui lahtris Tulem on valem, mis põhineb lahtrite muutmisel (sellel illustratsioonilahtril B4 on valem =B2-B3).
Seejärel saate nende väärtuste stsenaariumina salvestamiseks kasutada stsenaariumihalduri dialoogi. Menüü Andmed > What-If Analysis > Scenario Manager > Add (Lisa).
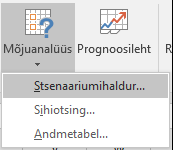
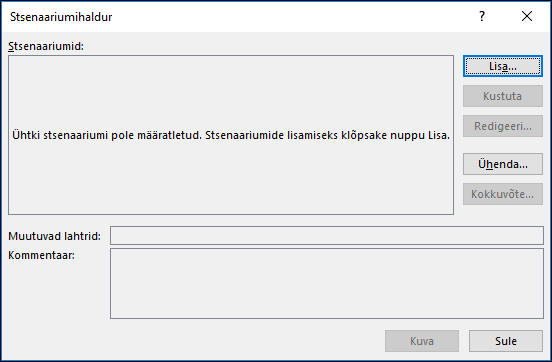
Pange dialoogiboksis Stsenaariumi nimi stsenaariumile nimi Halvim stsenaarium ja määrake, et lahtrid B2 ja B3 on stsenaariumide vahel muutuvad väärtused. Kui valite enne stsenaariumi lisamist töölehel lahtrite muutmise , lisab stsenaariumihaldur lahtrid automaatselt, muidu saate need käsitsi tippida või kasutada dialoogiboksist Lahtrite muutmine paremal asuvat lahtrivaliku dialoogiboksi.
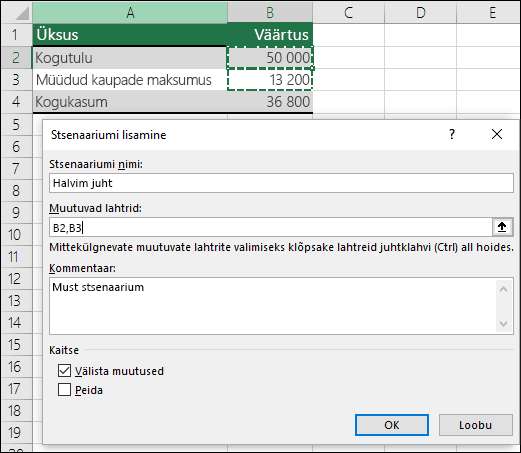
Märkus.: Kuigi selles näites on ainult kaks muutuvat lahtrit (B2 ja B3), võib stsenaarium sisaldada kuni 32 lahtrit.
Kaitse – saate ka oma stsenaariume kaitsta, seega kontrollige jaotises Kaitse soovitud suvandeid või tühjendage need, kui te kaitset ei soovi.
-
Kui tööleht on kaitstud, valige Suvand Keela muudatused , et takistada stsenaariumi redigeerimist.
-
Valige Peidetud , et takistada stsenaariumi kuvamist, kui tööleht on kaitstud.
Märkus.: Need suvandid kehtivad ainult kaitstud töölehtedele. Lisateavet kaitstud töölehtede kohta leiate teemast Töölehe kaitsmine.
Oletagem nüüd, et teie parima juhtumi eelarvestsenaarium on 150 000 $-ne brutotulu ja müüdud kaupade kulud 26 000 $, jättes 124 000 eurot brutokasumisse. Selle väärtustekogumi määratlemiseks stsenaariumina tuleb luua teine stsenaarium, panna sellele nimeks Parim stsenaarium ning sisestada lahtrile B2 (150 000) ja lahtrile B3 (26 000) erinevad väärtused. Kuna brutokasum (lahter B4) on valem ( tulu (B2) ja kulude (B3) vahe, ei muuda te parima juhtumi stsenaariumi puhul lahtrit B4.
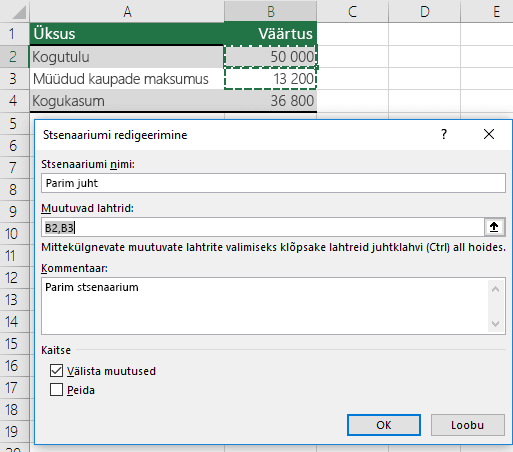
Pärast stsenaariumi salvestamist muutub see kättesaadavaks stsenaariumide loendis, mida saate kasutada mõjuanalüüsides. Kui valisite stsenaariumi Parim juhtum kuvamise, muutuksid eelmisel joonisel toodud väärtused töölehel järgmise illustratsiooniga illustratsiooniks.
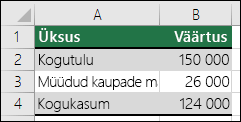
Vahel võib juhtuda, et teil on ühel töölehel või töövihikus kogu vajalik teave kõigi stsenaariumide loomiseks, mida soovite kaaluda. Siiski võite soovida koguda muudest allikatest pärit stsenaariumiteavet. Oletagem näiteks, et proovite luua ettevõtte eelarvet. Võite koguda stsenaariume erinevatest osakondadest (nt Müük, Palk, Tootmine, Turundus ja Juriidiline), kuna igal allikal on eelarve loomiseks erinev teave.
Need stsenaariumid saate koondada ühele töölehele käsu Ühenda abil. Iga allikas võib pakkuda nii palju või vähe muutuvaid lahtriväärtusi, kui soovite. Näiteks soovite võib-olla, et iga osakond esitaks kulude prognoosi, kuid vajate vaid mõnest pärinevat tuluprognoosi.
Kui otsustate ühendada, laadib stsenaariumihaldur koostestsenaariumi, mis loetleb nii aktiivse töövihiku kõik töölehed kui ka kõik teised töövihikud, mille olete sel ajal avanud. Viisard annab teile teada, mitu stsenaariumi teil igal valitud lähtetöölehel on.
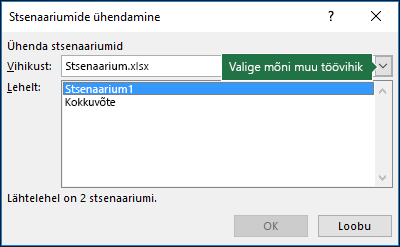
Kui kogute erinevatest allikatest erinevaid stsenaariume, peaksite kasutama igas töövihikus sama lahtristruktuuri. Näiteks tulud võivad alati minna lahtrisse B2 ja Kulud võivad alati minna lahtrisse B3. Kui kasutate erinevatest allikatest pärinevate stsenaariumide jaoks erinevaid struktuure, võib tulemite ühendamine olla keeruline.
Näpunäide.: Esmalt looge stsenaarium ise ja seejärel saatke kolleegidele seda stsenaariumi sisaldava töövihiku koopia. Nii on lihtsam veenduda, et kõik stsenaariumid oleksid korraldatud ühtemoodi.
Mitme stsenaariumi võrdlemiseks saate luua aruande, mis koondab need samal lehel. Aruandes saab stsenaariumid kõrvuti loetleda või PivotTable-liigendtabeli aruanne esitada.
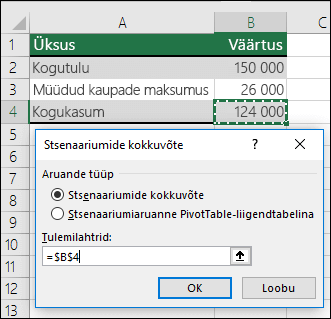
Eelneval kahel näidisstsenaariumil põhinev stsenaariumide kokkuvõttearuanne näeks välja umbes selline:
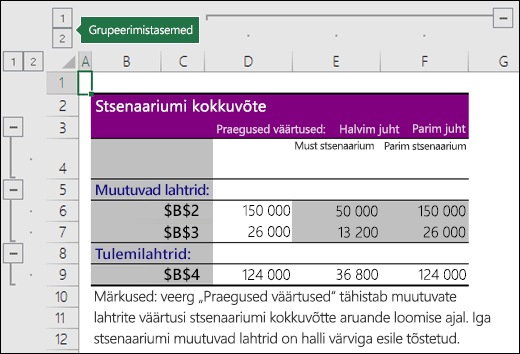
Märkate kindlasti, et Excel on teie eest automaatselt lisanud rühmitustasemed , mis laiendab ja ahendab vaadet erinevate valijate klõpsamisel.
Kokkuvõttearuande lõpus kuvatakse märkus, mis selgitab, et veerg Praegused väärtused tähistab stsenaariumide kokkuvõttearuande loomise ajal muutuvate lahtrite väärtusi ja iga stsenaariumi puhul muudetud lahtrid tõstetakse halli värviga esile.
Märkused:
-
Vaikimisi kasutatakse kokkuvõttearuandes lahtriviiteid lahtrite muutmise ja tulemilahtrite tuvastamiseks. Kui loote lahtritele nimega vahemikud enne kokkuvõttearuande käivitamist, sisaldab aruanne lahtriviidete asemel nimesid.
-
Stsenaariumiaruandeid ei arvutata automaatselt ümber. Kui muudate stsenaariumi väärtusi, ei kuvata neid muudatusi olemasolevas kokkuvõttearuandes, vaid need kuvatakse uue kokkuvõttearuande loomisel.
-
Stsenaariumi kokkuvõttearuande loomiseks pole tulemilahtreid vaja, kuid teil on neid stsenaariumi PivotTable-liigendtabeli aruande jaoks vaja.
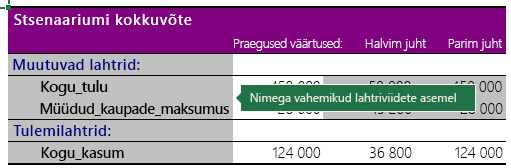
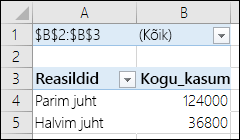
Kas vajate rohkem abi?
Kui teil on küsimusi, saate need esitada Exceli tehnikakogukonnafoorumis, kus teile vastavad asjatundjad, või teistele kasutajatele kogukonnafoorumis.
Lisateave
Probleemi määratlemine ja lahendamine Solveri abil
Analüüsi tööriistapaketi kasutamine keeruliste andmeanalüüside jaoks
Valemites vigade leidmine ja lahendamine










