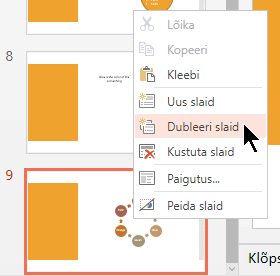Slaidide lisamine, ümberkorraldamine, dubleerimine ja kustutamine PowerPointis
Esitluse loomisel tuleb tavaliselt lisada uusi slaide, muuta nende järjestust ja kustutada slaide, mida pole vaja.

Slaidide lisamine
-
Valige slaid, millele soovite, et teie uus slaid järgneks.
-
Valige Avaleht > Uus slaid.
-
Valige paigutus.
-
Valige tekstiväli ja tippige.
Slaidide kustutamine
-
Ühe slaidi korral: paremklõpsake slaidi vasakpoolsel pisipildipaanil ja valige Kustuta slaid.
-
Mitme slaidi korral: vajutage juhtklahvi Ctrl ja valige seda all hoides vasakpoolsel pisipildipaanil soovitud slaidid. Vabastage juhtklahv Ctrl. Seejärel paremklõpsake valikut ja valige Kustuta slaid.
-
Järjestikuste slaidide korral: vajutage tõstuklahvi Shift ja valige seda all hoides vasakpoolsel pisipildipaanil soovitud slaidivahemiku esimene ja viimane slaid. Vabastage tõstuklahv Shift. Seejärel paremklõpsake valikut ja valige Kustuta slaid.
Slaidi dubleerimine
Paremklõpsake vasakpoolsel pisipildipaanil selle slaidi pisipilti, mille soovite dubleerida ja seejärel klõpsake käsku Dubleeri slaid. Duplikaat lisatakse vahetult pärast originaali.
Slaidide järjestuse ümberkorraldamine
Klõpsake vasakpoolsel paanil teisaldatava slaidi pisipilti ja lohistage see uude soovitud asukohta
Mitme slaidi valimine: vajutage juhtklahvi Ctrl ja klõpsake seda all hoides vasakpoolsel paanil järjest iga soovitud slaidi. Vabastage juhtklahv Ctrl ja lohistage valitud slaidid rühmana uude asukohta.
Vt ka
Esitluses vertikaalse slaidivaate kasutamine
Uue slaidi lisamine
-
Klõpsake vasakul slaidide pisipildipaanil selle slaidi pisipilti, mille järgi soovite uue slaidi lisada.
-
Klõpsake menüüs Avaleht nuppu Uus slaid.
-
Valige dialoogiboksis Uus slaid paigutus, mida soovite uue slaidi jaoks kasutada.
-
Valige käsk Lisa slaid.
Teie uus slaid on lisatud ja saate klõpsata sisu lisamise alustamiseks kohatäidet.
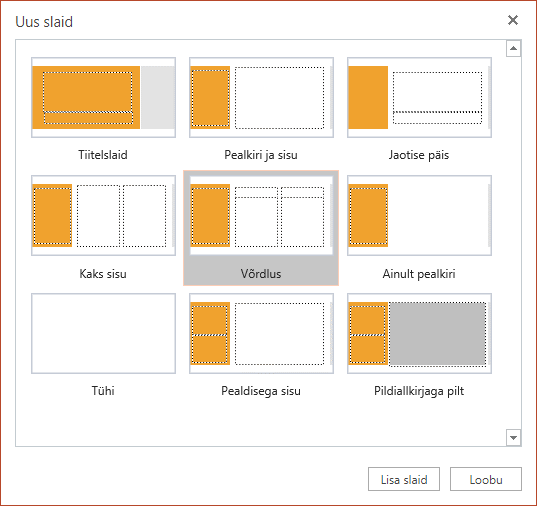
Slaidide järjestuse ümberkorraldamine
Klõpsake vasakpoolsel paanil teisaldatava slaidi pisipilti ja lohistage see uude soovitud asukohta
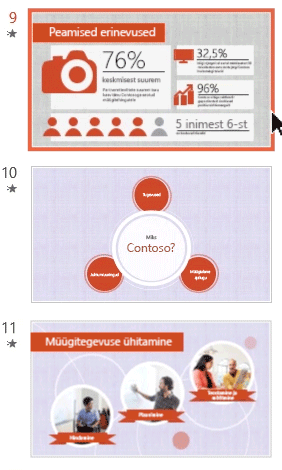
Näpunäide.: Mitme slaidi valimiseks vajutage ja hoidke all juhtklahvi (CTRL) ning klõpsake kõiki teisaldatavaid slaide. Seejärel lohistage need rühmana uude asukohta.
Slaidi kustutamine
Paremklõpsake vasakpaanil selle slaidi pisipilti, mille soovite kustutada (mitme slaidi valimiseks vajutage ja hoidke all juhtklahvi CTRL, mitme järjestikuse slaidi valimiseks vajutage ja hoidke all tõstuklahvi SHIFT) ja seejärel klõpsake käsku Kustuta slaid.
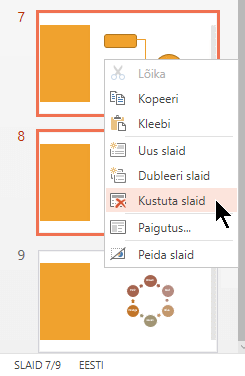
Slaidi dubleerimine
Paremklõpsake vasakpoolsel paanil kustutatava slaidi pisipilti ja seejärel klõpsake käsku Dubleeri slaid.