Säästke aega ja tööd, kopeerides slaidi kas esitlusest, millega töötate, või eraldi esitlusest. Esitlusest ühe või mitme slaidi kopeerimisel samas esitluses uude asukohta või muusse esitlusse saate määrata kujunduse, mille soovite uutele slaididele rakendada.
-
Klõpsake menüüd Vaade, seejärel klõpsake jaotises Esitlusevaated nuppu Tavaline.
-
Klõpsake vasakul küljel asuvate slaidi pisipiltide hulgas seda slaidi, mille soovite kopeerida.
-
Mitme järjestikuse slaidi valimiseks klõpsake esimest slaidi, vajutage tõstuklahvi (Shift) ja seejärel klõpsake viimast soovitud slaidi. Teise võimalusena võite klõpsata esimest slaidi, vajutada tõstuklahvi (Shift) ja seejärel vajutada kursorit ALLA, kuni jõuate viimase slaidini.
-
Mitme mittejärjestikkuse slaidi valimiseks vajutage juhtklahvi (Ctrl) ja seejärel klõpsake soovitud slaide.
-
-
Paremklõpsake valitud slaide ja seejärel klõpsake käsku Kopeeri.
-
Paremklõpsake pisipilti, mille järele soovite kopeeritud slaidid teises esitluses lisada, ja tehke jaotises Kleepesuvandid ühte järgmistest.
-
Kleebitava esitluse kujunduse jäädvustamiseks klõpsake nuppu Kasuta sihtkujundust

-
Kopeeritava esitluse kujunduse säilitamiseks klõpsake käsku Säilita allika vorming

-
Kus on nupp „Kleepesuvandid“?
Slaidi kleepimisel uude asukohta kuvatakse normaalvaates kleebitud slaidi lähedal 
Kleepesuvandite avamiseks klõpsake menüüd Avaleht ja seejärel jaotises Kleebi olevat väikest noolt.
-
Klõpsake nuppu Vaade ja seejärel nuppu Tavaline.
-
Klõpsake vasakul küljel asuvate slaidi pisipiltide hulgas seda slaidi, mille soovite kopeerida.
-
Mitme järjestikuse slaidi valimiseks klõpsake esimest slaidi, vajutage tõstuklahvi (Shift) ja seejärel klõpsake viimast soovitud slaidi. Teise võimalusena võite klõpsata esimest slaidi, vajutada tõstuklahvi (Shift) ja seejärel vajutada kursorit ALLA, kuni jõuate viimase slaidini.
-
Mitme mittejärjestikkuse slaidi valimiseks vajutage klahvi COMMAND ja seejärel klõpsake iga soovitud slaidi.
-
-
Vajutage juhtklahvi (Ctrl) ja klõpsake või paremklõpsake valitud slaide ja seejärel klõpsake käsku Kopeeri.
-
Ctrl+ klõpsake või paremklõpsake pisipilti, mida soovite kopeeritud slaidide teises esitluses jälgida, klõpsake kuvatavat nuppu Kleepesuvandid ja seejärel tehke ühte järgmistest.
-
Kleebitava esitluse kujunduse jäädvustamiseks klõpsake käsku Kasuta sihtkujundust. Nii kohandatakse kopeeritud slaid sihtkoha kujundusega.
-
Kui soovite aga säilitada selle esitluse kujunduse, kust kopeerisite, klõpsake käsku Säilita allika vorming. See tähendab, et slaid säilitab algse kujundusvormingu, mitte esitluse kujunduse.
-
Kopeerimine ja kleepimine PowerPointi veebirakendus erineb mõnevõrra kopeerimisest ja kleepimisest PowerPoint töölauarakenduses veebibrauseri tehnoloogia piirangute tõttu. Kui kasutate PowerPointi veebirakendus juurdepääsuks Firefoxi brauserit, lugege allpool olevat jaotist Slaidide kopeerimine ja kleepimine Firefoxi abil .
-
Valige slaid või slaidid, mida soovite kopeerida, ja klõpsake menüü Avaleht nuppu Kopeeri.
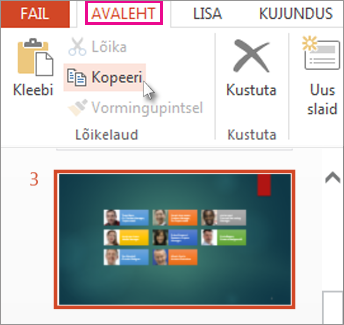
-
Mitme järjestikuse slaidi valimiseks klõpsake esimest slaidi, vajutage tõstuklahvi (Shift) ja seejärel klõpsake viimast soovitud slaidi.
-
Mitme mittejärjestikkuse slaidi valimiseks vajutage juhtklahvi (Ctrl) ja seejärel klõpsake soovitud slaide.
-
-
Paremklõpsake pisipildipaanil kohta, kuhu soovite kopeeritava slaidi kleepida, ja seejärel klõpsake käsku Kleebi.
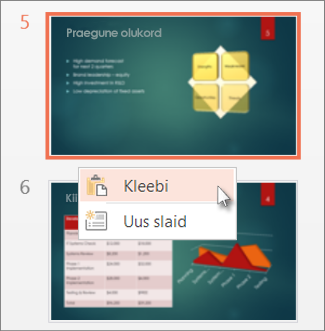
Märkus.: Kui teilt küsitakse luba lõikelaua juurde pääsemiseks, klõpsake nuppu Luba juurdepääs.
Slaidide kopeerimine ja kleepimine Firefoxis
Firefoxi brauseris peate slaidide kopeerimiseks ja kleepimiseks kasutama kiirklahve.
-
Valige pisipildipaanil slaid, mille soovite kopeerida, ja vajutage klaviatuuril klahvikombinatsiooni Ctrl+C.
-
Viige pisipildipaanil kursor kohta, kuhu soovite slaidi kleepida, ja vajutage klaviatuuril klahvikombinatsiooni Ctrl+P.










