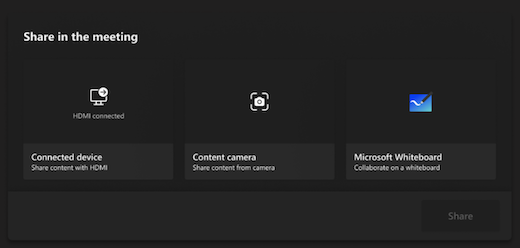Microsoft Teamsi koosolekuruumid (Windows)
Microsoft Teamsi koosolekuruumid Windowsi jaoks (varasema versiooni Skype Room Systems versioon 2) toob HD-videod, heli- ja sisujagamise Microsoft Teamsi või Skype'i ärirakendus igas suuruses kõned ja koosolekud alates väikesest ruumist kuni suurte konverentsiruumideni.
Selle artikli teemad
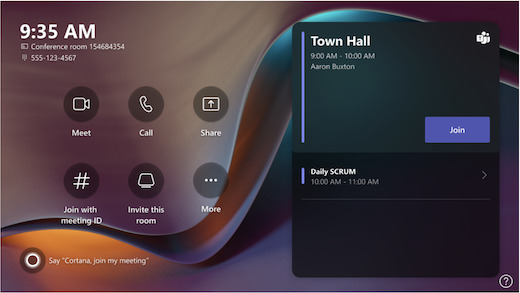
Konverentsiruumi puuteekraani konsool on iga koosoleku süda. See ärkab automaatselt üles, kui tuvastab liikumise. Ekraanil on mõned asjad, mida saate teha.
-
Eelseisva kavandatud koosolekuga liitumiseks valige Liitu.
Märkus.: Koosoleku kuvamiseks ruumikonsoolis peaksid korraldajad määrama ruumi koosoleku asukohaks.
-
Alustage uut koosolekut, valides käsu Välkkoosolek

-
Helistamiseks valige Helista

-
Projitseerige sülearvuti konsooliga ühendatud kaabli abil. Olenevalt ruumi sätetest võidakse see automaatselt ruumi projitseerida või peate ruumikonsoolis valima Jaga

-
Saate koosoleku sisu töölaua - või mobiilsideseadme kaudu ruumikuvale anda.
-
Kui soovite liituda koosolekuga, mida teie kalendris pole, valige Liitu ID-ga .
-
Valige Rohkem

-
Valige ruumi juhtelemendid , et minna üle OEM-i pakutavale rakendusele toasisese meediumi või ruumivalgustuse ja/või pimedate juhtelementide jaoks. See suvand on saadaval siis, kui IT-administraator on selle konfigureerinud.
Koosolekul on teil võimalus hallata oma kaamerat ja mikrofoni, jagada sisu, hallata osalejaid, kutsuda reaktsioone, muuta ruumisisese kuva paigutust ja lahkuda koosolekult.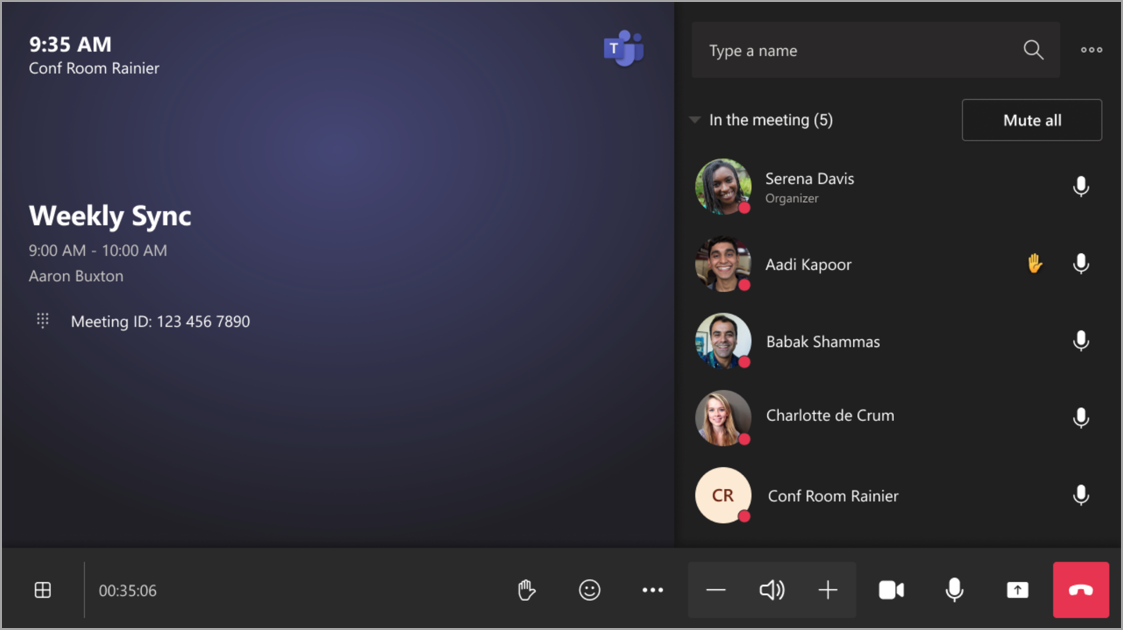
Outlooki abil saate reserveerida Microsoft Teamsi koosolekuruumid
Näpunäide.: Kui soovite, et Teamsi jututoa esi- ja puuteekraani konsoolides ei kuvataks koosoleku nime, märkige koosoleku nimi Outlookis privaatseks.
-
Avage Outlook ja seejärel oma kalender.
-
Valige jaotises Teamsi koosolek nupp Uus Teamsi koosolek või Uus koosolek ja seejärel Teamsi koosolek.
-
Valige koosolekuplaanuris Ruumiotsija või tippige konverentsiruumi meiliaadress.
-
Valige Kuva ruumiloend ja otsige üles soovitud hoone või loend.
-
Valige saadaolevate ruumide loendist ruum.
-
Viige koosolekukutse enne saatmist lõpule nagu mis tahes muu koosoleku puhul.
Microsoft Teamsi abil saate reserveerida Microsoft Teamsi koosolekuruumid
-
Avage Microsoft Teams ja avage oma kalender.
-
Koosoleku plaanimiseks valige Uus koosolek . Veebiseminari või otseedastussündmuse ajastamiseks valige rippmenüüst koosoleku tüüp.
-
Valige koosolekuplaanuris Lisa nõutavad osalejad ja tippige konverentsiruumi nimi või aadress.
-
Valige saadaolevate ruumide loendist ruum.
-
Viige koosolekukutse enne saatmist lõpule nagu mis tahes muu koosoleku puhul.
Märkus.: Otseedastussündmuste jaoks saate lisada ruumi esinejana, kuid mitte produtsendi või osalejana.
Microsoft Teamsi kasutamine Microsoft Teamsi ruumi lisamiseks olemasolevale koosolekule
-
Liituge koosolekuga oma isikliku seadme abil.
-
Valige Inimesed.
-
Otsige jututoa nime (see on konsoolis) ja valige OK.
-
Koosolekuga liitumiseks võtke konsoolis vastu kõne.
Microsoft Teamsi ruumi lisamine olemasolevale koosolekule Teamsi või Outlooki abil
-
Avage koosolek Teamsis või Outlookis oma isiklikus seadmes.
-
Lisage osalejate loendisse ruumi nimi (see on konsoolil) või otsige ruum koosolekuplaanuris ruumiotsija abil üles (Saadaval Outlookis) ja saatke värskendus.
-
Kui koosolek võetakse vastu, kuvatakse see konsoolis.
-
Valige liitumiseks konsoolis koosolek.
Kavandatud koosolekuga liitumine
Otsige konsoolist üles oma koosolek ja valige liitumiseks Liitu .
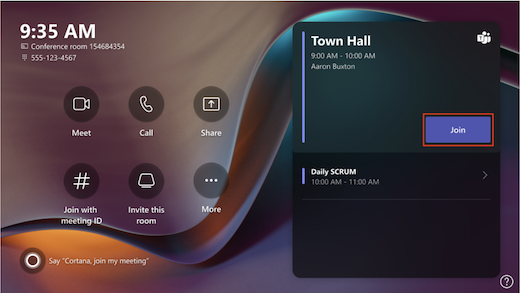
Praegused koosolekud on loendi alguses. Loendis kuvatakse kõik eelseisvad koosolekud ja ajavahemikud, kus ruum on saadaval. Üksikasjade vaatamiseks valige eelseisv koosolek.
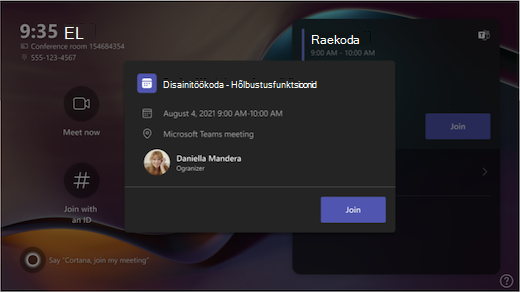
Kui jututoa sätted lubavad liituda kolmanda osapoole koosolekutega, otsige kalendrist üles muud koosolekupakkujad ja valige sisestamiseks Liitu .
Kui ajastatud koosolekut ei kuvata ruumikalendris või kui koosoleku paanil pole nuppu Liitu , peate ruumi kutsuma, ruumi oma isiklikku seadmesse lisama või valima Liitu koosoleku ID-ga ning sisestama koosoleku ID ja pääsukoodi.
Konsoolist puuduva ajastatud koosolekuga liitumine
-
Liituge koosolekuga oma isiklikus seadmes.
-
Heli- ja videosätete valimisel saate lisada ruumi ja kasutada selle ruumi heli- ja videoseadmeid. Teie isiklik seade võib Bluetoothi abil isegi tuvastada lähedalasuva ruumi.
Kui see nii on, kuvatakse (soovitatav)valiku Ruumi heli kõrval. Kui lähedalasuv tuba on juba koosolekuga liitunud , valige heliga väljas liitumiseks ja vältige koosoleku katkestamist.
-
Kui teie seade ei tuvasta läheduses asuvat tuba, valige Ruumi heli ja otsige tuba.
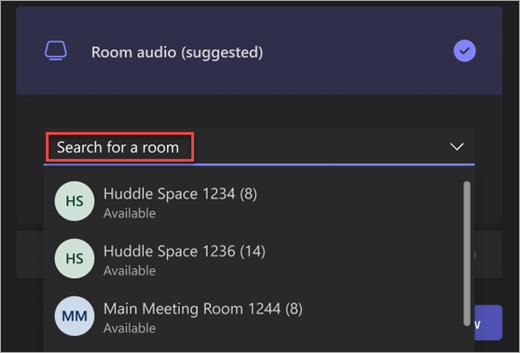
-
Kui olete koosolekuga juba oma isiklikus seadmes liitunud, saate valida Käsu Kuva osalejad

-
Siis ruum heliseb. Koosolekuga liitumiseks valige ruumikonsoolis Aktsepteeri .
Märkus.: Enne toakonsoolis kõnega nõustumist veenduge, et teie isikliku seadme heli oleks välja lülitatud, või põhjustaksite kaja.
-
Valige ruumikonsoolis

-
Otsige jaotises Tippige nimi, keda soovite kutsuda.
-
Valige otsingutulemitest inimeste nimed.
-
Koosolekule lisamiseks valige Liitumistaotlus.
-
Valige toakonsoolis Helista

-
Valige number ja seejärel valige Helista

Osaleja lisamine
-
Tippige koosolekule lisatava osaleja nimi otsinguribale.
-
Valige otsingutulemitest osaleja nimi.
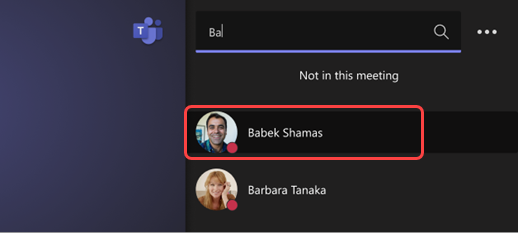
-
Valige Liitumistaotlus.
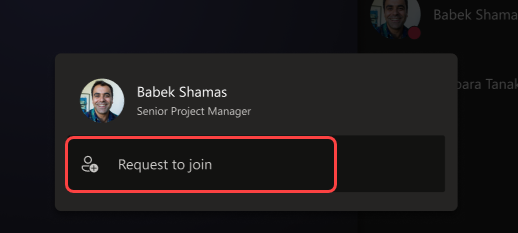
Osaleja kinnitamine
Kui soovite keskenduda konkreetsetele osalejatele, valige jututoakonsoolis tema nimi(id) ja seejärel kinnita minu jaoks.
Märkus.: See kinnitab video ainult ruumi, mitte teiste koosolekul osalejate jaoks.
Osaleja eemaldamine koosolekust
Kellegi koosolekult eemaldamiseks valige ruumikonsoolis tema nimi ja seejärel eemalda koosolekult.
Vaate haldamine jututoa esiküljel
Valige 
Märkus.: Olenevalt toakontole määratud litsentsi tüübist ei pruugi mõned funktsioonid saadaval olla.
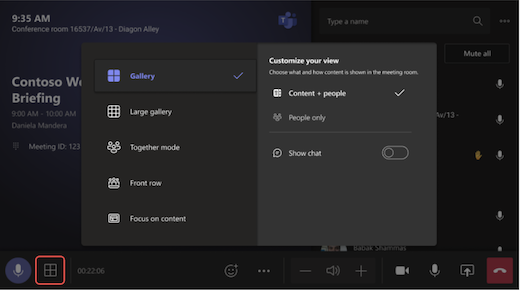
|
Vaade |
Kasutage seda... |
|---|---|
|
Galerii |
Optimeerige ühissisu paigutust, et muuta see sisu võimalikult suureks, kuvades samal ajal rohkem videos osalejaid. |
|
Suur galerii |
Saate korraga vaadata kuni 49 videovoogu. Suur galeriivaade on saadaval siis, kui vähemalt 9 inimest on oma kaamerad sisse lülitanud. |
|
Režiim Koos |
Vaadake kõiki, kelle kaamera on ühel virtuaalsel taustal koos sisse lülitatud. Režiimivaade on saadaval siis, kui vähemalt 4 osalejat on sisse lülitatud. |
|
Esirida |
Hübriidkoosolekute täiustamine ja ruumisiseste osalejate suurem kontekst. Jututoa esiküljel näete silmatasemel kaugosalejaid, sh koosolekukogemusi (nt tekstvestlus) ja tõstetud kätega osalejate nimestatud vaadet. |
|
Sisule keskendumine |
Valige, millal soovite jagatud sisule tähelepanelikult tähelepanu pöörata, ilma et kaugosalejate videoid ei häiriks. |
|
Ekraanide vahetamine |
Vahetage, mida iga kuvar näitab, kui toaseade on kahe ekraaniga režiimis. Kui teil on kaks toaekraani, kuvatakse ühes sisu ja teises inimesed. |
|
Kuva vestlus |
Lülitage vestluslüliti sisse galeriis, suures galeriis ja režiimis Koos või valige vaatelüliti esirea rippmenüüst tekstvestlus. Jututoa kasutajad näevad jututoa esiküljel kaugosalejate saadetud koosolekuvestlust. Jututoaseade ei saa siiski sõnumit saata. |
Koosolekusätete muutmine
Puutekonsooli koosoleku juhtelemendid sarnanevad Teamsi töölauarakenduses olevate juhtelementidega.
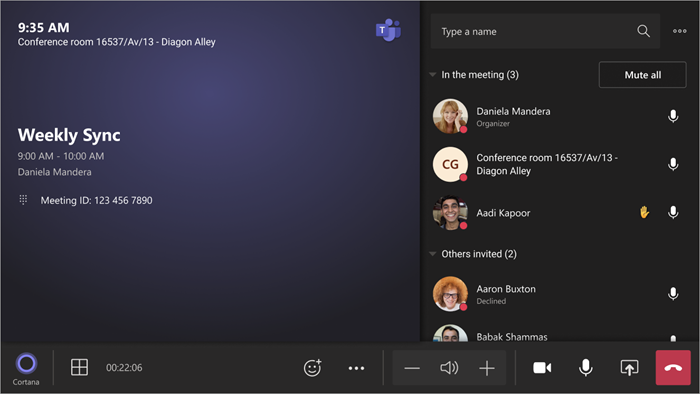
|
Juhtelement |
Kasutage seda... |
Lisateave |
|---|---|---|
|
Vaade |
Jututoa esiküljel kuvatava vaate kohandamine koosoleku eri aspektidele keskendumiseks |
|
|
React |
Reaalajas reaktsioonide saatmine või koosolekul osalemiseks käe tõstmine |
|
|
Veel toiminguid |
Koosoleku heli, video, vestluse, kõnesätete ja muu kohandamine |
Reaalajas subtiitrite sisse- või väljalülitamine
|
|
Helitugevus |
Kõlarite helitugevuse reguleerimine |
|
|
Kaamera |
Kaamera sisse- või väljalülitamine või soovitud videoseadme valimine |
|
|
Mic |
Mikrofoni sisse- või väljalülitamine |
|
|
Sisu jagamine |
Ühendatud seadme sisu, Microsoft Whiteboardi ja sisukaamera ühiskasutusse andmine |
Vt ülalolevat jaotist Sisu ühiskasutusse andmine |
|
Lahku |
Koosolekult lahkumine |
Seotud teemad
Võta kasutusele Microsoft Teamsi koosolekuruumid