Saidisisutüüpide loomine või kohandamine
Saidi sisutüübid aitavad muuta saidi järjepidevust hõlpsamaks. Saidi omanikuna saate luua või kohandada sisutüüpe, mille omadusi soovite kasutada (nt teatud malli, kindlaid metaandmeid jne). Näiteks kui kasutaja valib üksuse uue üksuse või menüü uus dokument kaudu, saate tagada kohandatud sisu kasutamise.
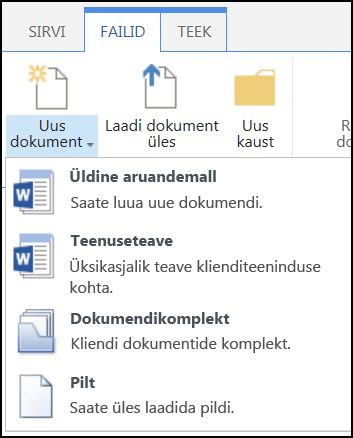
Sisutüüpide kohta leiate lisateavet teemast sisutüüpide ja Sisutüübi avaldamise tutvustus.
NB!: Saidi sisutüüpide loomiseks peab teil olema selle saidi jaoks Täielik kasutusõigus. Saidikogumi ülataseme saidi jaoks Saidi sisutüüpide loomiseks peate olema saidikogumi administraator.
Saidi sisutüübi loomiseks, mida inimesed saavad saidil kõikjal kasutada, tehke järgmist.
Sisutüübi loomine
-
Liikuge saidile, kus soovite luua saidisisutüübi.
-
Valige sätted

-
Valige jaotises Web Designeri galeriidSaidi sisutüübid.
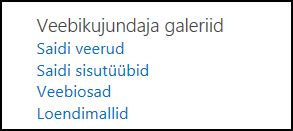
Galeriis kuvatakse kõik olemasolevad Saidi sisutüübid, mis on rühmitatud kategooriatesse. Teie valitud tüüp muutub teie uue sisutüübi peamiseks rühmaks.
-
Valige väljal Kuva rühm rühm, mida soovite kasutada, ja seejärel valige Loo.
-
Sisestage lehel Uus saidi sisu uue sisutüübi nimi ja kirjeldus.
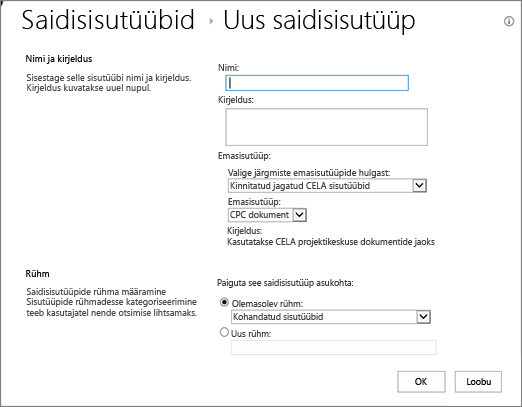
-
Valige jaotises peamine sisutüüp ülataseme nimi ja seejärel valige peamine sisutüüp.
-
Valige jaotises rühm , kas soovite lisada uue sisutüübi olemasolevasse rühma või luua uue rühma.
-
Klõpsake nuppu OK.
Kui SharePoint loob uue sisutüübi, avab see saidi sisutüübi lehe, kus saate seda kohandada.
-
Liikuge selle saidi avalehele, mis sisaldab seda sisutüüpi, mida soovite ümber nimetada.
-
Valige sätted

-
Valige jaotises Web Designer GalleriesSaidi sisutüübid.
-
Valige lehel saidi sisu tüübid muudetava sisutüübi nimi.
-
Valige lehel saidi sisutüübi teave jaotises sättednupp nimi, kirjeldus ja rühm.
-
Muutke jaotise nimi tekstivälja nimija kirjeldus sisutüübi nime.
-
Kui olete lõpetanud, valige OK.
Veendumaks, et dokumentidel on saidi ja Alamsaitidega ühtlane sisu, saate seostada Wordi, Exceli või PowerPointi malli saidi sisutüübiga.
Näiteks võite soovida, et töötajad kasutaksid standardset Exceli malli, kui nad loovad iganädalase Ajatabeli. Kui seostate malli Ajatabeli sisutüübiga, laaditakse iga kord, kui keegi kasutab Ajatabeli sisutüüpi, automaatselt laaditakse töölehel õige mall.
Kasutajatele saate teha veelgi lihtsamaks, lisades Ajatabeli sisutüübi teeki. Seejärel saavad kasutajad õige Ajatabeli avada just siis, kui valite menüüs uued dokumendid Ajatabeli. Lisateavet leiate teemast sisutüübi lisamine loendisse või teeki.
Saidi sisutüübiga malli seostamiseks tehke järgmist.
-
Liikuge saidile, mille jaoks soovite seostada saidi sisutüübiga malli.
-
Valige

-
Valige jaotises Web Designeri galeriidSaidi sisutüübid.
-
Valige selle sisutüübi nimi, mida soovite muuta, kui seostate Wordi, Exceli või PowerPointi malli.
-
Valige jaotises sättednupp Täpsemad sätted.
-
Sisestage malli asukoht:
-
Kui mall on teie saidil talletatud, valige olemasoleva DOKUMENDIMALLI URLja sisestage soovitud malli URL.
-
Kui dokumendimalli talletatakse teie kohalikus arvutis, valige Laadi üles uus dokumendimallja seejärel valige Sirvi. Otsige dialoogiboksis Vali fail üles soovitud fail, valige see ja seejärel valige Ava.
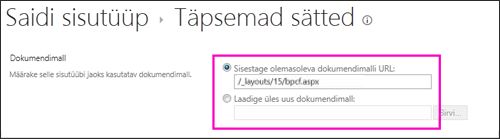
-
-
Märkige jaotises Värskenda kõik sellelt tüübilt pärivad sisutüübid, kui soovite värskendada kõiki selle sisutüübi põhjal loodud sisutüüpe.
-
Klõpsake nuppu OK.
Sisutüübi veerud esitavad metaandmeid. Metaandmete elemendi lisamiseks lisage uus veerg.
Näiteks võib teie ettevõte soovida jälgida ostutellimuste teatud metaandmeid (nt konto- ja projektinumbrit ning projektijuhti). Kui lisate selle teabe veerge ostutellimuse sisutüübile, palub SharePoint kasutajatel oma töö salvestamisel teavet edastada. Lisaks, kui lisate sisutüübi loendisse või teeki, saate veergude kuvamiseks määrata vaate.
Märkus.: Sisutüübile veeru lisamiseks peate esmalt valima sisutüübi. Kui te ei saa valida kuvatavaid sisutüüpe, pärib sait selle sisutüübid emasaidilt. Sisutüübile veeru lisamiseks peate selle muutma emasaidilt.
-
Liikuge saidile, mille jaoks soovite lisada veeru saidi sisutüübile.
-
Valige sätted

-
Valige jaotises Web Designeri galeriidSaidi sisutüübid.
-
Valige sisutüübi nimi, millele soovite veeru lisada.
-
Klõpsake jaotises veerudraadionuppu Lisa olemasolevast saidi veergudest.
-
Valige jaotise veergude valimine jaotises veergude valimineveerust ülataseme rühm.
-
Valige jaotises Saadaolevad veerudsoovitud veeru nimi ja seejärel valige Lisa.
-
Otsustage jaotises värskenduste loend ja Saidi sisutüübid , kas soovite värskendada kõiki selle saidi sisutüübiga pärinud sisutüüpe, valides Jah või ei.
Dokumenditeabe paan on saadaval rakenduses Microsoft Office 2010 ja uuemates versioonides Word, Excel ja PowerPoint. Dokumenditeabe paanil kuvatakse nendes dokumentides InfoPathi vorm, kus saate paneelile sisestada metaandmete teabe.
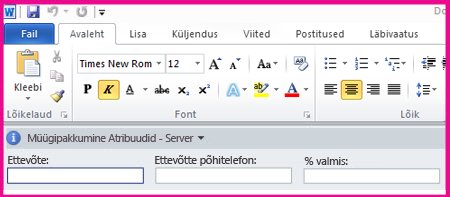
Oletagem näiteks, et soovite veenduda, et müügiisikud pakuvad iga müügipakkumise jaoks ettevõtte nime ja telefoninumbrit. Saate luua soovituse sisutüübi ja lisada dokumenditeabe paanile ettevõtte nime ja telefoninumbri. Kui nad avavad ettepaneku dokumendi, sisestavad või värskendavad kasutajad nõutud nime ja telefoninumbri. Dokumendi salvestamisel uuendab SharePoint automaatselt dokumenditeegi veergudena talletatud metaandmed.
Lisateavet sisutüüpide ja metaandmete kohta leiate teemast sisutüübile metaandmete veergude lisamine.
Dokumendi sisutüübile dokumenditeabe paani häälestamiseks tehke järgmist.
-
Liikuge saidile, mille tüüpi soovite muuta saidi sisutüüpi.
-
Valige sätted

-
Valige jaotises Web Designeri galeriidSaidi sisutüübid.
-
Valige selle saidi sisutüübi nimi, mida soovite muuta.
Märkus.: Kui kuvatud sisutüüpide nimed pole hüperlingid, pärib see sait selle saidi sisutüübid teisest (lapsevanema) saidilt. Saidi sisutüübi värskendamiseks avage ülataseme sait.
-
Valige jaotises sättednupp dokumendi teabepaani sätted.
-
Tehke jaotises dokumendi teabepaani mall ühte järgmistest.
-
Sisutüübi jaoks määratletud metaandmete (veergude) kuvava vaikemalli kasutamiseks valige Kasuta Microsoft Office ' i rakenduste jaoksvaikemalli.
-
Olemasoleva kohandatud malli kasutamiseks valige Kasuta olemasolevat kohandatud malli (URL, UNC või urn)ja seejärel sisestage malli asukoha tee.
-
Olemasoleva kohandatud malli (XSN) üleslaadimiseks valige Laadi üles olemasolev kohandatud mall (xsn)ja otsige üles soovitud mall, valige Sirvi.
-
InfoPathis kohandatud paani loomiseks valige Loo uus kohandatud mall.
Märkus.: Selle suvandi valimisel käivitab InfoPath ja kuvab vaikemalli, mida saate kohandatud paani loomiseks kohandada.
-
-
Määrake jaotises kuvamine alati , kas soovite, et selle sisutüübi dokumendid kuvataks teabepaani automaatselt.
-
Klõpsake nuppu OK.










