Sirgjoonte tõmbamiseks või objektide joondamiseks saate kasutada lindi menüü Joonista joonlauda. Joonlauda saab pöörata soovitud suunas: horisontaalselt, vertikaalselt või mis tahes vahepealse nurga alla. Nurga määramiseks saab seada ka täpse kraadi.

Joonlauda saate töödelda sõrmede, hiire või klahvivajutuste abil.
 |
See funktsioon on saadaval Microsoft 365 rakendus PowerPoint ja PowerPoint 2019. Kui te ei näe lindil joonlauda, lugege lisateavet allpool jaotisest Nõuded . |
Joonlaua nägemiseks vahekaardi Joonista lubamine
-
Valige Fail > Suvandid.
-
Koputage dialoogiboksis Suvandid vahekaarti Lindi kohandamine.
-
Dialoogiboksi paremal servas olevas jaotises puudutage märkeruutu Joonista.
-
Dialoogiboksi Suvandid sulgemiseks klõpsake nuppu OK.
-
Puudutage menüüd Joonista ja joonlauaikoon kuvatakse lindil.
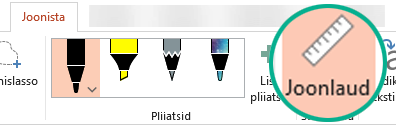
Joone tõmbamine või üksuste joondamine
-
Valige slaid, kus soovite joonlauda kasutada.
-
Slaidi joonistuspinnal kuvamiseks puudutage menüüs Joonista

-
Paigutage joonlaud soovitud nurga alla.
-
Ühe sõrmega saab joonlauda nihutada üles-alla ja vasakule-paremale.
-
Kahe sõrmega saab joonlaua pöörata soovitud nurga alla.
-
Kolme sõrmega saab joonlauda pöörata viie kraadi kaupa.
-
-
Joone tõmbamine Puudutage menüüs Joonista pliiatsit või markerit ja hakake joonistama.
Üksikute üksuste joondamine Valige iga objekt ükshaaval ja lohistage objekti, kuni selle valikupide joonlauale tõmmatakse.
Üksuste rühma korraga joondamine Üksuste hulgivalimiseks vajutage juhtklahvi (Ctrl) ja puudutage samal ajal järjest iga üksust. Lohistage objektide kogumit, kuni see joonlauale tõmbab.
Kujund joondatakse joonlauaga selle serval, aga objekt (nt ikoon, pilt või tekstiväli) joondatakse joonlauaga selle piirderaamil.
Joonlaua juhtimine hiire abil
Joonlaua teisaldamiseks klõpsake ja lohistage seda hiirega. Joonlaua teisaldamise lõpetamiseks vabastage hiirenupp.
Pöörake joonlauda ühe kraadi kaupa, pöörates hiire kerimisratast. Joonlaud liigendatakse sinna, kus hiirekursor osutab. (Pööramiseks on vaja hiire kerimisratast, see ei tööta sülearvuti puuteplaatidega.)
Joonlaua juhtimine klaviatuuri abil
Juhul kui teil pole puuteekraani või eelistate kasutada klaviatuuri, saate joonlauda juhtida klahvikombinatsioonide abil. Selleks tuleb kõigepealt joonlaud slaidi pinnal aktiveerida, valides nupu Joonlaud.
Joonlaua juhtimiseks klaviatuuri abil tehke järgmist.
-
Slaidi joonistuspinnal kuvamiseks puudutage menüüs Joonista

-
Klõpsake hiirega nuppu Joonlaud.
-
Joonlaua juhtimise režiimi aktiveerimiseks vajutage klahvikombinatsiooni Shift+F6.
-
Kasutage joonlaua juhtimiseks kiirklahve.
Toiming
Klahvid
Joonlaua nihutamine üles, alla, vasakule või paremale
Ülesnool, allanool, vasaknool, paremnool
Joonlaua pööramine 15 kraadi kaupa
Hoidke all muuteklahvi (Alt) ja puudutage iga sammu puhul ühe korra vasak- või paremnoolt.
Vasaknool pöörab joonlauda vastupäeva, paremnool päripäeva.
Joonlaua pööramine ühe kraadi kaupa
Hoidke all klahvikombinatsiooni Alt+Ctrl ja vajutage iga pöördesammu tegemiseks ühe korra vasak- või paremnoolt.*
Vasaknool pöörab joonlauda vastupäeva, paremnool päripäeva.
(Kui liigutate joonlauda, kuvatakse joonlaua servades tumehall ääris, mis näitab, et joonlaua juhtimise režiim on sisse lülitatud.)
* Klahvikombinatsiooni Alt+Ctrl+nooleklahv kasutatakse Windowsis ka ekraanikuva pööramiseks. Ekraanikuva pööramise funktsiooni kontrollib arvuti graafikakaart. Kui teie arvutis on see funktsioon sisse lülitatud, on selle tähtsusaste kõrgem kui joonlaua kiirklahvil ja klahvikombinatsiooni Alt+Ctrl+parem- või vasaknool vajutamise tulemusena pööratakse ekraanikuva 90 kraadi võrra. Saate ekraanikuva lähtestada, kui vajutate klahvikombinatsiooni Alt+Ctrl+ülesnool.
Kui soovite kasutada joonlaua muutmisklahvi kombinatsiooni, lülitage kuvari pööramise funktsioon välja, paremklõpsates arvuti töölauda ja valides käsu nagu Graafikaatribuudid või Graafikasuvandid. Selleks paremklõpsake arvuti töölaual ja valige soovitud käsk (nt Kuvaatribuudid või Graafikasuvandid). Leidke käsk Kiirklahvid ja märkige selle olekuks Keelatud. (Nende käskude täpne paigutus ja nimed võivad tootjate lõikes erineda.) Kui olete ekraanikuva pööramise funktsiooni välja lülitanud, saate kasutada klahvikombinatsiooni Alt+Ctrl+nooleklahv nii joonlaua kui ka slaididele lisatud kujundite juhtimiseks rakenduses PowerPoint.
Joonlaua peitmine
-
Slaidi joonistuspinnalt kadumiseks puudutage menüüs Joonista

Joonlaua nõuded
 |
Rakenduskoht: |
|
Rakendus |
#x1PowerPoint: |
|
Operatsioonisüsteem |
Windows 10, versioon 1607 |
 |
See funktsioon töötab Windowsi tahvelarvutites, kuid mitte Windows Phone'ides. Lisateavet leiate allolevast jaotisest Nõuded. |
Joone tõmbamine või üksuste joondamine
-
Puudutage slaidi, kus soovite joonlauda kasutada.
-
Slaidi joonistuspinnal kuvamiseks puudutage menüüs Joonista

-
Paigutage joonlaud soovitud nurga alla.
-
Ühe sõrmega saab joonlauda nihutada üles-alla ja vasakule-paremale.
-
Kahe sõrmega saab joonlaua pöörata soovitud nurga alla.
-
Kolme sõrmega saab joonlauda pöörata viie kraadi kaupa.
-
-
Joone tõmbamine Puudutage menüüs Joonista pliiatsit või markerit ja hakake joonistama.
Üksikute üksuste joondamine Valige iga objekt ükshaaval ja lohistage objekti, kuni selle valikupide joonlauale tõmmatakse.
Üksuste rühma korraga joondamine Valige üksused mitmekaupa, valides ühe üksuse ja seejärel puudutades ja hoides seda all, samal ajal kui koputate järjest teisi üksusi teise sõrmega. Lohistage objektide kogumit, kuni see joonlauale tõmbab.
Kujund joondatakse joonlauaga selle servas, kuid objekt (nt ikoon, pilt või tekstiväli) joondatakse joonlauaga selle piirdeboksis.
Joonlaua peitmine
-
Slaidi joonistuspinnalt kadumiseks puudutage menüüs Joonista

Joonlaua nõuded
 |
See funktsioon on mõeldud kõigile Windowsi tahvelarvutite kasutajatele. |
|
Rakenduskoht: |
PowerPoint Mobile: |
|
Operatsioonisüsteem: |
Windows 10 versioon 1709 või uuem |
Lisateave
Sirgjoonte või mõõtude joonistamine OneNote'is joonlaua abil
 |
See funktsioon on praegu saadaval Office Insideri programmis osalejatele. See töötab iPadis, kuid mitte iPhone'is. Lisateavet leiate allolevast jaotisest Nõuded. |
Joone tõmbamine või üksuste joondamine
-
Puudutage slaidi, kus soovite joonlauda kasutada.
-
Slaidi joonistuspinnal kuvamiseks puudutage menüüs Joonista

-
Paigutage joonlaud soovitud nurga alla.
-
Ühe sõrmega saab joonlauda nihutada üles-alla ja vasakule-paremale.
-
Kahe sõrmega saab joonlaua pöörata soovitud nurga alla.
-
-
Joone tõmbamine Puudutage menüüs Joonista pliiatsit või markerit ja hakake joonistama.
Üksikute üksuste joondamine Valige iga objekt ükshaaval ja lohistage objekti, kuni selle valikupide joonlauale tõmmatakse.
Üksuste rühma korraga joondamine Valige üksused mitmekaupa, valides ühe üksuse ja seejärel puudutades ja hoides seda all, samal ajal kui koputate järjest teisi üksusi teise sõrmega. Lohistage objektide kogumit, kuni see joonlauale tõmbab.
Kujund joondatakse joonlauaga selle servas, kuid objekt (nt ikoon, pilt või tekstiväli) joondatakse joonlauaga selle piirdeboksis.
Joonlaua peitmine
-
Slaidi joonistuspinnalt kadumiseks puudutage menüüs Joonista

Joonlaua nõuded
 |
See funktsioon on mõeldud Office Insideri programmis osalejatele iPadis. |
|
Rakenduskoht: |
PowerPoint for iPad: |










