Märkus.: Soovime pakkuda teie keeles kõige ajakohasemat spikrisisu niipea kui võimalik. See leht on tõlgitud automaatselt ja sellel võib leiduda grammatikavigu või ebatäpsusi. Tahame, et sellest sisust oleks teile abi. Palun märkige selle lehe allservas, kas sellest teabest oli teile kasu või mitte. Soovi korral saab ingliskeelset artiklit lugeda siit.
Kas soovite faili manustamiseks sõnum Yammer? Probleem – saate faili oma arvutist üles laadida või valige faili Yammer, SharePoint või OneDrive.
Klõpsake sõnumi allosas ikoon, mis tähistab, kus fail asub.
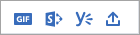
|
Icon |
Kui fail pärineb |
|
|
Igal pool faili üleslaadimine teie arvutis. |
|
|
Valige fail, mis on juba üles laaditud Yammer. |
|
|
SharePoint või OneDrivefaili üleslaadimine |
|
|
Valige GIF GIF saadaval loendist kõik Yammer kasutajad. |
Märkus.: Yammeri on järgult Yammeri algab detsember 2018 ühendatud Office 365 rühmade asuvate failide salvestusruum välja muudatused. Varem talletati Yammeri salvestusruumi Yammeri kõik failid. Kui teie asutus saab neid muudatusi, kõigi uute failide Yammeri ühendatud rühmad salvestatakse SharePointi, kuid on endiselt pääsete juurde Yammeri. On mõned erinevused kuidas nende failidega töötada. Kindlaks teha, kus asuvad teie failid ja vaadata, milliseid muudatusi oodata, lugege teemat Kuidas ma tean, kus mu Yammeri failid talletatakse?.
Arvutist faili üles laadimine
-
Valige Laadi üles ikoon

-
Valige fail, mille soovite üles laadida. Esimene
-
Klõpsake nuppu Avaja seejärel klõpsake nuppu Postita.
Valige varem üleslaaditud faili Yammer
-
Valige Yammer ikoon

-
Otsige üles soovitud fail.
Yammeri vahekaardil kuvatakse Yammeri või SharePointi salvestatud faile. Klõpsake vasakpoolsel paanil nuppu Viimatised, on minu + järgmistvõi rühma fail.
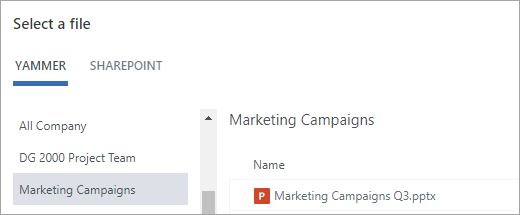
Märkus.: SharePointi menüü saadaval, kui kasutate ühendatud rühmad, kuvatakse SharePointi salvestatud failid. Valige Kõik, hiljutisedvõi fail on rühma. Kui valite rühma, avage Rakenduste/Yammeri kausta faile, mis on lisatud Yammeri, või liikuge sirvides muud kaustad dokumenditeegis rühmad.
-
Klõpsake nuppu Valija seejärel klõpsake nuppu Postita.
SharePoint või OneDrive faili üleslaadimine
-
Valige SharePoint ikoon

-
Valige fail, mille soovite üles laadida SharePoint ja OneDrive faile või Microsoft 365 rühmade.
OneDrive'i failide on loetletud Minu SharePointi failide > Kõik.
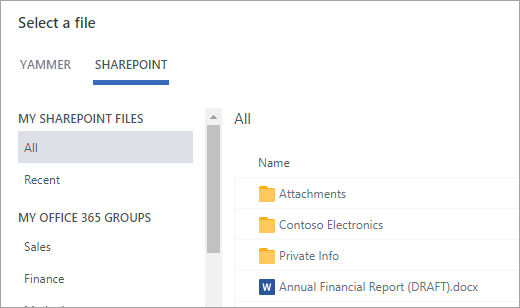
-
Klõpsake nuppu Valija seejärel klõpsake nuppu Postita.
Valige GIF
Kasutage seda suvandit ainult siis, kui otsite veebist GIF. Kui lisate faili kohalikult, mis juhtub olema GIF, kasutage üles fail suvandid.
-
Valige gif-faili ikooni

-
Tippige väljale Otsing GIF jaoks , mis sisaldab sisu, mida soovite suhelda, nagu Tänan teid või ebameeldivusifraasi.
-
Klõpsake gif-faili, mida soovite kasutada, ja seejärel klõpsake nuppu Postita.
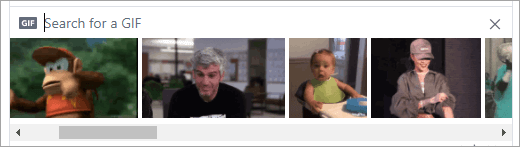
KKK: tõrkeotsing
K: kuvatakse tõrge faili manustamiseks proovida.
Veenduge, et fail on loetletud allpool piires.
Kui faili ei manustamine sõnumile, proovige minna oma rühma ja seal faili üleslaadimine ja selle linkimine menüü failid või rühm on ühendatud Office 365 rühma, proovige üleslaadimine rühma SharePointi dokumenditeeki.
KKK: Failide manustamise kohta
Q: mis juhtub minu faili selle manustamine sõnumile?
V: kui sõnum on postitatud rühma, lisatakse rühma, mis on postitatud sõnumi failide loend. Faili üles leidnud, valige rühm, ja seejärel valige failid ja valige fail või avage faili sisaldav sõnum. Kui fail on lisatud Office 365 ühendatud rühma sõnum ja teil on uue salvestada failid SharePointi funktsioon fail on salvestatud SharePointi Yammeri. Muul juhul salvestatakse fail Yammeri salvestusruumi.
Kui saadate sõnum, millele on manustatud, salvestatakse see Yammeri seostatud ainult erasõnumisse. Seda üles leida, klõpsake Yammeri 
Q: saab valida, kus faili üles laadimiseks?
Vastus. Ei. Kui teie ühendatud rühma saate salvestada faile SharePointi, salvestatakse selle rühma kõigi uute failide seal. Kõik muud failid on salvestatud Yammeri salvestusruumi.
Q: kas kõigi rühmade failide Yammeri SharePointi?
Vastus. Ei. Isegi kui Yammeri failide salvestamine SharePointi on teie ettevõtte jaoks saadaval, teatud tüüpi rühmi saab salvestada ainult failide Yammeris:
-
Salajane rühmad
-
Privaatsõnumeid
-
Välised rühmad
-
Rühma ühendus
Q: kas otse SharePointi rakendused/Yammeri kausta faile lisada ja neid Yammeris failide loendis näha?
Vastus. Ei. Soovite vaadata või Yammeris failide loendis faili otsimiseks, peate manustamine sõnumile või üleslaadimine Yammeri.
KKK: Kui need on lisatud Yammeris failidega töötamine
Q: kas pärast seda, kui ma pärast seda faili redigeerida?
Vastus. Jah. Lisateavet leiate teemast Yammeri dokumentide redigeerimine.
Q: Kuidas kindlaks teha, kui keegi teine redigeerida faili?
V: tehke faili nii, et teid teavitatakse, kui uus versioon on üles laaditud või kui kolleegide arutada faili, valige fail ja klõpsake jälgimine.
-
Versiooniajalugu failide loendis Yammeris, salvestatud failide kuvamiseks klõpsake faili ja vaadake parempoolsel paanil jaotises Versiooniajalugu .
-
Rühma avalehe jaotises Office 365 ressurssideSharePointis talletatud failide jaoks klõpsake SharePointi dokumenditeeki ja liikuge sirvides kaustani Rakendused/Yammeri . Libistage kursoriga üle selle asemel faili nime ja valige menüüs toimingud kuvadaversiooniajalugu.
Q: kuidas kinnitada, rühma avalehele faili?
V: avalehel rühma, lehe paremas servas jaotises kinnitatud klõpsake nuppu Lisaja valige Yammeri faili valimiseks või Valige faili SharePointist.
Ainult need kasutajad, kellel on juurdepääs faili pääsevad kinnitatud fail.
Q: Kuidas teha teised kasutajad vaadata postitasin faili Yammeris?
V: manuse kuvamise kanalis sõltub faili tüüp. Mis tahes-image manusfail on nähtav sõnum jaotises lingina. Kasutajad saavad faili vaatamiseks linki. Pildi manused on nähtav pisipilti jaotises sõnum. Kasutajad saavad pildi kuvamiseks klõpsake pisipilti.
Kasutajad saavad vaadata ja faili alla laadida rühma failide loend või Yammeri failide loend. Klõpsake menüüd fail ja valige parempoolsel paanil jaotises Toimingud failialla laadida.
Q: kellel ma postitamine Yammerisse faile saate vaadata?
V: see on erinevad Yammeri Yammeri salvestusruumi ja Yammeri failide SharePointi salvestatud failid.
Yammeri talletatud failide:
-
Kui fail on üles laaditud avalikule rühmale, pääsevad kõik Yammeri võrku fail.
-
Kui fail on postitatud privaatse rühmaga, saate selle rühma liikmed vaadata ja redigeerida faili. Faili saate ühiskasutusse anda ka inimestega, kes pole rühma liikmed.
-
Võrgu taseme külalistele saate vaadata ja nad kuuluvad rühmade faile üles laadida.
-
Vestluse taseme külalistele saate vaadata faile viidatud vestluse ja saate vestluse failide üleslaadimine.
-
Välise külalistele saate vaadata ja nad kuuluvad rühmade faile üles laadida.
SharePointi failid:
-
Kui fail on üles laaditud avalikule rühmale, pääsevad Yammeri tavakasutaja Yammeri võrku fail.
-
Kui fail on postitatud privaatse rühmaga, tavaline kasutajad, kes selle rühma liikmetel on saate vaadata ja redigeerida faili. Rühma liikmed saate faili jagada ka Yammeri kasutajatega, kes pole rühma liikmed.
-
Võrgu taseme külalistele pole vaikimisi juurdepääsu Yammeri SharePointi salvestatud failide kuvamiseks.
-
Kui soovite, et nad saaksid vaadata kindlat tüüpi failidega juurdepääsu taotlemiseks, lisatakse nad Office 365 rentnikus Azure'i B2B külalisena. Lisateavet leiate teemast Azure Active Directory B2B dokumentatsiooni.
-
Kui soovite, et nad saaksid faile üles laadida teatud rühmale või on vaikimisi juurdepääs SharePointi üles laaditud faile, lisage need SharePointi rühma liige.
-
-
Vestluse taseme Külalised, ei saa SharePointi salvestatud faile vaikimisi kasutada. Kui soovite, et nad saaksid kindlat tüüpi failidega vestluses juurdepääsu taotlemiseks, lisage need Azure'i B2B külalisena Office 365 rentniku kohta. Ta ei saa faile üles laadida.
-
Välise külalistele saab ainult väliste rühma liikmete. Välised rühmad salvestada faile ainult Yammeris.
Q: kuidas teatud kolleegide faili ühiskasutusse?
V: sõnum saata nende kolleegide ja faili manustamine sõnumile või kui fail on juba lehel failide loendis, klõpsake menüüd fail ja seejärel käsku ühiskasutus. Jagamine rühmaga, valige postituse rühma ja valige rühm. Isikutele ühiskasutusse anda, valige Saada sõnum ja valige adressaadid.
Q: kas otsima failid või lihtsalt failinimi sisu?
V: Yammeri talletatud failide jaoks Yammeri otsing sisaldab uusima versiooni .docx, .pptx, ja PDF-vormingus faili kui ka metaandmeid, nt Tiitel ja autor esmalt 5000 märgid.
SharePointi failide Yammeri otsingut ainult otsib tiitel ja autor. Kui teil on vaja faile, mis on talletatud SharePointi sisu otsimine, peate dokumendi teegi avamiseks.
Q: Kuidas faili kustutada?
V: ainult faili omanik ja rühma administraatorid saavad faili kustutamine. Yammeris, klõpsake menüüd fail ja valige jaotises Toimingud failiselle faili kustutada.
Märkus.: Alati kaudu Yammeri faili kustutada. Ärge kustutage Yammeri faili otse SharePointi dokumenditeeki, kus talletatakse või selle lingid jäävad Yammeris.
Q: mis juhtub minu faili sõnum, mida ma lisatud seda kustutamisel?
V: faili jäävad, kus teie postitatud sõnum jaotises. Kui soovite kustutada, valige failid, klõpsake menüüd fail ja seejärel jaotises Faili toimingud, valige selle faili kustutada.
K: minu ettevõtte käivitamisel SharePointis, mis juhtub failide meil on juba Yammeri talletatud failide kasutamine?
V: muutuvad-ühendatud rühmad. Ühendatud rühmad olemasolevaid faile jääda Yammeri salvestusruumi ja tehtud kirjutuskaitstud. Kõigi uute failide ühendatud rühmad on talletatud SharePoint. See tähendab, et faili, mis on varem salvestatud Yammeri redigeerida, peate faili üles laadida uuesti. Tulevaste kõik muudatused salvestatakse SharePointi. Lisateavet leiate teemast varem üleslaaditud faili, kui teie Yammeri ühendatud SharePointi rühma salvestab failide redigeerimine.
Toetatud failitüübid ja suurused
PDF-failide, pildifaile, videofailide, Microsoft Office'i failide ja saate manustada. Iga postituse võib olla kuni 100 faili.
Piltide talletatud Yammeri salvestusruumi:
-
Ühe failimanuse maksimaalne maht on 100 megabaiti (MB) Yammer Basic võrgu jaoks Yammer Enterprise'i ja 5 gigabaiti (GB).
-
Suurim lubatud mõõtmed on 7 680 lai ja 4 320 pikslite kõrge ja kuni pilt on 10 megabaiti (MB).
-
Video järgmisi toetatud vaadates video tekstisisene: .wmv, AVI, .mpeg, 3GP, FLV, .mov, .mp4, .mpg, .ogm, .mkv, .ogv ja .ogg, kasutajad saavad klõpsata vaadata video Tekstisisese pisipilti. Yammer kasutab Azure Media Servicesi videote kuvamiseks.
Yammeri failide SharePointi:
-
Ühe failimanuse maksimummaht on 15 gigabaiti (GB).
-
Dimensiooni piiranguid piltide puhul, mis on, kuid teie asutuse SharePointi maksimaalne maht sätete rakendada.
-
Saate lisada mis tahes faili tüüp.










