Saate konfigureerida SharePointi saidi prügikasti kontrollima ajavahemikku, mille jooksul kasutaja saab enne sisu lõplikku kustutamist sisu taastada, ning mäluruumi hulka, mida prügikast kasutab. SharePointi rakendusehalduse lehel saate saidi prügikasti sisse ja välja lülitada, määrata, mitu päeva kustutatud üksusi prügikastis hoitakse ning määrata, kui palju mäluruumi teise etapi (saidikogumi) prügikast kasutab.
NB!:
-
SharePointi prügikast erineb Windowsi prügikastist. Windowsis töölaualt või rakendustest kustutatud faile otsige esmalt Windowsi prügikastist. Windowsi prügikasti töölauale viimiseks vt teemat Windowsi prügikasti tagasiviimine töölauale.
SharePoint Server 2019, 2016, 2013 või 2010 prügikasti sätete konfigureerimine
Prügikastisätete konfigureerimine mõjutab kõiki veebirakenduses majutatud saite.
-
Avage rakendus Sharepointi halduskeskus.
-
Klõpsake lehel Rakendusehaldus linki Manage web applications.
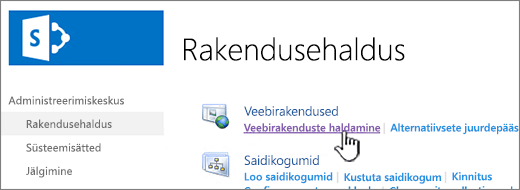
-
Valige sait, mille prügikastisätteid soovite konfigureerida ja klõpsake seejärel lindil jaotises Haldamine nuppu Üldsätted.
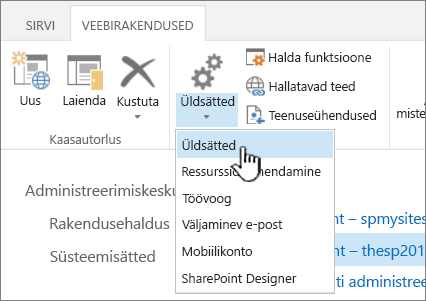
-
Kerige lehel Veebirakenduse üldsätted jaotiseni Prügikast, kus saate konfigureerida järgmisi sätteid.
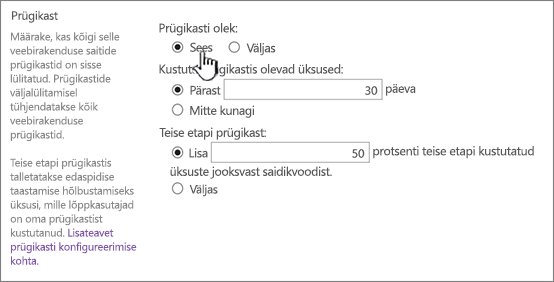
-
Selle veebirakenduse kõikide saitide prügikastide sisse- ja väljalülitamiseks klõpsake jaotises Prügikasti olek raadionuppu Sisse või Välja.
Kui lülitate prügikastid välja, kustutatakse kõik nendes sisalduvad failid. Failide kustutamiseks võib sõltuvalt prügikastide täituvusest ja hulgast palju aega kuluda.
-
Klõpsake välja Kustuta prügikastis olevad üksused juures raadionuppu Pärast või Mitte kunagi.
Kui klõpsasite nuppu Pärast, sisestage vastavale väljale päevade arv, pärast mida prügikastid tühjendatakse (st päevade arv, mil üksused on prügikastis kustutatud olekus). Kui klõpsasite nuppu Mitte kunagi, ei tühjendata prügikaste kunagi automaatselt.
-
Klõpsake välja Teise etapi prügikast juures raadionuppu Lisa või Välja lülitatud.
Kui klõpsasite nuppu Lisa, tippige vastavale väljale saidikvoodi protsent, mis lisatakse teise etapi prügikasti mahule.
Kui lubate veebirakenduse teise etapi prügikasti, peate määrama teise etapi prügikasti jaoks saadaval oleva kettaruumi protsendina veebirakendusele määratud kvoodist. Näiteks kui olete veebirakendusele määranud 100-megabaidise (MB) kettaruumi, määratakse teise etapi prügikasti 50% kvoodi korral teise etapi prügikastile 50 MB kettaruumi ja veebirakendusele 150 MB kettaruumi. Teise etapi prügikasti kvoodiks saab määrata kuni 100%.
-
-
Kerige dialoogiboksi lõppu ja klõpsake nuppu OK.
Serveri SharePoint 2007 prügikasti sätete konfigureerimine
Prügikastisätete konfigureerimine mõjutab kõiki veebirakenduses majutatud saite.
-
Klõpsake ülemisel navigeerimispaanil linki Rakendusehaldus.
-
Klõpsake rakendusehalduse lehe jaotises SharePointi veebirakenduste haldus linki Veebirakenduse üldsätted.
-
Konfigureerige lehe „Veebirakenduse üldsätted“ jaotises Prügikast järgmisi sätteid.
-
Selle veebirakenduse kõikide saitide prügikastide sisse- ja väljalülitamiseks klõpsake jaotises Prügikasti olek raadionuppu Sisse või Välja.
Kui lülitate prügikastid välja, kustutatakse kõik nendes sisalduvad failid. Failide kustutamiseks võib sõltuvalt prügikastide täituvusest ja hulgast palju aega kuluda.
-
Klõpsake välja Kustuta prügikastis olevad üksused juures raadionuppu Pärast või Mitte kunagi.
Kui klõpsasite nuppu Pärast, sisestage vastavale väljale päevade arv, pärast mida prügikastid tühjendatakse (st päevade arv, mil üksused on prügikastis kustutatud olekus). Kui klõpsasite nuppu Mitte kunagi, ei tühjendata prügikaste kunagi automaatselt.
-
Klõpsake välja Teise etapi prügikast juures raadionuppu Lisa või Välja lülitatud.
Kui klõpsasite nuppu Lisa, tippige vastavale väljale saidikvoodi protsent, mis lisatakse teise etapi prügikasti mahule.
Kui lubate veebirakenduse teise etapi prügikasti, peate määrama teise etapi prügikasti jaoks saadaval oleva kettaruumi protsendina veebirakendusele määratud kvoodist. Näiteks kui olete veebirakendusele määranud 100-megabaidise (MB) kettaruumi, määratakse teise etapi prügikasti 50% kvoodi korral teise etapi prügikastile 50 MB kettaruumi ja veebirakendusele 150 MB kettaruumi. Teise etapi prügikasti kvoodiks saab määrata kuni 100%.
-
-
Kerige dialoogiboksi lõppu ja klõpsake nuppu OK.
Windowsi prügikasti tagasiviimine töölauale
Kuigi Windowsi prügikastil pole SharePointiga midagi pistmist, on oluline, et see oleks kustutatud kohalike failide taastamiseks käepärast. Järgmiste toimingute abil saate selle töölauale tagasi viia.
Windows 10 prügikasti tagasiviimiseks töölauale tehke järgmist.
-
Valige nupp Start


-
Valige Isikupärastamine > Kujundused > Töölauaikoonide sätted.
-
Märkige ruut Prügikast ja klõpsake nuppu Rakenda.
• Windows 8.1 töölauaikoonide sätete määramiseks nipsake ekraani paremast servast sissepoole ja valige Otsi. Tippige otsinguväljale tekst töölaua ikoonid ja seejärel valige Töölaua tavaliste ikoonide kuvamine või peitmine.
• Windows 7 töölauaikoonide sätete määramiseks valige nupp Start, tippige otsinguvälja tekst töölaua ikoonid ja valige seejärel Töölaua tavaliste ikoonide kuvamine või peitmine.
Saatke meile kommentaar
Värskendatud 3. oktoobril 2018
Kas sellest artiklist oli abi? Kui jah, siis palun andke meile sellest lehe allservas teada. Kui te abi ei saanud, siis kirjutage, mis jäi arusaamatuks või puudu. Lisage teave SharePointi, opsüsteemi ja brauseri versiooni kohta. Vaatame teie tagasiside põhjal juhised uuesti läbi, lisame teavet ja täiendame artiklit.










