Microsoft Windowsi, Maci, Androidi ja Windows Mobile'i rakendustes Word, PowerPoint, Outlook ja Microsoft 365 rakendus Excel skaleeritavat vektorgraafikat (. SVG) failid dokumentides, esitlustes, meilisõnumites ja töövihikutes.
iOS-is saate redigeerida SVG-pilte, mille olete juba mõnel muul platvormil lisanud.
|
|
Näpunäide.: SVG on avatud standard, mis kehtestati 1999. aastal.
SVG-pildi lisamine
SVG-faili saate lisada samamoodi nagu muud tüüpi pildifaile.
-
Valige selleseadme > Lisa > pildid.
-
Liikuge SVG-failini, mille soovite lisada, seejärel valige see ja valige Lisa.
Ikooni lisamine
Office rakenduste ikooniteek koosneb SVG-piltidest, mille saate lisada Office dokumenti ja seejärel kohandada järgmist.
-
Valige Lisa > Ikoonid.
-
Sirvige või otsige märksõnade abil pilti. Seejärel valige see ja valige Lisa.
Lisateavet SVG-pildi lisamise kohta leiate teemast Ikoonide lisamine Microsoft Office'is.
SVG-pildi kohandamine
Kui SVG-pilt on dokumenti paigutatud, saate selle ilmet kohandada.
-
Pildi suuruse muutmine ilma pildi kvaliteedikaota
-
Täitevärvi muutmine
-
Liigenduse lisamine või muutmine
-
Valmislaadi rakendamine, mis sisaldab nii täitevärvi kui ka kontuuri
-
Eriefektide (nt varju, peegelduse või sära) rakendamine
Kui pilt on lõuendil valitud, on kõik ülaltoodud suvandid saadaval lindi menüüs Pildivorming .
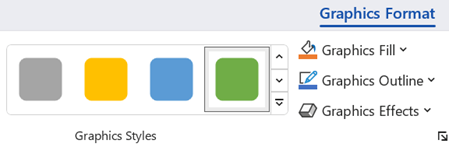
Täiendavad pildikohandused
Sarnaselt Office dokumendi mis tahes kujundiga saate seda pöörata ja täpsemaks paigutamiseks kasutada joondussuvandeid. Lindi menüü Pildivorming suvandite Suurus abil saate pilti kärpida või määrata selle jaoks täpsed mõõtmed.
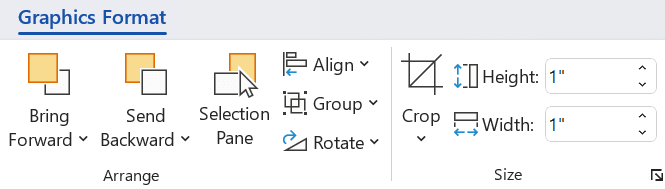
SVG-pildi teisendamine Office’i kujundiks
Paljud SVG-failid (sh Office'i ikoonid) on ühevärvilised pildid. Kuid saate SVG-faili lahti võtta ja selle üksikuid osi kohandada suvandi Teisenda kujundiks abil.
-
Paremklõpsake dokumendi lõuendil pilti.
-
Valige pildi üksik osa ja seejärel kasutage selle soovitud viisil muutmiseks lindi menüü Kujundivorming suvandeid.
-
Korrake 2. toimingut iga pildilõigu puhul, mida soovite muuta.
-
( ainultPowerPoint ja Excel ) Kui olete osad kohandanud, vajutage nende kõigi valimiseks klahvikombinatsiooni Ctrl+klõps. Seejärel valige lindi menüüs Kujundi vorming nupp Rühmita > Rühmita. See toiming ühendab tükid uuesti ühe objektina, juhuks kui teil on vaja pilti tervikuna teisaldada või selle suurust muuta.
Siin lühivideos näitab Doug, kuidas seda teha.

SVG-pildi redigeerimiseks office for Androidis puudutage redigeeritava SVG valimiseks ja lindil kuvatakse menüü Graafika.
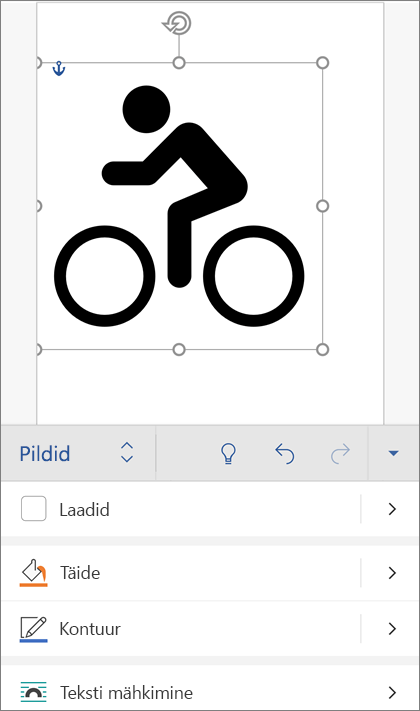
Märkus.: Kui linti ei kuvata, puudutage ikooni Redigeeri 
-
Laadid – eelmääratletud laadide komplekt, mille saate SVG-faili ilme kiireks muutmiseks lisada.
-
Kui soovite muuta pildi värvi ja ükski galerii laad pole just see, mida soovite, saate täite abil valida sadade värvide hulgast. Valitud värv rakendatakse kogu pildile.
Märkus.: Kui soovite täita SVG-pildi eri osi eri värvidega, peate selle esmalt teisendama kujundiks. Praegu peate selleks avama dokumendi Office for Microsoft 365 Windowsis.
-
SVG-pilti ümbritseva joone muutmiseks (või eemaldamiseks) valige Liigendus. Selle suvandi abil saate määratleda pilti ümbritseva äärise värvi.
-
Mähkimistekst aitab teil reguleerida, kuidas tekst dokumendis pildi ümber voolab.
-
Kui soovite virnastada mitu objekti üksteise peale, saate funktsiooni Korralda abil valitud pildi virnas üles või alla nihutada (edasi või tagasi).
-
Kui soovite ainult osa SVG-pildist, kasutage kärpimisriista . Kui pilt on valitud, puudutage nuppu Kärbi ja lohistage boks pildi raamimiseks soovitud viisil. Kui olete lõpetanud, puudutage nuppu Kärbi
-
Suurus ja paigutus võimaldavad teil määrata, kui suur peaks olema teie SVG-pilt lehel.
-
Aseteksti tööriista abil saate anda pildile tekstikirjelduse inimestele, kes kasutavad teie dokumendi lugemiseks ekraanilugerit.
Kas teil on Microsoft Office‘i kohta küsimusi, ettepanekuid või kommentaare?
Lugege artiklit Kuidas Microsoft Office‘i kohta tagasisidet anda?
Ootame klientide arvamusi
Seda artiklit värskendati teie kommentaaride põhjal viimati 30. oktoobril 2022. Kui leiate, et sellest oli kasu, aga eriti siis, kui te sellest abi ei saanud, andke meile sellest allolevaid tagasisidenuppe kasutades teada, et saaksime seda paremaks muuta.
Vt ka
Piltide, lõikepiltide, teksti ja muude objektide animeerimine











