Ikoonide lisamine Microsoft 365-s
Saate Microsoft 365 dokumentidesse lisada ikoone. Saate neid pöörata, värvida ja nende suurust muuta ilma pildikvaliteedi kaotsiminekuta. Need ikoonid on tasuta kasutamiseks ja pole mingit autoritasu ega autoriõigust, mille pärast muretseda.
-
Valige Lisa > Ikoonid.
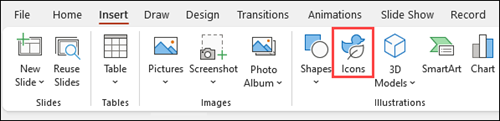
-
Ikoonide sirvimiseks või kategooriale liikumiseks valige vasakul navigeerimispaanil nimi. Samuti saate otsida vasakus ülanurgas asuva välja abil.
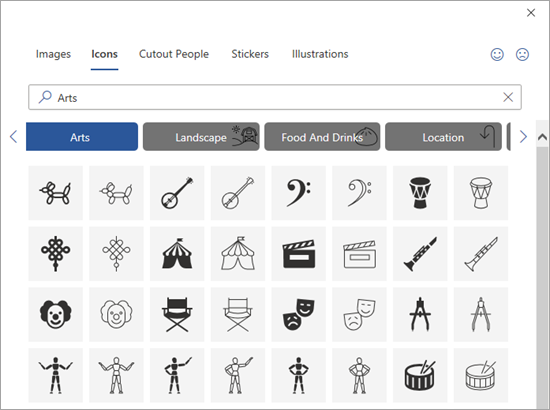
-
Valige ikoon ja seejärel valige paremas allnurgas Lisa .
Saate lisada mitu ikooni korraga, valides iga ikooni enne nupu Lisa klõpsamist.

-
Ikooni pööramine, värvimine ja suuruse muutmine. Lisateavet piltide redigeerimise kohta saatelugeda Microsoft Office 365.
Näpunäide.: Kas soovite oma ikooni värvi kiiresti muuta? Paremklõpsake ikooni, valige Täide ja seejärel valige soovitud värv.
-
Valige Lisa > Ikoonid.
-
Sirvige ikoone, otsige märksõnade abil või sirvige kategooria järgi (välja Otsing all olevad nimed).
-
Valige ikoon ja seejärel valige paremas allnurgas Lisa .
Saate lisada mitu ikooni korraga, valides iga ikooni enne nupu Lisa klõpsamist.
-
Ikooni pööramine, värvimine ja suuruse muutmine. Lisateavet piltide redigeerimise kohta saatelugeda Microsoft Office 365.
Näpunäide.: Kas soovite oma ikooni värvi kiiresti muuta? Paremklõpsake ikooni, valige Täide ja seejärel valige soovitud värv.
Ikooni lisamine
-
Klõpsake slaidil suvalist kohta.
-
Valige Rohkem suvandeid (...).
-
Valige Avaleht > Lisa > ikoonid.
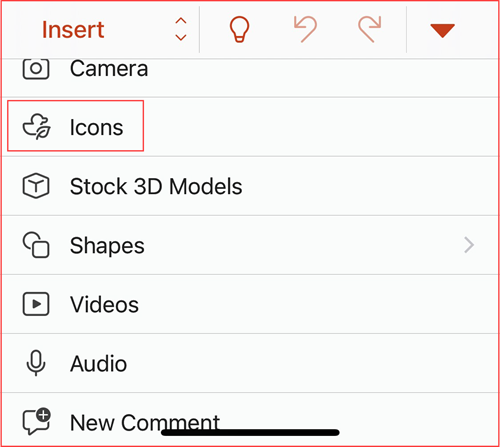
-
Ikoonide sirvimiseks või kategooriale liikumiseks klõpsake vasakul navigeerimispaanil soovitud nime.
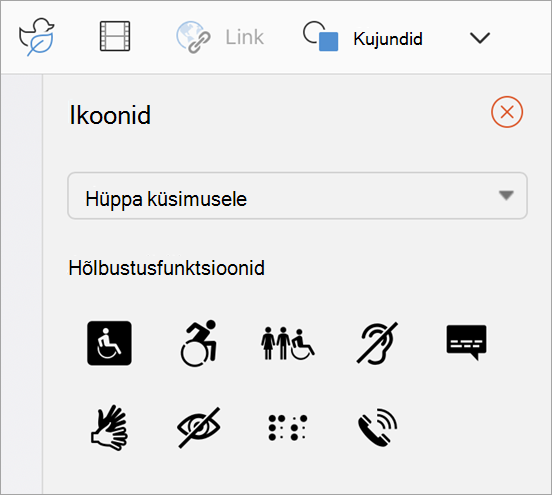
-
Valige ikoon ja seejärel puudutage paremas allnurgas nuppu Lisa .
Mitme ikooni korraga lisamiseks puudutage neid kõiki enne nupu Lisa klõpsamist.
-
Pöörake, värvige ja muutke ikoon suurust järgides juhiseid siin.
Näpunäide.: Kas soovite oma ikooni värvi kiiresti muuta? Paremklõpsake ikooni, valige Täide ja seejärel valige soovitud värv.
Microsoft 365 veebirakendustes on ikoonide lisamine saadaval ainult PowerPoint.
-
Valige Lisa > Ikoonid.

-
Soovitud ikooni otsimiseks või kerimiseks kasutage vasaku ülanurga lähedal asuvat välja Otsing.
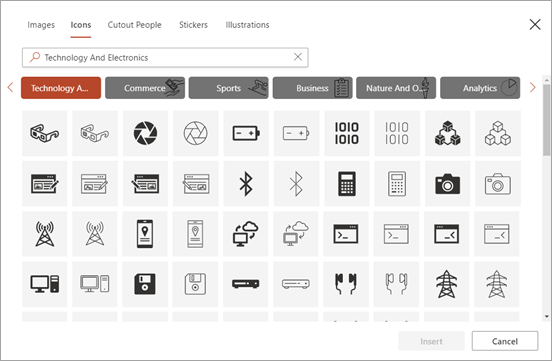
-
Valige ikoon ja klõpsake seejärel parempoolses allnurgas nuppu Lisa.
Korraga mitme ikooni lisamiseks klõpsake järjest kõiki soovitud ikoone ja alles seejärel nuppu Lisa.

-
Pöörake, värvige ja muutke ikoon suurust järgides juhiseid siin.
Näpunäide.: Kas soovite oma ikooni värvi kiiresti muuta? Paremklõpsake ikooni, valige Täide ja seejärel valige soovitud värv.
Vt ka
Failidele piltide või videote lisamine mobiilsideseadme abil











