Võimaliku rämpspostina tuvastatud meilisõnumi saab automaatselt teisaldada kausta Rämpspost. Igasugune ründevara, potentsiaalselt ohtlik tarkvara ja kood keelatakse.
Märkus.: Paljud uue Outlooki Windowsi versiooni funktsioonid töötavad samamoodi nagu Outlooki veebirakendus. Kui soovite uut rakendust proovida, lugege jaotist Windowsi uue Outlooki kasutusele registreerimine.
Märkus.: Kui juhised ei ühti teile kuvatavate juhistega, kasutate võib-olla Outlooki veebirakendus vanemat versiooni. Proovige klassikalise Outlooki veebirakendus juhiseid.
Kui saate soovimatuid meilisõnumeid, võite blokeerida need meiliaadressid ja domeenid, kust te meilisõnumeid saada ei soovi. Kui lisate blokeeritud saatjate loendisse mõne meiliaadressi või domeen, saadetakse nende meilisõnumid automaatselt rämpspostikausta.
Märkus.: Rämpspost säilitatakse 30 päeva enne selle automaatset kustutamist ja seda ei saa taastada. Lisateavet leiate artiklist Kustutatud meilisõnumite taastamine Outlooki veebirakenduses.
-
Valige lehe ülaosas Sätted .
-
Valige Meil > Rämpspost.
-
Kui soovite blokeerida mõne meiliaadressi, sisestage see meiliaadress jaotises Blokeeritud saatjad ja valige Lisa.
Kui soovite blokeerida mõne domeeni kõik meilisõnumid, sisestage domeeninimi jaotises Blokeeritud domeenid ja valige Lisa.
-
Klõpsake nuppu Salvesta.
Uus Outlook Windowsi jaoks:
-
Valige lehe ülaosas Sätted .
-
Valige Meil > Rämpspost.
-
Kui soovite blokeerida domeeni meiliaadressi või kõik meilisõnumid, valige jaotises Blokeeritud saatjad ja domeenid käsk Lisa ja sisestage meiliaadress või domeen ja vajutage sisestusklahvi (Enter).
-
Klõpsake nuppu Salvesta.
Kui soovite mõne inimese eemaldada blokeeritud saatjate loendist, järgige alltoodud juhiseid.
-
Valige Sätted .
-
Valige Meil > Rämpspost.
-
Valige meiliaadress või domeen, mille blokeeringu soovite tühistada, ja valige

On perioode, mil te ei soovi, et mõnelt isikult või domeenilt saabuvad meilisõnumid teisaldataks kausta Rämpspost. Turvaliste saatjate loendis olevatelt aadressidelt või domeenidelt saabuvaid sõnumeid ei teisaldata kausta Rämpspost.
-
Valige lehe ülaosas Sätted .
-
Valige Meil > Rämpspost.
-
Sisestage jaotises Turvalised saatjad meiliaadress või domeen, mille soovite lisada, ja valige Lisa.
-
Valige Salvesta.
Uus Outlook Windowsi jaoks:
-
Valige lehe ülaosas Sätted .
-
Valige Meil > Rämpspost.
-
Valige jaotises Turvalised saatjad ja domeenid nupp Lisa, sisestage lisatav meiliaadress või domeen ja vajutage sisestusklahvi (Enter).
-
Valige Salvesta.
Näpunäited:
-
Blokeeritud saatjate või turvaliste saatjate loendis olevate meiliaadresside või domeenide redigeerimiseks või eemaldamiseks valige loendist soovitud üksus ja seejärel valige


-
Rämpspostikausta tühjendamiseks valige navigeerimispaanil Rämpspost. Valige kuva ülaservas Kustuta kõik.
Klassikalise Outlooki veebirakenduse juhised
Kui saate soovimatuid meilisõnumeid, võite blokeerida need meiliaadressid ja domeenid, kust te meilisõnumeid ei soovi saada. Lisage blokeeritud saatjate loendisse meiliaadressid ja domeenid ning nende meilisõnumid saadetakse automaatselt rämpsposti kausta.
-
Valige lehe ülaosas Sätted

-
Valige jaotises Blokeerimine või lubamine raadionupp Filtreeri rämpspost automaatselt.
-
Tippige väljale Blokeeritud saatjad blokeeritav meiliaadress või blokeeritava domeeni nimi ja valige siis Lisa

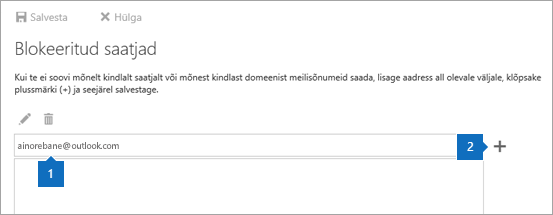
-
Valige käsk Salvesta

Näpunäide.: Loendis Blokeeritud saatjad olevate meilisõnumite või domeenide redigeerimiseks või eemaldamiseks valige loendis üksus ja valige seejärel kas käsk Redigeeri


Selleks, et need sõnumid, mis ei ole saadetud turvaliste saatjate loendis olevate saatjate poolt, teisaldataks automaatselt rämpspostikausta, märkige ruut Ei usalda meilisõnumeid....

Kui soovite mõne inimese eemaldada blokeeritud saatjate loendist, järgige alltoodud juhiseid.
-
Avage Sätted

-
Valige suvandite menüüst Rämpspost > Blokeeritud saatjad.
-
Valige aadress või domeen, mille blokeerimise soovite tühistada, ja seejärel valige

Aeg-ajalt võib ette tulla, et te ei soovi teatud inimese saadetud või teatud veebilehelt pärit sõnumite sattumist rämpspostikausta.
-
Valige lehe ülaosas Sätted

-
Valige jaotises Blokeerimine või lubamine raadionupp Filtreeri rämpspost automaatselt.
-
Tippige väljale Turvalised saatjad ja adressaadid meiliaadressid või domeeni nimi, et selle saatja või domeeni meilisõnumeid ei teisaldataks rämpspostikausta, ja valige seejärel käsk Lisa


-
Valige käsk Salvesta

Näpunäide.: Loendis Turvalised saatjad olevate meilisõnumite või domeenide redigeerimiseks või eemaldamiseks valige loendis üksus ja valige seejärel vastavalt kas käsk Redigeeri


Kui märgite mõne meilisõnumi rämpspostiks, saate Microsoftile sellest sõnumist teatada, et aidata rämpspostifiltrit täpsemaks muuta. Rämpspostist teatamise suvandite määramiseks valige Sätted 
Täpsustage, kuna rämpspostist teada anda
Outlooki veebirakenduses on rämpspostiks märgitud sõnumitest teada andmiseks kolm eri võimalust.
-
Küsi minult enne teatise saatmist : teil palutakse kinnitada oma soov saata meilisõnumi koopia Microsoftile meilikaitse arendamiseks ja täiustamiseks. Kõik isikuandmed eemaldatakse meilisõnumilt automaatselt.
-
Saada teatised automaatselt : Microsoftile saadetakse iga rämpspostiks märgitud meilisõnumi koopia.
-
Ära kunagi saada teatisi : Microsoftile ei saadeta teatisi rämpspostiks märgitud meilisõnumite kohta.
Kas vajate endiselt abi?
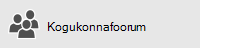
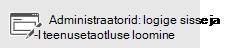
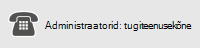
Kui kasutate Microsoft 365, mida käitab 21Vianet Hiinas, lugege teemat Microsoft 365 ettevõtteversiooni tugiteenuste kontaktteave Haldus spikker.
Seotud teemad
Meilide korraldamine Outlook.com-i või Outlooki veebirakenduse sisendkaustareeglite abil
Tarbetu meili funktsiooni kasutamine ebaoluliste sõnumite sortimiseks Outlooki veebirakenduses










