Kui teisaldate või kopeerite ridu ja veerge, teisaldab või kopeerib Excel vaikimisi kõik andmed, mida need sisaldavad (sh valemid ja nende tulemiks olevad väärtused, kommentaarid, lahtrivormingud ja peidetud lahtrid).
Valemit sisaldavate lahtrite kopeerimisel ei kohandata suhtelisi lahtriviiteid. Seetõttu võidakse #REF kuvada nii lahtrite kui ka neile osutavate lahtrite sisu. #NUM!. Sel juhul saate viiteid käsitsi kohandada. Lisateavet leiate teemast Vigade tuvastamine valemites.
Valitud lahtrite, ridade ja veergude teisaldamiseks või kopeerimiseks saate kasutada käsku Lõika või Kopeeri , kuid samuti saate neid hiire abil teisaldada või kopeerida.
Vaikimisi kuvab Excel nupu Kleepesuvandid . Kui teil on vaja seda uuesti kuvada, avage Exceli suvandite jaotis Täpsemalt. Lisateavet leiate teemast Täpsemad suvandid.
-
Valige lahter, rida või veerg, mida soovite teisaldada või kopeerida.
-
Tehke ühte järgmistest.
-
Ridade või veergude teisaldamiseks klõpsake menüü Avaleht jaotises Lõikelaud nuppu Lõika

-
Ridade või veergude kopeerimiseks klõpsake menüü Avaleht jaotises Lõikelaud nuppu Kopeeri

-
-
Paremklõpsake valiku teisaldamise või kopeerimise sihtkohast allpool või paremal asuvat rida või veergu ja seejärel tehke ühte järgmistest.
-
Kui soovite ridu või veerge teisaldada, klõpsake käsku Lisa lõigatud lahtrid.
-
Kui soovite ridu või veerge kopeerida, klõpsake käsku Lisa kopeeritud lahtrid.
Näpunäide.: Valiku teisaldamiseks või kopeerimiseks teisele töölehele või teise töövihikusse klõpsake teise töölehe sakki või aktiveerige teine töövihik ja valige kleepimisala ülemine vasakpoolne lahter.
-
Märkus.: Lõigatud või kopeeritud lahtrite ümber kuvatakse Excelis animeeritud liikuv ääris. Liikuva äärise tühistamiseks vajutage paoklahvi (Esc).
Vaikimisi on hiirega redigeerimine sisse lülitatud, nii et lahtreid saab teisaldada ja kopeerida hiire abil.
-
Valige rida või veerg, mida soovite teisaldada või kopeerida.
-
Tehke ühte järgmistest.
-
Lõikamine ja asendamine Osutage valiku äärisele. Kui kursor muutub teisalduspidemeks

-
Kopeerimine ja asendamine Valiku ääristele osutades hoidke all juhtklahvi (CTRL). Kui kursor muutub kopeerimispidemeks

-
Lõikamine ja lisamine Hoidke valiku äärisele osutades all tõstuklahvi (SHIFT). Kui kursor muutub teisalduspidemeks

-
Kopeerimine ja lisamine Valiku äärisele osutades hoidke all tõstuklahvi (SHIFT) ja juhtklahvi (CTRL). Kui kursor muutub teisalduspidemeks

Märkus.: Hoidke pukseerimistoimingu ajal all juhtklahvi (CTRL) või tõstuklahvi (SHIFT). Kui vabastate enne hiirenupu vabastamist juhtklahvi (CTRL) või tõstuklahvi (SHIFT), teisaldatakse read või veerud kopeerimise asemel.
-
Märkus.: Hiire abil mittekülgnevaid ridu ega veerge teisaldada ega kopeerida ei saa.
Kui mõnda töölehe lahtrit, rida või veergu ei kuvata, saate kopeerida kas kõik lahtrid või ainult nähtavad lahtrid. Näiteks võite kopeerimiseks valida ainult liigendatud töölehel kuvatud kokkuvõtteandmed.
-
Valige rida või veerg, mida soovite teisaldada või kopeerida.
-
Klõpsake menüü Avaleht jaotises Redigeerimine nuppu Otsi ja vali ning seejärel käsku Erivalikud.
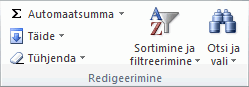
-
Klõpsake jaotises Vali raadionuppu Ainult nähtavad lahtrid ja seejärel nuppu OK.
-
Klõpsake menüü Avaleht jaotises Lõikelaud nuppu Kopeeri

-
Valige kleepimisala ülemine vasakpoolne lahter.
Näpunäide.: Valiku teisaldamiseks või kopeerimiseks teisele töölehele või teise töövihikusse klõpsake teise töölehe sakki või aktiveerige teine töövihik ja valige kleepimisala ülemine vasakpoolne lahter.
-
Klõpsake menüü Avaleht jaotises Lõikelaud nuppu Kleebi

Kui klõpsate nupu Kleebi
Excelis kleebitakse kopeeritud andmed järjestikustesse ridadesse või veergudesse. Kui kleepimisala sisaldab peidetud ridu või veerge, peate arvatavasti kõigi kopeeritud lahtrite kuvamiseks kleepimisala peidust välja tooma.
Kui kopeerite või kleebite peidetud või filtreeritud andmed muusse rakendusse või mõnda teise Exceli eksemplari, siis kopeeritakse ainult nähtavad lahtrid.
-
Valige rida või veerg, mida soovite teisaldada või kopeerida.
-
Klõpsake menüü Avaleht jaotises Lõikelaud nuppu Kopeeri

-
Valige kleepimisala ülemine vasakpoolne lahter.
-
Klõpsake menüü Avaleht jaotises Lõikelaud nupu Kleebi

-
Märkige ruut Jäta tühjad vahele.
-
Topeltklõpsake lahtreid, mis sisaldavad teisaldatavaid või kopeeritavaid andmeid. Samuti saate lahtriandmeid redigeerida ja valida valemiriba.
-
Valige rida või veerg, mida soovite teisaldada või kopeerida.
-
Tehke menüü Avaleht jaotises Lõikelaud ühte järgmistest.
-
Valiku teisaldamiseks klõpsake nuppu Lõika

-
Valiku kopeerimiseks klõpsake käsku Kopeeri

-
-
Klõpsake lahtris kohta, kuhu soovite tärke kleepida, või topeltklõpsake andmete teisaldamiseks või kopeerimiseks mõnda muud lahtrit.
-
Klõpsake menüü Avaleht jaotises Lõikelaud nuppu Kleebi

-
Vajutage sisestusklahvi (ENTER).
Märkus.: Kui topeltklõpsate lahtrit või vajutate aktiivse lahtri redigeerimiseks klahvi F2, toimivad nooleklahvid ainult selle lahtri sees. Nooleklahvide abil mõnda muusse lahtrisse liikumiseks vajutage esmalt sisestusklahvi (Enter), et lõpetada oma redigeerimismuudatused aktiivses lahtris.
Kopeeritud andmete kleepimisel saate teha ühte järgmistest.
-
Kopeerige ainult lahtrivorming (nt fondi- ja täitevärv), mitte lahtrite sisu.
-
Teisendage kõik lahtri valemid arvutatud väärtusteks, kusjuures olemasolevat vormingut üle ei kirjutata.
-
Kopeerige ainult valemid, mitte arvutatud väärtused.
Protseduur
-
Valige rida või veerg, mida soovite teisaldada või kopeerida.
-
Klõpsake menüü Avaleht jaotises Lõikelaud nuppu Kopeeri

-
Valige kleepimisala vasak ülalahter või lahter, kuhu soovite väärtuse, lahtrivormingu või valemi kleepida.
-
Klõpsake menüü Avaleht jaotises Lõikelaud nupu Kleebi

-
Ainult väärtuste kleepimiseks klõpsake käsku Väärtused.
-
Ainult lahtrivormingute kleepimiseks klõpsake käsku Vorming.
-
Ainult valemite kleepimiseks märkige raadionupp Valemid.
-
Kopeeritud andmete kleepimisel kasutavad kleebitavad andmed sihtlahtrite veerulaiuse sätteid. Veerulaiuse reguleerimiseks nii, et see vastaks lähtelahtritele, toimige järgmiselt.
-
Valige rida või veerg, mida soovite teisaldada või kopeerida.
-
Tehke menüü Avaleht jaotises Lõikelaud ühte järgmistest.
-
Lahtrite teisaldamiseks klõpsake nuppu Lõika

-
Lahtrite kopeerimiseks klõpsake käsku Kopeeri

-
-
Valige kleepimisala ülemine vasakpoolne lahter.
Näpunäide.: Valiku teisaldamiseks või kopeerimiseks teisele töölehele või teise töövihikusse klõpsake teise töölehe sakki või aktiveerige teine töövihik ja valige kleepimisala ülemine vasakpoolne lahter.
-
Klõpsake menüü Avaleht jaotises Lõikelaud nupu Kleebi

Valitud lahtrite, ridade ja veergude teisaldamiseks või kopeerimiseks saate kasutada käsku Lõika või Kopeeri , kuid samuti saate neid hiire abil teisaldada või kopeerida.
-
Valige lahter, rida või veerg, mida soovite teisaldada või kopeerida.
-
Tehke ühte järgmistest.
-
Ridade või veergude teisaldamiseks klõpsake menüü Avaleht jaotises Lõikelaud nuppu Lõika

-
Ridade või veergude kopeerimiseks klõpsake menüü Avaleht jaotises Lõikelaud nuppu Kopeeri

-
-
Paremklõpsake valiku teisaldamise või kopeerimise sihtkohast allpool või paremal asuvat rida või veergu ja seejärel tehke ühte järgmistest.
-
Kui soovite ridu või veerge teisaldada, klõpsake käsku Lisa lõigatud lahtrid.
-
Kui soovite ridu või veerge kopeerida, klõpsake käsku Lisa kopeeritud lahtrid.
Näpunäide.: Valiku teisaldamiseks või kopeerimiseks teisele töölehele või teise töövihikusse klõpsake teise töölehe sakki või aktiveerige teine töövihik ja valige kleepimisala ülemine vasakpoolne lahter.
-
Märkus.: Lõigatud või kopeeritud lahtrite ümber kuvatakse Excelis animeeritud liikuv ääris. Liikuva äärise tühistamiseks vajutage paoklahvi (Esc).
-
Valige rida või veerg, mida soovite teisaldada või kopeerida.
-
Tehke ühte järgmistest.
-
Lõikamine ja lisamine Osutage valiku äärisele. Kui kursor muutub käsikursoriks

-
Lõikamine ja asendamine Hoidke valiku äärisele osutades all tõstuklahvi (SHIFT). Kui kursor muutub teisalduskursoriks

-
Kopeerimine ja lisamine Valiku ääristele osutades hoidke all juhtklahvi (CTRL). Kui kursor muutub teisalduskursoriks

-
Kopeerimine ja asendamine Valiku äärisele osutades hoidke all tõstuklahvi (SHIFT) ja juhtklahvi (CTRL). Kui kursor muutub teisalduskursoriks

Märkus.: Hoidke pukseerimistoimingu ajal all juhtklahvi (CTRL) või tõstuklahvi (SHIFT). Kui vabastate enne hiirenupu vabastamist juhtklahvi (CTRL) või tõstuklahvi (SHIFT), teisaldatakse read või veerud kopeerimise asemel.
-
Märkus.: Hiire abil mittekülgnevaid ridu ega veerge teisaldada ega kopeerida ei saa.
-
Topeltklõpsake lahtreid, mis sisaldavad teisaldatavaid või kopeeritavaid andmeid. Samuti saate lahtriandmeid redigeerida ja valida valemiriba.
-
Valige rida või veerg, mida soovite teisaldada või kopeerida.
-
Tehke menüü Avaleht jaotises Lõikelaud ühte järgmistest.
-
Valiku teisaldamiseks klõpsake nuppu Lõika

-
Valiku kopeerimiseks klõpsake käsku Kopeeri

-
-
Klõpsake lahtris kohta, kuhu soovite tärke kleepida, või topeltklõpsake andmete teisaldamiseks või kopeerimiseks mõnda muud lahtrit.
-
Klõpsake menüü Avaleht jaotises Lõikelaud nuppu Kleebi

-
Vajutage sisestusklahvi (ENTER).
Märkus.: Kui topeltklõpsate lahtrit või vajutate aktiivse lahtri redigeerimiseks klahvi F2, toimivad nooleklahvid ainult selle lahtri sees. Nooleklahvide abil mõnda muusse lahtrisse liikumiseks vajutage esmalt sisestusklahvi (Enter), et lõpetada oma redigeerimismuudatused aktiivses lahtris.
Kopeeritud andmete kleepimisel saate teha ühte järgmistest.
-
Kopeerige ainult lahtrivorming (nt fondi- ja täitevärv), mitte lahtrite sisu.
-
Teisendage kõik lahtri valemid arvutatud väärtusteks, kusjuures olemasolevat vormingut üle ei kirjutata.
-
Kopeerige ainult valemid, mitte arvutatud väärtused.
Protseduur
-
Valige rida või veerg, mida soovite teisaldada või kopeerida.
-
Klõpsake menüü Avaleht jaotises Lõikelaud nuppu Kopeeri

-
Valige kleepimisala vasak ülalahter või lahter, kuhu soovite väärtuse, lahtrivormingu või valemi kleepida.
-
Klõpsake menüü Avaleht jaotises Lõikelaud nupu Kleebi

-
Ainult väärtuste kleepimiseks klõpsake käsku Kleebi väärtused.
-
Ainult lahtrivormingute kleepimiseks klõpsake nuppu Kleebi vorming.
-
Ainult valemite kleepimiseks klõpsake käsku Kleebi valemid.
-
Valitud lahtreid, ridu ja veerge saate teisaldada või kopeerida hiire ja transponeerimisfunktsiooni abil.
-
Valige lahtrid või vahemik lahtrid, mida soovite teisaldada või kopeerida.
-
Osutage valitud lahtri või vahemiku ääristele.
-
Kui kursor muutub

|
Toiming |
Toimimisviis |
|---|---|
|
Lahtrite teisaldamine |
Lohistage lahtrid mõnda muusse asukohta. |
|
Lahtrite kopeerimine |
Hoidke all suvandit OPTION ja lohistage lahtrid mõnda teise kohta. |
Märkus.: Kui lohistate või kleebite lahtreid uude asukohta, kirjutab Excel selles asukohas olemasolevad andmed üle.
-
Valige read või veerud, mida soovite teisaldada või kopeerida.
-
Osutage valitud lahtri või vahemiku ääristele.
-
Kui kursor muutub

|
Toiming |
Toimimisviis |
|---|---|
|
Ridade või veergude teisaldamine |
Lohistage read või veerud mõnda muusse asukohta. |
|
Ridade või veergude kopeerimine |
Hoidke all suvandit OPTION ja lohistage read või veerud mõnda teise kohta. |
|
Andmete teisaldamine või kopeerimine olemasolevate ridade või veergude vahel |
Hoidke all tõstuklahvi (SHIFT) ja lohistage rida või veerg olemasolevate ridade või veergude vahel. Excel teeb uue rea või veeru jaoks ruumi. |
-
Kopeerige transponeeritavad read või veerud.
-
Valige transponeeritavate ridade või veergude jaoks sihtlahter (selle rea või veeru esimene lahter, kuhu soovite andmed kleepida).
-
Klõpsake menüü Avaleht jaotises Redigeerimine nupu Kleebi kõrval olevat noolt ja seejärel käsku Transponeeri.
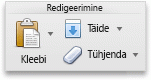
Märkus.: Veerud ja read ei tohi kattuda. Kui valite näiteks väärtused veerus C ja proovite need kleepida veergu C kattuvasse ritta, kuvab Excel tõrketeate. Kleebitud veeru või rea sihtala peab olema väljaspool algseid väärtusi.










