Microsoft Word loendab vajadusel dokumendiread automaatselt, vastav number kuvatakse iga tekstirea kõrval. See on kasulik siis, kui teil on vaja viidata dokumendi (näiteks otsuse või lepingu) kindlatele ridadele.
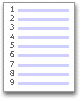
Word nummerdab vaikimisi kõik dokumendi read (välja arvatud tabelites, all- ja lõpumärkustes, tekstiväljades, päistes ja jalustes). Saate valida, millised reanumbrid kuvatakse. Näiteks saate kuvada reanumbrid kogu dokumendis või siis selle osas. Võite ka kuvada reanumbrid teatud vahemike järel, nt igal kümnendal real (10, 20, 30 jne).
Selle artikli teemad
Reanumbrite lisamine
Reanumbreid saab lisada kogu dokumendile või siis dokumendi osale. Reanumbrite kuvamiseks tuleb valida küljendivaade (kontrollimiseks klõpsake menüüd Vaade).
Märkused:
-
Tabel loendatakse ühe reana.
-
Joonis loendatakse ühe reana.
-
Tekstiväli loendatakse ühe reana, kui see on paigutatud lehe tekstireale. Kui lehel olev tekst on mähitud ümber tekstivälja, siis loendatakse lehed olevad tekstiread. Tekstivälja sees olevaid ridu ei loendata.
Reanumbrite lisamine kogu dokumendile
-
Klõpsake menüü Küljendus jaotises Lehe häälestus nuppu Reanumbrid.
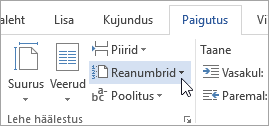
Märkus.: Kui dokument on jaotatud sektsioonideks ja soovite reanumbrid lisada kogu dokumendile, tuleb dokument esmalt valida. Klõpsake menüü Avaleht jaotise Redigeerimine nuppu Vali ning seejärel käsku Vali kõik. Võite ka vajutada klahvikombinatsiooni CTRL+A.
-
Tehke ühte järgmistest.
-
Ridade nummerdamiseks järjest kogu dokumendis klõpsake valikut Pidev.
-
Igal leheküljel numbriga 1 alustamiseks klõpsake valikut Alusta igal leheküljel uuesti.
-
Pärast iga jaotisepiiri numbriga 1 alustamiseks klõpsake valikut Alusta igas jaotises uuesti.
-
Täiendavate reanummerdusvõimaluste kasutamiseks (näiteks nummerdamine teatud intervallide tagant) klõpsake jaotist Reanummerdussuvandid ja seejärel menüüs Küljendus nuppu Reanumbrid.
-
Reanumbrite lisamine ühele või mitmele jaotisele
-
Klõpsake soovitud jaotis või valige mitu jaotist.
-
Klõpsake menüü Küljendus jaotises Lehe häälestus nuppu Reanumbrid.
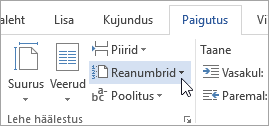
-
Klõpsake üksust Reanummerdussuvandid ja seejärel vahekaarti Paigutus.
-
Klõpsake loendis Rakenduskoht väärtust Valitud jaotised.
-
Klõpsake nuppu Reanumbrid.
-
Märkige ruut Lisa reanummerdus ja valige soovitud suvandid.
Reanumbrite eemaldamine
Saate eemaldada reanumbrid kogu dokumendist, mõnest jaotisest või valitud lõigust.
-
Klõpsake dokumendis suvalist kohta või seda jaotist või lõiku, millest soovite reanumbrid eemaldada. Kui soovite eemaldada reanumbrid mitmest jaotisest, siis valige need jaotised.
-
Klõpsake menüü Küljendus jaotises Lehe häälestus nuppu Reanumbrid.
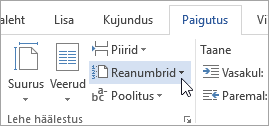
-
Tehke ühte järgmistest.
-
Reanumbrite eemaldamiseks kogu dokumendist või jaotisest klõpsake nuppu Pole.
-
Reanumbrite eemaldamiseks üksikust lõigust klõpsake käsku Tõkesta praeguses lõigus.
-










