Kas peate läbi vaatama Microsoft Wordi dokumendi, mille sõber teile meilisõnumiga saatis? Või peate seda veidi muutma või sellesse paar kommentaari lisama? Te ei pea ootama, kuni uuesti arvuti juurde jõuate. Rakenduse Microsoft Word Mobile abil saate Wordi dokumente avada ja redigeerida ning isegi uusi dokumente luua otse telefonis. Alustamiseks avage lihtsalt Office'i keskus.
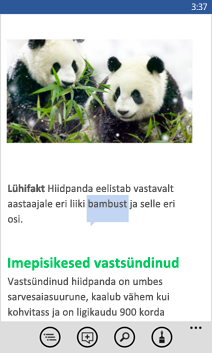
Wordi dokumendi avamine
-
Puudutage rakenduste loendisvalikut Office

-
Tehke ühte järgmistest.
-
Puudutage jaotises Asukohad soovitud dokumendi asukohta ja siis puudutage selle dokumendi nime. See võib olla kõigis neis kohtades – telefonis, meilisõnumites, OneDrive, Microsoft SharePoint 2010 või uuemas saidil või SharePoint Online ' i saidil, mis on saadaval microsoft 365.
-
Libistage sõrm valikule Viimatised ja puudutage viimati avatud dokumendi nime.
-
Puudutage nuppu otsi

Märkused:
-
Word Mobile ei toeta kõiki rakenduses Microsoft Word 2010 või uuemas versioonis sisalduvaid funktsioone. Kui dokumendis on toetuseta sisu, saate dokumendi telefonis siiski avada. Toetuseta sisu ei kuvata ja võib juhtuda, et te ei saa dokumenti redigeerida.
-
Kas otsite dokumenti, mille olete meilisõnumist juba avanud? Libistage sõrm valikule Asukohad, puudutage valikut Meil ja siis soovitud dokumenti.
-
OneDrive talletatud dokumentidega töötamiseks peate telefonis häälestama Microsofti konto . Lisateavet OneDrive’is dokumentide salvestamise ja sünkroonimise kohta leiate teemast Dokumentide sünkroonimine OneDrive’iga.
-
Teavet SharePointi või SharePoint Online’i saidil asuvate dokumentidega töötamise kohta leiate teemast Dokumentidega töötamine SharePointis.
Näpunäited:
-
Dokumendi teksti saate kopeerida ja kleepida muudesse telefonis asuvatesse failidesse, rakendustesse või sõnumitesse.
-
Kui teil on palju kasutatavat dokumenti, saate selle avakuvale kinnitada. Libistage sõrm Office'i keskuses valikule Hiljutised, puudutage pikalt soovitud dokumendi nime ja siis puudutage valikut Kinnita avakuvale.
-
-
Uue dokumendi loomine ja salvestamine
-
Puudutage rakenduste loendisvalikut Office

-
Libistage sõrm valikule Viimatisedja puudutage nuppu Uus

-
Kui olete muudatused teinud, puudutage nuppu rohkem

-
Tippige väljale Faili nimi soovitud nimi ja siis valige Salvestuskoht > Telefon või OneDrive > Salvesta.
Dokumendi erinevate osade kuvamine
-
Puudutage dokumendis suvalist kohta ja seejärel puudutage valikut liigenda

-
Konkreetsesse dokumendiossa liikumiseks puudutage valikut Dokumendi ülaosa, jaotise nime või kommentaari.
Märkused:
-
Vähendamiseks ja suurendamiseks saate sõrmi ekraanil vastavalt kokku või lahku lükata.
-
Kui avate dokumendi telefonis uuesti, liigute automaatselt kohta, kus tööga pooleli jäite.
-
Kommentaari lisamine
-
Puudutage dokumendis suvalist kohta, puudutage käsku redigeeri

-
Puudutage nuppu kommenteeri

-
Sisestage oma kommentaarid. (Kui lisate kommentaare esimest korda, palutakse teil sisestada kasutajanimi, et teised kasutajad teaksid, kes on dokumenti redigeerinud. Kui soovite oma kasutajanime hiljem muuta, puudutage rakenduste loendis

-
Kommentaaride lisamise lõpetamiseks puudutage kommentaarist väljapool olevat ala.
-
Kommentaari kuvamiseks puudutage kommentaari dokumendis.
Teksti vormindamine
-
Puudutage dokumendis suvalist kohta ja seejärel puudutage käsku redigeeri

-
Vormindatava teksti valimiseks puudutage soovitud sõna ja lohistage vormindatava teksti valimiseks sõna kummaski otsas asuvaid ringe.
-
Koputage nuppu vorminda

-
Puudutage jaotises Vorming soovitud tekstivormingut. Tekstivormingu suvandite hulka kuuluvad paksud





-
Valige jaotises Esiletõst värv, millega soovite teksti esile tõsta.
-
Puudutage jaotises Fondi värv teksti jaoks kasutatavat värvi.
-
-
Teksti vormindamise lõpetamiseks puudutage pärast valitud teksti, puudutage nuppu vorminda

Näpunäited:
-
Kas soovite teksti vormindada tippimise ajal? Koputage nuppu vorminda

-
Rakendada saab rohkem kui ühe vormingusuvandi. Selleks valige tekst, mida soovite vormindada, puudutage nuppu vorminda


-
Sõna või fraasi otsimine
-
Puudutage dokumendis suvalist kohta ja seejärel puudutage nuppu otsi

-
Tippige otsitav tekst ja seejärel puudutage sisestusklahvi (ENTER)

-
Järgmise esinemiskorra leidmiseks puudutage nuppu järgmine

-
Otsimise peatamiseks vajutage igal ajal nuppu Back

Näpunäide.: Kui soovite otsida sõna, kus dokument kuvatakse kogu dokumendis, võite puudutada ka esimest selle eksemplari, mida näete, ja seejärel puudutage nuppu otsi 


Dokumendi saatmine meilisõnumiga
-
Puudutage rakenduste loendisvalikut Office

-
Saadetava dokumendi otsimiseks tehke ühte järgmistest.
-
Juba avatud dokumendi leidmiseks libistage sõrm valikule Hiljutised.
-
Libistage sõrm valikule Asukohad ja puudutage dokumendi asukohta.
-
Puudutage nuppu otsi

-
-
Puudutage pikalt dokumendi nime, siis puudutage käsku Ühiskasutus ja seejärel puudutage meilikonto nime.
-
Lisage meilisõnumile adressaat ja muu teave ning seejärel puudutage nuppu saada











