NB!: Docs.com teenus läks pensionile 15. detsembril, 2017. Lisateavet leiate olulisest teabest teenuse docs.com lõppemise kohta.
Docs.com on veebiruum, kus saate avaldada ja kuhu saate koguda Wordi dokumente, Exceli arvutustabeleid, PowerPointi ja Office Mixi esitlusi, OneNote’i märkmikke, Sway lõuendeid ning PDF-faile.
Docs.com-i kaudu on lihtne teid huvitavaid asju teistega jagada ning teie loodud sisu näeb igas seadmes hea välja. Allpool on loetletud mõned põhitoimingud, mis aitavad teil veebisaidil Docs.com sisu avaldada.
Valige tööülesanne, mille kohta soovite lisateavet:
Dokumentide avaldamine veebisaidil Docs.com
Veebisaidil Docs.com saate anda ühiskasutusse Wordi dokumente, Exceli arvutustabeleid, PowerPointi ja Office Mixi esitlusi, OneNote’i märkmikke, Sway lõuendeid ning PDF-faile. Sisu saate juurdepääsetavaks teha kõigile kogu maailmas, kuid soovi korral saate selle nähtavust ka piirata.
Dokumentide avaldamiseks tehke järgmist.
-
Logige sisse oma Microsoft 365 kontole ja liikuge lehel Docs.comavaldamine .
-
Tehke ühte järgmistest.
-
Kui soovite avaldada Wordi, Exceli, PowerPointi ja PDF-faile, mis asuvad teie kohalikul kõvakettal, klõpsake nende üleslaadimiseks nuppu Arvuti.
-
Kui soovite avaldada Wordi, Exceli, PowerPointi ja PDF-faile, mis asuvad teie OneDrive’i kontol, klõpsake nuppu OneDrive.
Märkus.: See valikuvõimalus on saadaval ainult juhul, kui olete sisse logitud isikliku OneDrive’i kontoga. OneDrive for Business pole veel toetatud. Kui olete tööl või koolis organisatsioonikontoga sisse logitud, peate failid esmalt OneDrive for Businessist kohalikule kõvakettale kopeerima või teisaldama ning seejärel kasutama nende üleslaadimiseks ja avaldamiseks nuppu Arvuti.
-
Sway lõuendi avaldamiseks klõpsake nuppu Sway.
-
Office Mixi esitluse avaldamiseks klõpsake nuppu Office Mix.
-
OneNote’i märkmiku avaldamiseks klõpsake nuppu OneNote.
-
Veebilingi avaldamiseks klõpsake välja Või sisestage URL: ja seejärel tippige või kleepige URL.
-
Avaldatud dokumentide atribuutide määramine
Docs.com-i sisu avaldamisel suunatakse teid lehele, kus saate sisule määrata järgmised atribuudid ja sätted.
-
Pealkiri
Saate muuta dokumendi tiitlit, et publik saaks selle hõlpsalt üles leida. -
Autor
Kui te ei soovi algsele autorile krediiti anda, muutke seda siis, kui dokumendi algne autor pole teie. -
Kirjeldus
Lühike kirjeldus aitab meelitada ligi teatud publikut ja abistab otsimootoreid teie dokumendi leidmisel. -
Taustapilt
Taustapildi määramisega saate muuta seda, kuidas teie dokument teie profiili või kollektsiooni lehe ilmet näeb. Võite selle valida Wordi või PowerPointi dokumendist või määrata kohalikul kettal asuva kohandatud pildi. -
Nähtavus
Saate määrata, kes saab dokumenti otsida ja vaadata. Kui valite sätte Avalik, saavad kõik huvilised dokumendi otsingu kaudu üles leida ja seda vaadata. Kuna dokument on sel juhul leitav ka otsimootorite abil, on teie loomingu potentsiaalne vaatajaskond väga suur. Kui valite sätte Piiratud, saavad dokumenti otsida ja vaadata ainult need inimesed, kellel on dokumendi otselink. -
Vaaturi tegevused
Saate määrata, mida teised teie dokumendi jaoks teha saavad. Kui lubatud on säte „Luba kommentaarid dokumendi kohta“, saavad teised teie dokumendile kommentaare lisada. Kui lubatud on säte „Luba teistel dokument alla laadida“, saavad teised teie dokumendi alla laadida. -
Litsents
Saate määrata, kuidas teised saavad teie dokumenti uuesti kasutada, valides sobiva Creative Commonsi litsentsi. Enamasti on parim viis sisule suurema tähelepanu saamiseks määrata Creative Commonsi litsents „Autorile viitamine“ (CC BY). -
Lisa kollektsiooni
Saate oma dokumendi oma kollektsiooni lisada, et korraldada neid ja anda ühiskasutusse korraga mitu sisu. -
Siltide
Saate dokumendile silte lisada, et teised ja otsimootorid saaksid dokumendist hõlpsasti aru. Siltide õige tuvastamise huvides tuleb need üksteisest komadega eraldada. -
Keel
Dokumendi õige keele määramine aitab teistel ja otsingumootoritel dokumenti leida.
Kas soovite olemasolevate dokumentide atribuute ja sätteid muuta? Selleks klõpsake dokumentide lehe üksikasjapaanil käsku Redigeeri üksikasju.
Märkus.: Muudatuste salvestamiseks klõpsake pärast avaldatud dokumendi atribuutide redigeerimist nuppu Valmis.
Dokumendikogumike koostamine
Veebisaidil Docs.com on kogumikud hea viis dokumentide korraldamiseks ja mitme dokumendi korraga ühiskasutusse andmiseks. Uue kogumiku saate luua mis tahes ajal, tehes selleks järgmist.
-
Logige sisse oma Microsoft 365 kontole ja liikuge oma profiili lehele Docs.com.
-
Klõpsake nuppu Lisa uus ja valige suvand Kogumik.
-
Tippige kogumiku nimi, määrake nähtavus ja klõpsake nuppu Loo uus kogumik.
-
Kogumikulehel tehke ühte järgmistest.
-
Varem veebisaidil Docs.com avaldatud või meeldivaks märgitud dokumentide ja failide lisamiseks klõpsake nuppu Lisa sisu.
-
Esimest korda veebisaidil Docs.com avaldatavate dokumentide ja failide lisamiseks klõpsake nuppu Avalda uus.
-
-
Valige dokumendid, mille olete avaldanud või meeldivaks märkinud ja mille soovite lisada.
Sisu kogumine ja haldamine kogumike abil
Kogumike abil on mugav dokumente ja faile rühmitada, kuid need sobivad hästi ka teiste avaldatud sisu ja veebilinkide kogumiseks ning haldamiseks. Kui leiate kasulikku teiste avaldatud sisu, mida soovite enda tarbeks talletada, saate selle oma kogumikku lisada. Selleks tehke järgmist.
-
Klõpsake nuppu Lisa kogumikku.
-
Valige kogumik või kogumikud, kuhu soovite dokumendi lisada.
Sisu jagamine
Kui dokumendid või kogumikud on Docs.com-il avaldatud, saate neid suurema tähelepanu saamiseks suhtlusvõrgustike kaudu jagada. Dokumentide ja kogumike lihtsaks ning kiireks jagamiseks klõpsake nuppu Anna ühiskasutusse ja valige üks toetatud suhtlusvõrkudest. Soovi korral võite lihtsalt kopeerida dokumendi lingi ja kleepida selle sinna, kus soovite dokumenti jagada.
Kontroll ühiskasutusse antava sisu privaatsuse üle
Saate piirata seda, kes teie dokumente või kogusid näevad ning jagada neid ainult teie kooli, kooli linnaosa või ettevõttega. Ühiskasutusse antava privaatsuse reguleerimiseks tehke järgmist.
Uus dokument või kogumik
Logige sisse oma Microsoft 365 kontole, liikuge oma profiilileDocs.com ja tehke järgmist.
Dokument
-
Klõpsake nuppu Lisa uus ja valige Dokument.
-
Laadige dokument üles, importige fail või sisestage URL, mida soovite jagada.
-
Klõpsake nuppu OK.
-
Jaotises Nähtavus klõpsake nuppu Organisatsioon.
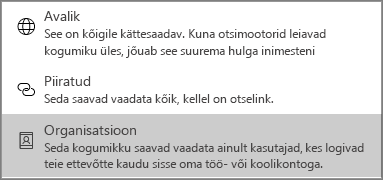
-
Klõpsake nuppu Salvesta.
kogum
-
Klõpsake nuppu Lisa uus ja valige Kogumik.
-
Pange oma kogumikule nimi ja valige siis rippmenüüst Organisatsioon.
Seda sisu saavad vaadata ainult need, kes logivad sisse teie kooli või asutuse kontoga. Sisu ei kuvata otsingutulemites ega neile kasutajatele, kes pole sisse logitud teie kooli või asutuse kaudu.
Märkus.: Kogumiku nähtavussäte rakendatakse kõigile kogumiku üksustele. Kui teie kogumik on näiteks avalik, on avalikud ka kõik selles kogumikus asuvad dokumendid, failid ja lingid olenemata iga üksuse enda nähtavussätetest.
Olemasolev dokument või kogumik
-
Logige sisse oma Microsoft 365 kontole, liikuge kursoriga üle Docs.com ja seejärel klõpsake nuppu Redigeeri.
-
Jaotises Nähtavus klõpsake nuppu Organisatsioon.
-
Klõpsake nuppu Salvesta.
Seda sisu saavad vaadata ainult need, kes logivad sisse teie kooli või asutuse kontoga. Sisu ei kuvata otsingutulemites ega neile kasutajatele, kes pole sisse logitud teie kooli või asutuse kaudu.
Märkus.: Kogumiku nähtavussäte rakendatakse kõigile kogumiku üksustele. Kui teie kogumik on näiteks avalik, on avalikud ka kõik selles kogumikus asuvad dokumendid, failid ja lingid olenemata iga üksuse enda nähtavussätetest.
Sisu manustamine
Dokumentide või kogumite manustamine on hea viis sisu ühiskasutusse andmiseks olemasolevate ajaveebide või veebisaitide kaudu. Saate hõlpsalt hankida oma avaldatud dokumentide või kogumite jaoks manustatud koodi, tehes järgmist.
-
Klõpsake nuppu Manusta.
-
Valige üks suurustest.
-
Kopeerige kood väljalt Manustamiskood ja kleepige see sinna, kus soovite manustatava sisu kuvada.
Korduvkasutatav sisu
Docs.com pakub head võimalust korduvkasutatavate Office’i dokumentide ja muu huvitava sisuga tutvumiseks. Office’i korduvkasutatavate dokumentide otsimiseks tehke järgmist.
-
Sisestage veebisaidi Docs.com avalehe ülaservas olevale otsinguväljale üks või mitu märksõna, mida soovite otsida, ja vajutage sisestusklahvi (Enter).
-
Otsingutulemite lehe ülaservas saate soovi korral sisuvasteid sisutüübi, litsentsi ja keele järgi filtreerida. Kindlate tulemite saamiseks on neid filtreid võimalik kombineerida. Näiteks saate määrata, et kuvataks üksnes need jaapanikeelsed Wordi dokumendid, mis on avalikkusele kättesaadavad.
-
Otsingutulemi sisu vaatamiseks valige see tulem. Docs.com kuvab teabe selle sisu kohta paanil Üksikasjad.
Päevikupostituste loomine
Päevik aitab teil regulaarselt oma mõtteid teistega jagada. Saate päevikupostitustes kirjutada oma avaldatud dokumentidest või kogumikest, et jagada nende kohta taustateavet.
Päevikupostituse loomiseks tehke järgmist.
-
Logige sisse oma Microsoft 365 kontole ja liikuge oma profiili lehele Docs.com.
-
Klõpsake nuppu Lisa uus ja valige suvand Päevikupostitus.
Docs.com logib teid sisse rakendusse Sway, kus saate luua uue postituse.
-
Klõpsake nuppu Avalda.
Kui loote mitu päevikupostitust, kuvatakse neile, kes liiguvad teie profiililehele, teie päevikuleht. Selle sätte muutmiseks tehke järgmist.
-
Klõpsake veebisaidi Docs.com avalehe paremas ülanurgas hammasrattaikooni ja seejärel käsku Sätted.
-
Valige jaotises Avaleht leht, mille Docs.com peaks vaatajatele vaikimisi kuvama.
-
Klõpsake nuppu Salvesta.
Märkus.: Praegu ei saa päevikupostitusi nutiseadmete kaudu avaldada. Päevikupostituste loomiseks ja redigeerimiseks avage Docs.com arvutis.
Profiililehe isikupärastamine
Profiililehe isikupärastamiseks saate muuta lehe tausta. Selleks tehke nii.
-
Logige sisse oma Microsoft 365 kontole ja liikuge oma profiili lehele Docs.com.
-
Klõpsake nuppu Redigeeri ja tehke ühte järgmistest.
-
Taustana Sway lõuendi kasutamiseks valige käsk Vali Sway lõuend.
-
Taustana pildi kasutamiseks valige käsk Vali pilt.
-
Profiililehe URL-i muutmine
Veebisaidil Docs.com on profiilileht keskseks kohaks, kus saate vaatajatega teavet jagada ning anda ühiskasutusse oma päeviku, dokumendid, kogumikud ja teabelehed.
Kui olete avaldanud vähemalt kaks dokumenti, võite saada oma profiililehele isikupärastatud URL-i, näiteks docs.com/teie-nimi. Isikupärastatud URL muudab saidil teie avaldatud sisu leidmise lihtsamaks.
Kohandatud URL-i loomiseks tehke järgmist.
-
Logige sisse oma Microsoft 365 kontole ja liikuge oma profiili lehele Docs.com.
-
Klõpsake nuppu Anna ühiskasutusse.
-
Klõpsake linki Kas soovite oma profiiliaadressi muuta?.
-
Sisestage tähemärgid, mida soovite oma isikupärastatud URL-ina kasutada, ja seejärel klõpsake nuppu Salvesta.
Märkus.: Oma profiililehe URL-i veebisaidil Docs.com saate kohandada ainult ühe korra, nii et valige uus URL hoolikalt. Kui uus, isikupärastatud URL on loodud, suunab see mis tahes saidiliikluse endiselt aadressilt automaatselt ümber uuele aadressile.
Lehe „Teave“ loomine
Leht „Teave“ on veebis omamoodi teie elulookirjeldus või portfoolio, kus saate esitleda isiklikku ja erialast tööd. See leht annab neile, kes teie dokumente ja päevikupostitusi veebisaidil Docs.com loevad, taustateavet.
Isikupärastatud lehe „Teave“ loomiseks tehke järgmist.
-
Logige sisse oma Microsoft 365 kontole ja liikuge oma profiili lehele Docs.com.
-
Klõpsake käsku Teave.
-
Klõpsake paremas ülanurgas nuppu Redigeeri, sirvige alustusmalli ja sisestage teave, mida soovite teistega jagada.
-
Muudatuste salvestamiseks klõpsake nuppu Avalda.
Analüüsiteenuse abil vaatajaskonnast ülevaate saamine
Teave selle kohta, millal ja kuidas teie avaldatud sisu vaadatakse ja jagatakse, aitab lisadokumentide avaldamist ja reklaamimist plaanida. Docs.com-i analüüsiteenuse abil saate teada, kui palju inimesi teie dokumente vaatab, kust teie külastajad pärit on ja millal nad teie avaldatud sisu loevad. Analüüsiteenuse andmeid värskendatakse iga 24 tunni järel ja neid saab vaadata nii sisukogumiku kui ka kindla dokumendi või faili kohta.
Docs.com-i sisukogumiku andmete analüüsitulemuste vaatamiseks tehke järgmist.
-
Logige sisse oma Microsoft 365 kontole ja liikuge oma profiili lehele Docs.com.
-
Klõpsake nuppu Analüüs.
Samuti saate vaadata kindla dokumendi või faili analüüsitulemusi. Tehke järgmist.
-
Logige oma Docs.com-i kontole sisse ja liikuge avaldatud dokumendile või failile, mille analüüsiandmeid soovite vaadata.
-
Praeguse dokumendi või faili andmete vaatamiseks laiendage (vajaduse korral) paanil Üksikasjad päist Analüüs.
Märkus.: Lisateavet Docs.com-i analüüsiteenuse kohta leiate teemast Mis juhtub minu avaldatud sisuga?.
Dokumentide ja failide kustutamine Docs.com-i saidilt
Dokumentide või failide Docs.com-ilt eemaldamiseks tehke järgmist.
-
Logige Docs.com-i kontole sisse ja minge siis lehele Profiil.
-
Viige kursor dokumendile või failile, mille soovite kustutada. Seejärel klõpsake nuppu Redigeeri.
Märkus.: Kui kasutate puuteekraaniga seadet, puudutage dokumendi või faili paani ja siis käsku Redigeeri.
-
Liikuge kerides lehe Üksikasjade redigeerimine allserva ja valige Kustuta.
-
Kui teilt küsitakse, kas soovite valitud dokumendi või faili kustutada, klõpsake kinnitamiseks nuppu Kustuta.










