Outlook korraldab teie meilisõnumid, kalendrid, kontaktid ja tehaolevate tööde loendid kõik ühte kohta. Kõik saab alguse teie meilikontost. Sealt saate alustada tööd meilisõnumitega, muuta need ülesanneteks või kohtumisteks ja salvestada inimesed, kellega suhtlete, oma kontaktidesse, nii et te ei pea enam kunagi meelde tuletama nende meiliaadresse või telefoninumbreid. Vaatame need põhitoimingud kiiresti üle.
Alustamine
Teie esimene toiming on häälestada Outlooki konto. Pärast seda olete valmis meilisõnumeid saatma ja vastu võtma, kalendrit kasutama, kontakte looma ja Outlooki ülesannetega töötama.
Kui olete samas arvutis enne kasutanud Outlooki varasemat versiooni, toimub häälestamine automaatselt. Muidu käivitub Outlooki esimest korda avamisel konto automaatne häälestamine, mis juhendab teid vajalike toimingute tegemisel.
Teilt küsitakse nime, meiliaadressi ja parooli. Sellest tavaliselt piisab, kuid kui automaatne häälestamine nurjub, küsib Outlook teilt veel veidi teavet (nt meiliserveri nime). Kui teil seda teavet pole, saate üksikasjad oma meiliteenuse pakkujalt.
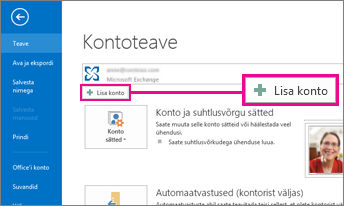
Märkus.: Kui soovite hiljem veel mõne meilikonto lisada, valige konto automaatse häälestamise alustamiseks Fail > Lisa konto.
Kiirpääsuriba
Kiirpääsuriba on Outlooki mugavaks kasutamiseks oluline. Samuti on see lihtne võimalus Outlooki põhifunktsioonide (Meil, Kalender, Inimesed ja Ülesanded) seas liikumiseks. Riba on lisaks tavalistele menüüdele ja lindidele, mis pakuvad teile tööriistade ja suvandite valikut, mis aitavad teil Outlook kasutada ja hallata.
Kiirpääsuribal, mis tavaliselt asub Outlooki akna allservas, kuvatakse olenevalt valitud sätetest kas funktsioonide nimedega seonduvate nuppude nimed (vasakpoolne pilt) või ikoonid (parempoolne pilt).
|
|
|
Kiirpääsuriba sisu muutmine
Saate valida, millised nupud (või ikoonid) ja millises järjestuses kiirpääsuribal kuvatakse.
-
Valige Rohkem > navigeerimissuvandid.
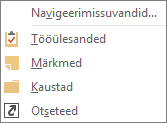
-
Dialoogiboksis Navigeerimissuvandid tehke järgmist.
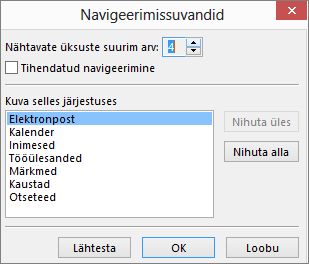
-
Ribal kuvatavate nuppude või ikoonide hulga muutmiseks suurendage või vähendage Nähtavate üksuste suurima arvu vaikesätet 4.
-
Nimede asemel ikoonide kuvamiseks märkige ruut Tihendatud navigeerimine.
-
Nuppude või ikoonide järjestuse ümberkorraldamiseks valige väljal Kuva selles järjestuses üksus ja seejärel valige Nihuta üles või Nihuta alla.
-
-
Valige OK.
Näpunäide.: Kui teile ei meeldi tehtud muudatused või soovite lihtsalt otsast alustada, valige Lähtesta.
Meil
Meilisõnumid ühendavad teid inimestega nii teie organisatsioonis kui ka väljaspool seda. Meilisõnumitele saate lisada elektroonilise allkirja ja manused.
Uue meilisõnumi loomine
-
Valige mis tahes meilikaustas (nt sisendkaustas) nupp Uus meilisõnum.
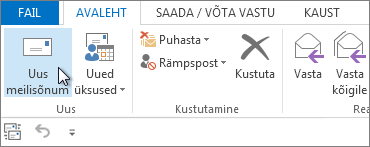
Kiirklahv: Meilisõnumi loomiseks vajutage klahvikombinatsiooni Ctrl+Shift+M.
-
Kui olete meilisõnumi koostamise lõpetanud, valige Saada.
Lisateavet leiate teemast Meilisõnumi loomine.
Meilisignatuuri lisamine sõnumitesse
Saate luua isikupärastatud allkirju, mis kuvatakse teie sõnumi lõpus. Allkirjad võivad sisaldada teksti, pilte, teie elektrooniline visiitkaart, logo või isegi teie käsitsi kirjutatud allkirja pilti.
Signatuuri loomine
-
Valige uues sõnumis Allkiri > Allkirjad.
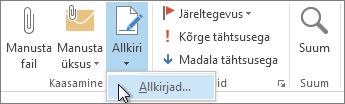
-
Valige vahekaardil Meilisignatuur nupp Uus.
-
Tippigenimi ja valige seejärel nupp OK.
-
Jaotises Vaikesignatuuri valimine tehke järgmist.
-
Valige loendist Meilikonto signatuuriga seostatav meilikonto.
-
Valige välja Uued sõnumid loendist signatuur, mille soovite automaatselt lisada kõigile uutele meilisõnumitele. Kui te ei soovi meilisõnumeid automaatselt allkirjastada, võite seda suvandit eirata, sest vaikeväärtus on (pole).
-
Välja Vastused/edasisaatmised loendist valige signatuur, mille soovite automaatselt lisada (automaatsignatuur) sõnumitele vastamisel või nende edastamisel. Muul juhul valige vaikesuvand (pole).
-
-
Tippige jaotises Signatuuri redigeeriminesignatuur ja klõpsake nuppu OK.
Signatuuri lisamine
-
Valige uues sõnumis nupp Allkiri ja seejärel valige soovitud allkiri.

Lisateavet leiate teemast Meilisõnumi signatuuri loomine ja lisamine.
Meilisõnumile vastamine või selle edasisaatmine
-
Valige lindil või lugemispaanil Nupp Vasta, Vasta kõigile või Saada edasi
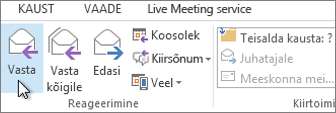
-
Tehke väljadel Adressaat, Koopia või Salakoopia ühte järgmistest.
-
Adressaadi lisamiseks klõpsake vastaval väljal ja sisestage adressaadi nimi.
-
Adressaadi eemaldamiseks klõpsake vastaval väljal, valige adressaadi nimi ja seejärel vajutage kustutusklahvi (Delete).
-
Lisateavet leiate teemast Meilisõnumile vastamine või selle edasisaatmine.
Meilisõnumile manuse lisamine
Faili ühiskasutusse andmiseks saate selle meilisõnumile manustada. Saate manustada ka muid Outlook üksusi (nt sõnumeid, kontakte või tööülesandeid).
-
Looge uus sõnum või valige olemasolev sõnum ja selles nupp Vasta, Vasta kõigile või Saada edasi.
-
Valige sõnumiaknas Sõnum > Manusta fail.
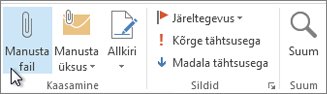
Lisateavet leiate teemast Meilisõnumile faili, sõnumi, kontakti või tööülesande manustamine.
Meilisõnumimanuse avamine või salvestamine
Manuse saate avada kas lugemispaanil või avatud sõnumis. Pärast manuse avamist ja vaatamist saate selle salvestada. Mitme manuse korral saate need salvestada rühmana või ükshaaval.
Manuse avamine
Olenevalt kasutatava Outlook versioonist võib manuse avamiseks olla mitu võimalust.
-
Topeltklõpsake manust.
Lisateavet leiate teemast Manuste avamine.
Manuse salvestamine
-
Valige manus lugemispaanil või avatud sõnumis.
-
Valige menüü Manused jaotises Toimingud nupp Salvesta nimega. Samuti saate manust paremklõpsata ja valida käsu Salvesta nimega.

Lisateavet leiate teemast Manuste salvestamine.
Outlooki installimine iOS-i või Androidi jaoks
|
Kui kasutate rakendust Outlook for iOS või Outlook for Android, sünkroonitakse mustandid automaatselt teie mobiilsideseadmega. Sealt saate lõpule viia oma arvutist alustatud sõnumid, lisada hõlpsalt fotode või kaamera manuseid või kasutada office Lensi koosolekul tahvlilt märkmete jäädvustamiseks. |
Kohtumised ja koosolekud on teie töö- ja eraelu lahutamatu osa ning kalender on mõlema haldamiseks ideaalne vahend. Outlooki abil saate plaanitud sündmuste kohta ka meeldetuletused määrata.
Kalendrikohtumise loomine
Outlookis ei tähenda kohtumine koosolekut. Kohtumised on tegevused, mida te plaanite oma kalendris, kuid mis ei kaasa teiste isikute kutsumist või ressursside (nt konverentsiruumide või seadmete) reserveerimist.

-
Valige kaustas Kalender nupp Uus kohtumine. Samuti saate paremklõpsata kalendriruudustikus olevat ajaplokki ja klõpsata nuppu Uus kohtumine.

Kiirklahv: Kohtumise loomiseks vajutage klahvikombinatsiooni Ctrl+Shift+A.
Lisateavet leiate teemast Kohtumise plaanimine.
Koosoleku plaanimine
Outlookis kaasab koosolek teisi inimesi ja võib hõlmata ka ressursse (nt konverentsiruume). Vastused koosolekukutsetele kuvatakse teie sisendkaustas.
-
Valige kaustas Kalender nupp Uus koosolek.
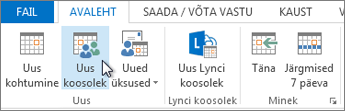
Kiirklahv: Outlook mis tahes kaustast uue koosolekukutse loomiseks vajutage klahvikombinatsiooni Ctrl+Shift+Q.
Lisateavet leiate teemast Koosoleku plaanimine koos teiste inimestega.
Meeldetuletuse seadmine
Meeldetuletuste hüpikud kuvatakse teatiste aknas ja nii ei jää teil olulised tähtajad kahe silma vahele. Meeldetuletusi saate Outlookis seada peaaegu kõigele (sh meilisõnumid, kohtumised ja kontaktid) ja neid sealt eemaldada.
Kohtumiste või koosolekute meeldetuletused
-
Avage kohtumine või koosolek ja seejärel valige loendiboksist Meeldetuletus aeg enne kohtumist või koosolekut, mil meeldetuletus peaks kuvatama. Meeldetuletuse väljalülitamiseks valige väärtus Pole.
Meilisõnumi, kontakti või tööülesande jaoks
-
Valige Järeltegevus> Lisa meeldetuletus.
Näpunäide.: Meilisõnumeid saate meeldetuletuste abil kiirelt lipuga tähistada. Selliste meeldetuletustega sõnumid kuvatakse tehaolevate tööde loendis ja kaustas Tööülesanded, kuid nende puhul ei kuvata automaatselt meeldetuletust. Meeldetuletuse lisamiseks paremklõpsake lippu sõnumiloendis. Kui sõnum on aga avatud, valige Järeltegevus > Lisa meeldetuletus.
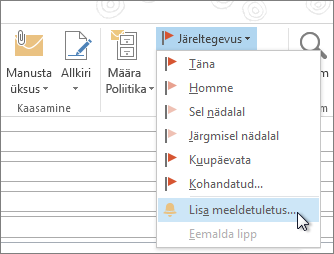
Inimesed
Inimesed on salve nimi nende isikute ja ettevõtete jaoks, kes moodustavad teie isiklikud ja töökontaktid. See, kelle te kontaktiks lisate, on täiesti teie valida ja ainsad piirangud, mis kontaktide hulka lisamisele kehtida võivad, on teie enda või teie ettevõtte kehtestatud. Näiteks võivad teie ettevõttes kehtida reeglid kindlate väliste meiliaadressidega kirjavahetuse kohta.
Kontakti loomine
Kontaktid võivad olla lihtsad, sisaldades vaid nime ning meiliaadressi, ent samuti võite lisada üksikasju (nt postiaadressid, mitu telefoninumbrit, pildi, sünnikuupäeva). Oma kontaktid leiate Outlooki akna vasakus allnurgas oleva otseteeriba jaotisest Inimesed.

-
Tehke jaotises Inimesed valik Uus kontakt.
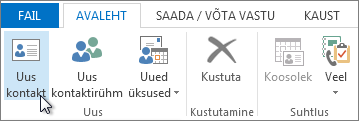
Kiirklahv: Kontakti loomiseks Outlook mis tahes kaustast vajutage klahvikombinatsiooni Ctrl+Shift+C.
Lisateavet leiate teemast Kontakti loomine ja lisamine.
Outlooki aadressiraamatu kontaktide toomine
Aadressiraamatus olevatest kontaktidest koopia salvestamine on mõistlik tava. Rakenduses Outlook 2013 või Outlook 2016 for Windows saate oma kontaktidest komaeraldusega väärtuste faili (CSV-faili) arvutisse alla laadida ja selle rakendusega Excel avada.
-
Avage Outlook ja valige Fail > Ava ja ekspordi > Impordi/ekspordi.
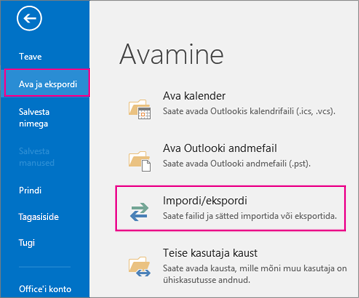
-
Valige dialoogiboksis Impordi- ja ekspordiviisard suvand Eksportimine faili ja seejärel valige nupp Edasi.
-
Valige Komaeraldusega väärtused ja seejärel valige lehel Eksportimine faili kaustaks, kuhu soovite kontolt eksportida, kaust Kontaktid.
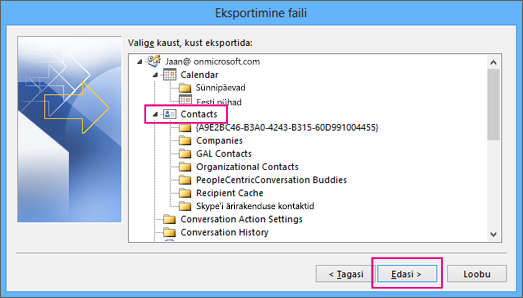
NB!: Enne jätkamist veenduge, et valitav kaust Kontaktid oleks teie meilikontoga seotud. Eriti oluline on see juhul, kui teete neid toiminguid kellegi teise arvutis.
-
Valige Edasi > Sirvi ja seejärel liikuge asukohta, kuhu soovite komaeraldusega väärtuste faili (CSV-faili) salvestada.
-
Tippige failinimi ja seejärel valige OK > Edasi.

-
Eksporditoimingu käivitamiseks valige Valmis.
Märkus.: Outlook ei kuva teadet, kui eksporditoiming on lõpetatud.
Kontaktide CSV-faili avamine
Eksporditud kontaktide komaeraldusega väärtuste fail (CSV-fail) avatakse tavaliselt rakenduses Excel.
-
Liikuge sirvides asukohta, kuhu CSV-faili salvestasite, ja avage see.
-
Veenduge, et failis on teie kontaktide loend.

Märkus.: Seal võib leiduda tühje lahtreid. See on normaalne.
-
Sulgege fail ilma muudatusi tegemata, et vältida võimalikke probleeme faili importimisel mõnda muusse seadmesse, milles on sama Outlooki versioon, või mõnda muusse meiliteenusesse.
Tööülesanded
Tööülesande loomine
Paljud inimesed koostavad tehaolevate tööde loendeid – kas paberil, arvutustabelis või paberi ja mõne elektroonilise meetodi kombinatsiooni kasutades. Outlook võimaldab teil eri loendid üheks kokku võtta, saada meeldetuletusi ja jälgida tööülesannete edenemist.
-
Avage Outlook ja valige menüüs Avaleht jaotises Uus nupp Uued üksused.
-
Valige suvand Tööülesanne, täitke ülesandevorm nagu vaja ning valige siis nupp Salvesta ja sule.
Kiirklahv: Uue tööülesande loomiseks vajutage klahvikombinatsiooni Ctrl+Shift+K.
Lisateavet leiate teemast Ülesannete ja tehaolevate tööde loendi üksuste loomine.
Tööülesande määramine
-
Valige kiirpääsuribal

-
Tehke ühte järgmistest.
-
Valige lindil

või
-
avage olemasolev tööülesanne.
-
-
Valige Määra tööülesanne.
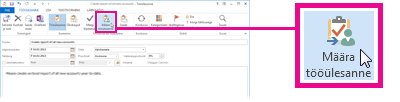
-
Ülesandevormil tehke järgmist.
-
Sisestage väljale Adressaat nimi või meiliaadress.
-
Lisage teema, valige alguskuupäev ja tähtaeg ning vajaduse korral määrake olek ja prioriteet.
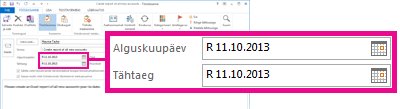
-
Jätke märgituks või tühjendage kaks vaikimisi märgitud ruutu: Säilita selle ülesande värskendatud koopia tööülesandeloendis ja Saada mulle selle tööülesande lõpetamisel olekuaruanne.
-
Vajaduse korral tippige märkeruutude all asuvale sisuväljale sõnum.
-
-
Kui soovite ülesannet korrata, valige lindil Korduvus , valige soovitud suvandid dialoogiboksis Tööülesande kordumine ja seejärel valige OK.
Märkus.: Korduva tööülesande määramisel jääb tööülesande koopia teie ülesandeloendisse, kuid seda ei värskendata. Kui jätate ruudu Saada mulle selle tööülesande lõpetamisel olekuaruanne märgituks, saadetakse teile olekuaruanne iga kord, kui see tööülesanne lõpetatakse.
-
Valige Saada.
Näpunäide.: Outlook saab jälgida ühele kasutajale määratud tööülesande edenemist. Kui soovite, et tööülesandega töötaks mitu inimest, on soovitatav jagada tööülesanne väiksemateks osadeks või määrata iga tööülesanne eraldi. Näiteks kolmele kirjutajale määratud ülesande jälgimiseks looge kolm eraldi tööülesannet ja määrake iga tööülesanne vastavale kirjutajale.
Määratud tööülesande aktsepteerimine või sellest keeldumine
Kui tööülesanne on loodud ja teile määratud, kuvatakse see teie sisendkaustas.
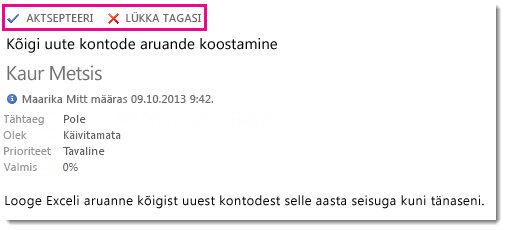
-
Valige lugemispaanil Aktsepteeri või Keeldu
või
Avage tööülesanne, valige lindil Aktsepteeri või Keeldu ja olenemata valitud suvandist valige kas Redigeeri vastust enne saatmist või Saada vastus kohe ja seejärel valige OK.
Märkus.: Aktsepteeritud tööülesanded kuvatakse teie Outlooki ülesandeloendis.
Tööülesande avamisel saate tööülesande teile määranud isikule ja teistele vastavalt vajadusele vastata, kõigile vastata või edasi saata . Sõnumiosasse saate lisada ka kommentaari.
Tööülesande kuvamine
-
Avage Outlook ja valige kiirpääsuribal

-
Täisvaate kuvamiseks topeltklõpsake üksust oma tehaolevate tööde loendis või tööülesannete loendis.
Tööüleannete kuvamise viisi saate alati muuta.
-
Valige menüü Avaleht jaotises Praegune vaade mõni muu vaade.
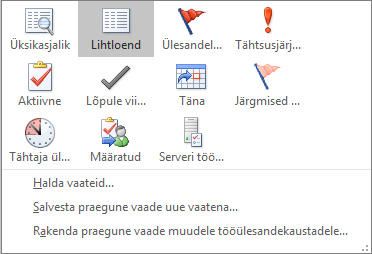
Tööülesande printimine
Saate valida, kuidas tööülesanded kuvatakse, ja seejärel, olenevalt sellest, mida printida otsustate, ka tööülesande printimisvormi (tabelilaad või memolaad). Kui valite printimiseks üheainsa tööülesande, on ainus saadaolev prindisäte Memolaad. Kui aga valite loendi, nt tehaolevate tööde loendi, pakutakse ka sätet Tabelilaad.
-
Valige kiirpääsuribal

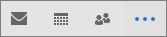
-
Valige kaustas (To-Do loendist või tööülesannete loendist) üks tööülesanne või valige kaust.
-
Valige Fail > Prindi ja valige jaotises Sätted vorming (kui see on saadaval).
Meilisõnumi, kontakti või kalendriüksuse printimine
Outlookis saate printida üksusi (nt meilisõnumeid, kontakte või kalendriüksusi) või suuri vaateid (nt kalendreid, aadressiraamatuid või meilikaustade sisuloendeid).
-
Valige Outlookis üksus või kaust, mille soovite printida.
-
Valige Fail > Prindi.
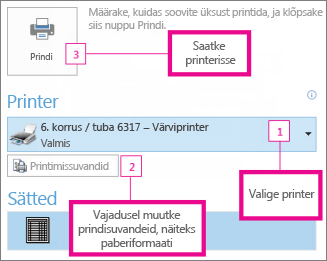
Lisateavet leiate teemast Outlookis üksuste printimine.













